Деяким користувачам може знадобитися вимкнути комп’ютер через якийсь час. Це може бути пов’язано з тривалою закачуванням або установкою будь-якої програми, необхідністю відійти від ПК з різних причин, іншими чинниками, що викликають необхідність відключити систему через певний проміжок часу. Даний матеріал покликаний допомогти таким користувачам, в ньому я детально розповім, як організувати таймер вимикання комп’ютера на Віндовс 10, і які є способи реалізації зазначеної задачі.
 Розглянемо способи вимикання Windows 10 по таймеру
Розглянемо способи вимикання Windows 10 по таймеру
Зміст статті
- Як поставити таймер вимикання комп’ютера в Windows 10
- Спосіб №1. Використовуємо функціонал команди «shutdown»
- Спосіб №2. Використовуємо Планувальник Завдань для установки таймера
- Спосіб №3. Створюємо bat-файл
- Спосіб №3. Зовнішні програми для виключення ПК
- Утиліта «Power Off»
- Програма «Таймер вимикання»
- Програма «Free Desktop Timer»
- «Final Countdown»
- Висновок
Як поставити таймер вимикання комп’ютера в Windows 10
Давайте детально розглянемо різні інструменти, що дозволяють швидко встановити потрібний таймер для відключення нашої ОС.
Спосіб №1. Використовуємо функціонал команди «shutdown»
Вбудована в функціонал Віндовс 10 команда «shutdown» використовується для здійснення операцій з вимикання і перезавантаження комп’ютера, переводу ПК в сплячий режим гібернації, а також для завершення поточного сеансу користувача. У конкретиці нашого розбору формат команди виглядає як:
shutdown –s –t (час у секундах)
Де:
- ключ –s — вказує на вимикання комп’ютера;
- ключ –t — вказує на час затримки перед вимикання комп’ютера;
«Час у секундах» (замість нього стоїть якась цифра) – це час у секундах, по закінченню якого буде виконано відключення ПК (відповідно, 600 секунд це 10 хвилин).
Наприклад, команда:
shutdown –s –t 600
виконає відключення ПК через 10 хвилин після її активації.
 Наберіть команду в заданому форматі
Наберіть команду в заданому форматі
Щоб скористатися цією командою, натисніть сполучення клавіш Win+R, з’явилася в рядку «Виконати». Наберіть цю команду з ключами (попередньо вирахувавши в секундах потрібний вам хвилинний проміжок), і натисніть enter.
Другим способом введення даної команди є використання функціоналу командного рядка.
Запустіть командний рядок від імені адміністратора, в ній введіть:
shutdown –s –t 1200 (в даному випадку це вимкнення через 20 хвилин, замість 1200 введіть потрібне число) та натисніть «Enter».
 Для набору команди скористайтесь командним рядком
Для набору команди скористайтесь командним рядком
Третім способом реалізації даної команди є використання оболонки «Power Shell». Для цього натисніть комбінацію клавіш Win+X, виберіть Windows PowerShell (адміністратор)», і дочекайтеся відкриття робочого вікна оболонки. Після цього введіть у ньому згадану мною команду і натисніть enter.
 Використовуйте оболонку «Power Shell» для набору зазначеної команди
Використовуйте оболонку «Power Shell» для набору зазначеної команди
Якщо ж з якихось причин ви передумали відключати вашу систему, тоді знову натисніть Win+R, і в рядку виконати наберіть:
shutdown –а
Заплановане вимкнення комп’ютера після цього буде скасовано.
Спосіб №2. Використовуємо Планувальник Завдань для установки таймера
«Планувальник завдань Віндовс» – це зручний системний інструмент, що дозволяє запустити потрібну вам програму в певний час з потрібними умовами. Ми використовуємо його функціонал для запуску вже згаданої команди «shutdown» у вибране нами час.
Щоб скористатися можливостями планувальника в рядку пошуку введіть:
taskschd.msc
і натисніть enter. Відкриється вікно планувальника, в якому праворуч клікаємо на «Створити просту задачу».
 Виберіть «Створити просту задачу»
Виберіть «Створити просту задачу»
Даємо ім’я для нашої задачі, тиснемо «Далі», потім на «Одноразово» (якщо нам потрібно один раз відключити наш ПК), і знову тиснемо «Далі». Встановлюємо потрібний час вимикання ПК, натискаємо «Далі».
 Встановіть час для виключення ПК, потім натисніть на «Далі»
Встановіть час для виключення ПК, потім натисніть на «Далі»
Потім вибираємо «Запустити програму» — «Далі».
Тут у рядку програми або сценарію набираємо shutdown, а у вікні «додати аргументи» вводимо –s, після чого тиснемо «Далі».
 Введіть потрібну команду і ключ
Введіть потрібну команду і ключ
Планувальник завдань запуститься у вказаний нами час, і вимкне наш ПК з Віндовс 10.
Спосіб №3. Створюємо bat-файл
Ще однією досить простий і водночас дуже зручною альтернативою установки таймера вимкнення ПК є використання текстового bat-файлу. В ньому ви вказуєте текст процедури відключення, потім розміщуєте цей файл на робочому столі. Клікнувши на нього ви вказуєте час, через який ваш ПК буде відключений, після чого запускається відповідний таймер.
Для створення такого бат-файл, запустіть «Блокнот», в ньому введіть цей текст:
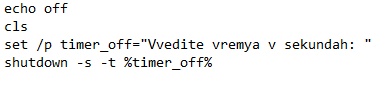
Натисніть на кнопку «Зберегти», «Тип файлу» виберіть всі файли, дайте йому назву з розширенням bat (наприклад, «ім’я файлу.bat»), потім збережіть цей файл на робочому столі вашого ПК. Після кліка на ньому буде достатньо ввести потрібний час, і лічильник виключення вашого ПК буде активований.
Спосіб №3. Зовнішні програми для виключення ПК
Існує досить велика кількість зовнішніх програм таймерів, що дозволяють виконати відключення комп’ютера в зручний для вас час. Повний список доступний в статті: Програми для вимикання комп’ютера. Розглянемо деякі з них:
Утиліта «Power Off»
Програма «Power Off» являє собою програмний вимикач ПК, що дозволяє не тільки виключити вашу систему, але і перезавантажити її, перевести в режим або режим, завершити поточний сеанс користувача, виконати інші відповідні операції.
Скачайте, встановіть і запустіть програму, у вкладці «Таймери» виберіть специфіку операції і час її спрацювання.
 Робоче вікно програми
Робоче вікно програми
Програма «Таймер вимикання»
Компактна і зручна програма «Таймер вимикання», призначена для виключення вашого комп’ютера в зручний для вас час. Ви просто задаєте потрібний час для виключення ПК (або через деякий час необхідно вимкнути), все інше програма зробить сама.
 Достатньо задати суть та час операції, все інше програма зробить сама
Достатньо задати суть та час операції, все інше програма зробить сама
Програма «Free Desktop Timer»
Програма «Free Desktop Timer» виконана у формі віджета, що відображає час на робочому столі вашого ПК. Коли вам необхідно виконати вимикання комп’ютера через заданий час, просто наведіть курсор на даний віджет, натисніть на праву кнопку миші і виберіть «Shut down the computer». Вам залишиться налаштувати час виключення, після чого натиснути на «Start» праворуч.
 Налаштуйте програму «Free Desktop Timer»
Налаштуйте програму «Free Desktop Timer»
«Final Countdown»
Таким же простим і зручним інтерфейсом для вимикання Windows 10 має англомовна програма «Final Countdown». Вам буде досить вибрати потрібну операцію (вимикання, перезавантаження, перехід в сплячий режим, режим глибокого сну, завершення сеансу, блокування), задати час її виконання, все інше програма зробить самостійно.
 Виберіть тип операції і час її виконання
Виберіть тип операції і час її виконання
Висновок
У статті наведені різні способи, що дозволяють легко і зручно задіяти таймер вимикання комп’ютера. Ви можете скористатися як вбудованими в самій ОС Віндовс 10 рішеннями, так і встановити на ваш комп’ютер зовнішній софт, що дозволяє легко вимкнути ПК в потрібний для вас час. При цьому я не бачу особливого сенсу звертатися до можливостей зовнішніх стаціонарних програм, так як функціоналу команди «shutdown» цілком достатньо для вирішення всіх відповідних завдань.


