Доброго часу. На днях прикупив собі нову гарнітуру з USB-звуковою картою до неї на додачу. Покупкою дуже задоволений, але у зв’язку з цим з’явилася невелика проблема. В залежності від різних ситуацій мені потрібні навушники, так і колонки, які підключені на іншу звукову карту. Але виявилося, що в Windows немає вбудованих компонентів для швидкого перемикання між пристроями виводу, і кожен раз доводиться заходити в панель управління звуковими пристроями.
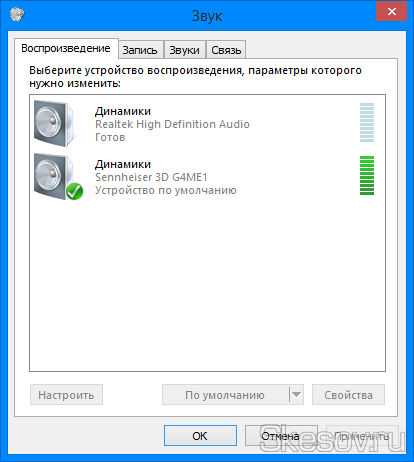
Але це все-таки жахливо незручно, і я став шукати альтернативні варіанти. Трохи пошукавши в пошуковику, я потрапив на сторінку невеликої утиліти під назвою DefSound. Яка не вимагає установки, і після запуску дозволяє перемикати звукові карти просто з трея, але це не все, що вміє програма. З допомогою невеликих маніпуляцій можна призначити гарячі клавіші для вибору тієї чи іншої звукової карти, і ось це було те, що я шукав. А тепер я розповім як її правильно налаштувати. Перед початком роботи, рекомендую так само як і у мене вимкнути всі непотрібні пристрої виведення, вони можуть вам перешкодити.
1) Качаємо архів з програмою з офіційного сайту або за посиланням. І розпаковуємо, наприклад з допомогою 7Zip. Отримаємо два файли для 32-і 64-бітних систем. Використовуйте той, який відповідає вашій операційній системі.
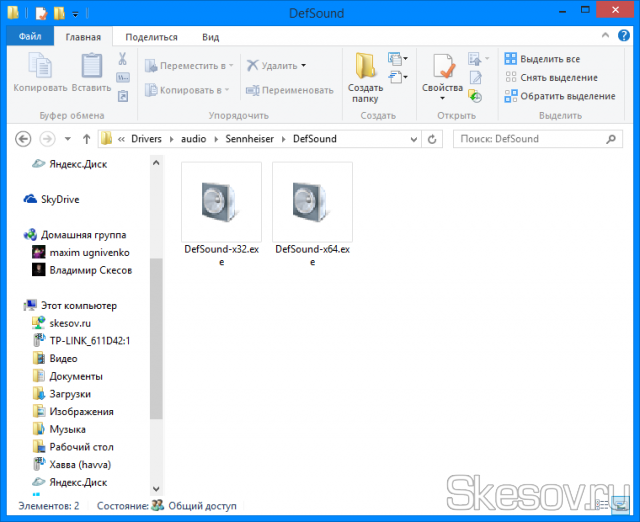
2) Створюємо папку DefSound в каталозі:
C:Users*ім’я користувача*AppDataRoamingMicrosoftWindowsStart MenuPrograms
Це створить нову папку в меню «Пуск». І сюди вставляємо два ярлика на саму утиліту. Називаємо як вам завгодно.
Але, звичайно ж, це не принципово, куди ви помістіть ярлики. Особисто мені зручно тримати їх у Пуску, так як нічого зайвого у мене там вже немає. Можна хоч на робочий стіл або, навпаки, зовсім куди-небудь заховати.
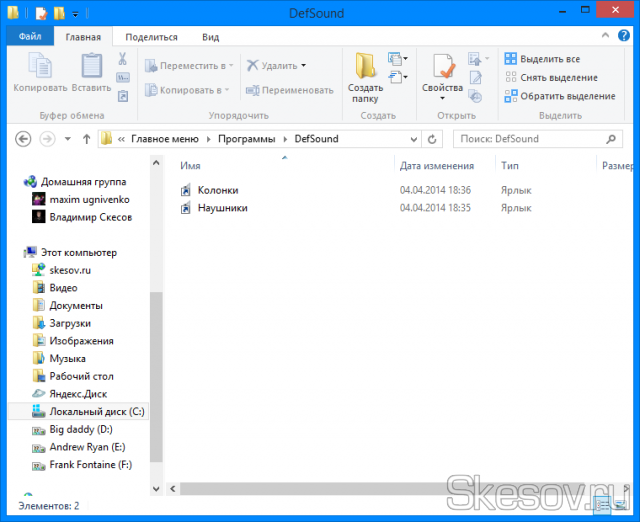
3) Натискаємо правою клавішею по одному з ярликів і відкриваємо «Властивості». Нас цікавить вкладка «Ярлик». Тут у полі «Об’єкт» нам необхідно додати пару параметрів. І в результаті повинна вийти рядок наступного виду:
*шлях до файлу утиліти* *номер пристрою* *функція для включення*
Де, «номер пристрою«, як я зрозумів на своєму пристрої, це порядковий номер пристрою (з підключених та включених) у панелі керування звуком, верхнє «0», друге «1» і т. д.
А функція включення вибирається з наступного списку:
ALL — пристрій за промовчанням для всього;
CON — пристрій за промовчанням для системних звуків;
MMEDIA — пристрій за промовчанням для мультимедіа (музика, відео тощо);
VOICE — пристрій за промовчанням для зв’язку.
Отже, як показано на скріншоті вище, у мене включено два пристрої, і я поставив ярликів, відповідні параметри.

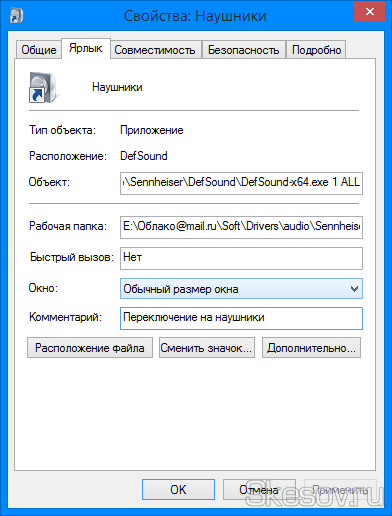
4) Далі спрощуємо життя і задаємо гарячі клавіші для перемикання між звуковими картами. Для цього використовуємо параметр «Швидкий виклик» на цій же вкладці властивостей ярликів. Я задав поєднання клавіш «Ctrl+Alt+1» для перемикання колонок і «Ctrl+Alt+2» для переключення на навушники. Натискаємо ОК для застосування всіх змін.

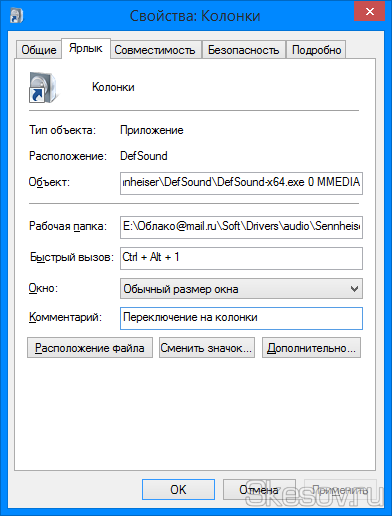
Тепер при натисканні комбінації клавіш ви активуєте ту чи іншу звукову карту. На мій погляд, це дуже зручно.
На цьому все. Сподіваюся ця стаття виявилася вам корисною, натисніть одну з кнопок нижче, щоб розповісти про неї друзям. Також підпишіться на оновлення сайту, введіть свій e-mail у полі праворуч.
Спасибі за увагу 🙂
Матеріал сайту Skesov.ru


