 Багато сучасні гаджети можуть похвалитися наявністю відразу кілька відеовиходів. Зазвичай вони дублюють один одного. Найчастіше ці відеовиходи відносяться або до типу VGA або DVI. Під’єднати два або навіть три дисплею до комп’ютеру гранично просто. Для цього не потрібно бути програмістом.
Багато сучасні гаджети можуть похвалитися наявністю відразу кілька відеовиходів. Зазвичай вони дублюють один одного. Найчастіше ці відеовиходи відносяться або до типу VGA або DVI. Під’єднати два або навіть три дисплею до комп’ютеру гранично просто. Для цього не потрібно бути програмістом.
Підключення
Зміст статті
- Підключення
- Як переконатися, що до комп’ютера можна підключити 2 монітора
- Поетапна інструкція
- Налаштування
Проблеми можуть виникнути лише у випадку, якщо комп’ютер має 1 видеоадапатер (це буває досить рідко), а також 1 вихід до монітора.
Більше того, загальна кількість моніторів, які можна підключити до одного персонального комп’ютера, досить часто ніяк не обмежена. В деяких випадках можна взагалі створити повноцінну відеостіну, яка складається з пари десятків різноманітних пристроїв. Для рядового користувача буде достатньо двох-трьох моніторів. Сучасні технології дозволяють з’єднувати їх навіть у випадку, якщо в системному блоці встановлена всього 1 відеокарта.
ДОВІДКА! Бажано, щоб на одну відеокарту доводилося не більше 3-х моніторів. В такому випадку все буде працювати ідеально. Крім цього, монітори можна підключити навіть у випадку, якщо мова йде всього лише про відеоадаптер, який вбудований в процесор.
 Підключення до комп’ютера відразу кілька моніторів дозволить вирішити цілий ряд проблем, які актуальні для дуже багатьох користувачів. Зокрема, тим, хто працює за комп’ютером, часто потрібно додатковий простір, щоб вирішити якісь завдання. Це стосується не тільки дизайнерів або програмістів, але і представників інших професій.
Підключення до комп’ютера відразу кілька моніторів дозволить вирішити цілий ряд проблем, які актуальні для дуже багатьох користувачів. Зокрема, тим, хто працює за комп’ютером, часто потрібно додатковий простір, щоб вирішити якісь завдання. Це стосується не тільки дизайнерів або програмістів, але і представників інших професій.
Другий монітор дозволить виконувати практично будь-які завдання з куди більшою ефективністю і за більш короткий час. Також другий монітор можна назвати необхідністю, коли на одному екрані не вистачає вільного місця для роботи. Це може бути особливо важливо для дизайнерів, які постійно відчувають нестачу робочого простору.
Як переконатися, що до комп’ютера можна підключити 2 монітора
 Сучасна техніка стала настільки універсальною, що в більшості випадків користувачам можна навіть не турбуватися з приводу того, що до комп’ютера можна підключати кілька моніторів. Зазвичай це можливо, якщо на відеокарті є кілька виходів (роз’ємів). Знайти їх неважко. Вони розташовуються на задній частині системного блоку, куди веде більшість проводів. У разі, якщо вихід всього лише 1, то слід скористатися пристроєм під назвою спліттер. Про особливості використання сплітера можна дізнатися з нижчезазначених розділів статті. Можна додати, що спліттер коштує досить дешево, тому його зможуть придбати навіть володарі дуже старих комп’ютерів.
Сучасна техніка стала настільки універсальною, що в більшості випадків користувачам можна навіть не турбуватися з приводу того, що до комп’ютера можна підключати кілька моніторів. Зазвичай це можливо, якщо на відеокарті є кілька виходів (роз’ємів). Знайти їх неважко. Вони розташовуються на задній частині системного блоку, куди веде більшість проводів. У разі, якщо вихід всього лише 1, то слід скористатися пристроєм під назвою спліттер. Про особливості використання сплітера можна дізнатися з нижчезазначених розділів статті. Можна додати, що спліттер коштує досить дешево, тому його зможуть придбати навіть володарі дуже старих комп’ютерів.
ДОВІДКА! Також перед підключенням переконайтеся, що всі роз’єми знаходяться в справному стані. Буває так, що вони покриті шаром пилу. У такому випадку рекомендується позбавитися від неї якомога швидше.
Зазвичай для того, щоб дізнатися, які потрібні кабелі для підключення, потрібно знати тип роз’ємів на моніторах і комп’ютері. Це може бути або цифровий або аналоговий, або HDMI-вихід. Закономірно, що кожному з цих роз’ємів потрібен певний кабель. Знайти кабелі у відкритому продажі гранично просто, якщо їх немає під рукою.
Поетапна інструкція
Перший етап — це огляд комп’ютера. Необхідно переконатися в тому, що в системному блоці є хоча б кілька виходів. Лише в такому випадку можна бути впевненим у тому, що жодних проблем не виникне. У разі, якщо мова йде про який-небудь нової моделі ноутбука, то можна не турбуватися, адже вони завжди оснащуються як мінімум двома виходами на екран або проектор. Також потрібно в обов’язковому порядку мати на увазі і тип роз’єму.
Другий крок — це підключення. Не слід забувати, що перед тим, як починати підключення, підключити обидва монітора до джерел живлення. Найкраще робити це безпосередньо до мережі. Також слід мати на увазі, що можливо позапланове відключення вбудованого виходу відеокарти. Зазвичай це трапляється, коли в ПК є відеокарта, а також спеціальний спеціальний прискорювач (графічний). В такому разі можна очікувати позапланове відключення в будь-який момент часу.
Фахівцями рекомендується підключити обидва екрану саме до зовнішньої відеокарти, або через материнську плату. Після того як процес підключення буде завершено, слід перезавантажити комп’ютер до повної ініціалізації ще одного дисплея.
Найпростіші методи, при яких обидва екрану будуть функціонувати в штатному режимі:
Сьогодні найпопулярнішим графічним інтерфейсом називають HDMI. Він відрізняється високою швидкістю і іншими технічними характеристиками. Саме тому його можна використовувати для передачі зображення з високою чіткістю. Також широку популярність заслужили аналоговий вихід і цифровий. Вони вже є застарілими, проте в деяких моніторах все ще зустрічаються.
ДОВІДКА! Свої особливості є й у дисплеїв, які оснащені тільки аналоговим виходом. З ними доведеться скористатися сплітером.
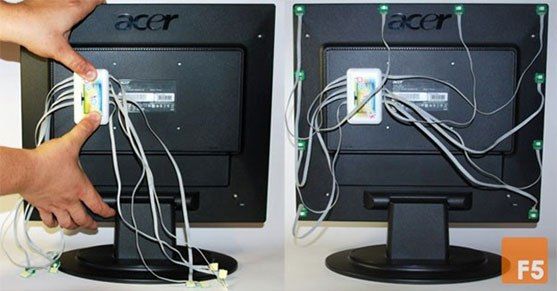 Це пристрій є незамінним, коли мова йде про дубльованих портах. Також з аналоговим виходом існує ще одна проблема. Справа в тому, що багато сучасні комп’ютери не мають такого роз’єму. У результаті для того, щоб з’єднати ПК з монітором, доводиться використовувати ще і перехідник.
Це пристрій є незамінним, коли мова йде про дубльованих портах. Також з аналоговим виходом існує ще одна проблема. Справа в тому, що багато сучасні комп’ютери не мають такого роз’єму. У результаті для того, щоб з’єднати ПК з монітором, доводиться використовувати ще і перехідник.
Маленькі перехідники дуже нагадують звичайні сірникові коробки. Звичайний ПК можливе з’єднати з декількома пристроями як раз тому, що на такому перехіднику одна із сторін — це аналоговий порт, а інша сторона — цифровий. Під час підключення другого мониторанужно діяти максимально обережно. В іншому випадку можуть виникнути різноманітні проблеми. Більш того, іноді і зовсім можуть з’явитися механічні пошкодження. Вони можуть призвести до поломки обладнання.
З цифровим виходом все набагато простіше. Потрібно спочатку уважно оглянути системний блок і знайти кілька виходів на відеокарті. Важливо дотримуватися правила з’єднання, інакше можна пошкодити роз’єми. У разі цифровим виходом теж можна скористатися сплітером. Це пластикове пристрій можна назвати універсальним, адже з його допомогою можна з’єднати все, що потрібно.
Налаштування
Процес налаштування декількох екранів відбувається в автоматичному режимі. Це дуже важливо, адже тільки в такому випадку користувачу не доведеться «копатися» в налаштуваннях самостійно. Потрібно лише слідувати інструкціям, які з’являтимуться на дисплеї ПК.
Одна розширена настройка може знадобитися, якщо користувач займається якимось складними завданнями безпосередньо за комп’ютером. В такому разі йому не обійтися без додаткової настройки. Тоді він зможе з легкістю дублювати робочий інтерфейс якої-небудь програми відразу на кілька екранів. Якщо ж мова йде про ноутбуці, то користувач зможе відображати картинку тільки на одному з пристроїв.
- Для початку установки потрібно натиснути певну комбінацію клавіш. Йдеться про комбінацію Win+P. У новоствореному вікні потрібно буде вибрати певний режим роботи.
- Ще один метод налаштування передбачає більш складні операції. Зокрема, потрібно відкрити контекстне меню прямо на робочому столі. Після цього потрібно натиснути на меню «Дозвіл екрану». Саме тут потрібно знайти один зі списків, який і представляє для нас інтерес. Цей список називається «Кілька моніторів». Потім треба вибрати якийсь певний режим роботи. Це може бути або дублювання, або розширення. В залежності від того, який режим роботи вибрано, дисплеї будуть працювати певним чином.
- Не можна не відзначити таку функцію, як розширення картинки. Якщо з якихось причин виникнуть перешкоди чи інші технічні проблеми, то треба перевірити всі налаштування відеоадаптера. Альтернативний варіант — завантажити нові драйвери з сайту виробника. В такому випадку всі проблеми, включаючи докучливі смуги по краю робочого екрану, відразу ж зникнуть.
- Також можна вибрати один з режимів відображення. Наприклад, загальний простір монітора можна розділити на кілька частин.
- Слід знати, що якщо мова йде про абсолютно різних моніторах з різними технічними характеристиками, в якості дозволу потрібно вибирати менше значення. В такому випадку про «глюки» можна буде забути.
 Після того, як всі етапи підключення будуть пройдені, потрібно вирішити ще цілий ряд питань. Зокрема, користувачеві потрібно знайти програму, яка дозволить завершити підключення девайсів. Одна з найпопулярніших програм — це Dual Head. Вона здатна запам’ятовувати всі дії користувачів, коли вони працюють з двома екранами. Після того, як комп’ютер буде перезавантажений, вона включиться і зробить так, щоб всі параметри, які були задані користувачем при першому використанні, були збережені.
Після того, як всі етапи підключення будуть пройдені, потрібно вирішити ще цілий ряд питань. Зокрема, користувачеві потрібно знайти програму, яка дозволить завершити підключення девайсів. Одна з найпопулярніших програм — це Dual Head. Вона здатна запам’ятовувати всі дії користувачів, коли вони працюють з двома екранами. Після того, як комп’ютер буде перезавантажений, вона включиться і зробить так, щоб всі параметри, які були задані користувачем при першому використанні, були збережені.
Тим, хто має відеокартою від компанії AMD, можна порекомендувати програму Hydravision. З її допомогою можливо встановити однаковий дозвіл, а також вирішити будь-які недоліки, з якими можуть зіткнутися користувачі під час використання декількох екранів.
Також додаткові програми можуть знадобитися для того, щоб встановити на кожному з екранів панель завдань. Крім цього, за допомогою програм можна зробити так, щоб користуватися екранами було ще простіше, якщо користувач займається малюванням. Тоді йому не обійтися без додаткового ПЗ. Будемо сподіватися, що представлена інформація допомогла налаштувати монітор і зробила життя трішки комфортніше.


