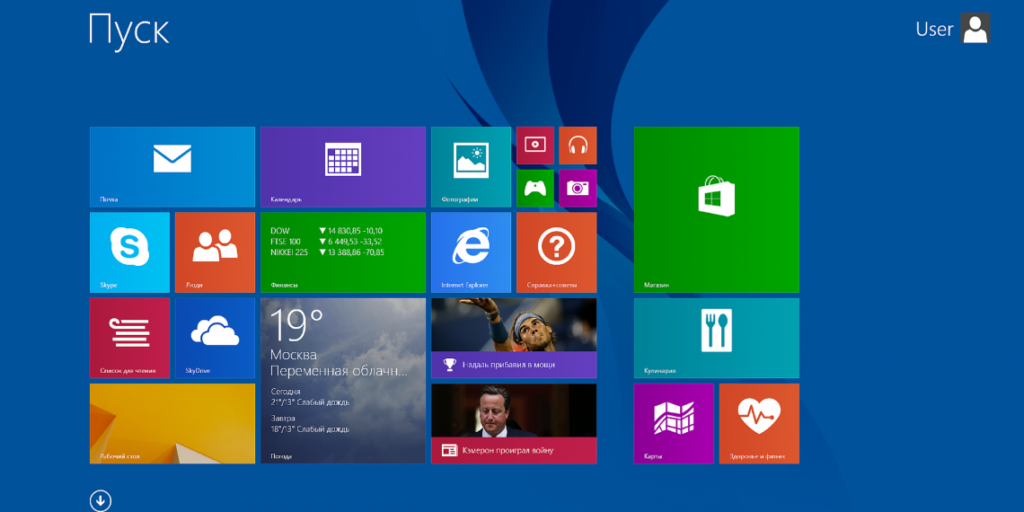Персональний комп’ютер, як і будь-яке інше пристрій, що вимагає регулярного догляду та чистки. Сюди входить і протирання монітора спеціальними серветками, і розбирання клавіатури, і, звичайно ж, чистка системного блоку від пилу. Якраз про останній дії піде мова в цій статті, так як неправильне і неакуратне поводження з нутрощами комп’ютера може нести за собою неприємні наслідки.
Персональний комп’ютер, як і будь-яке інше пристрій, що вимагає регулярного догляду та чистки. Сюди входить і протирання монітора спеціальними серветками, і розбирання клавіатури, і, звичайно ж, чистка системного блоку від пилу. Якраз про останній дії піде мова в цій статті, так як неправильне і неакуратне поводження з нутрощами комп’ютера може нести за собою неприємні наслідки.
Чищення комп’ютера від пилу
Зміст статті
- Чищення комп’ютера від пилу
- Перевірка кабелю монітора компа
- Скидання налаштувань BIOS
- Згоріла відеокарта
- Проблема з драйверами і операційною системою
Для початку потрібно повністю вимкнути комп’ютер. Після того як він згасне і закінчить свою роботу, треба відключити мережу, яка його живить і звернути свою увагу на системний блок – на зворотному боці є невелика кнопка типу «вкл/викл», її треба перевести у вимкнене положення. Тепер слід акуратно від’єднати всі дроти з гнізд (кабель монітора зазвичай прикручується розташовуються на штепселе болтиками) і перемістити блок з великою кількістю вільного простору.
Щоб отримати доступ до нутрощів системного блоку, потрібно спочатку відкрутити одну з його бокових стінок. Всередині розташовується плата з встановленими на ній модулями і вентиляторами. Безпосередньо очищення від пилу краще всього здійснювати за допомогою великої кисті та пилососа на слабкої потужності.
УВАГА: під час чищення системного блоку ні в якому разі не слід наближати працює пилосос занадто близько до мікросхем – це може викликати механічні ушкодження плати або однієї з деталей. Пил збивається вгору за допомогою кисті або сильного подуву, а вже з повітря вона висмоктується пилососом.
 Для більш ретельного очищення можна відкрутити/відчепити деякі елементи від плати (але тільки за умови, що користувач впевнений в тому, що зможе поставити їх назад) і обдути їх з усіх сторін.
Для більш ретельного очищення можна відкрутити/відчепити деякі елементи від плати (але тільки за умови, що користувач впевнений в тому, що зможе поставити їх назад) і обдути їх з усіх сторін.
Після повного очищення всіх частин системного блоку від пилу його потрібно зібрати і поставити на місце, повторивши всі дії в зворотному порядку – прикрутити кришку, поставити на місці, приєднати проводи, перевести кнопку в положення «вкл», запустити комп’ютер.
Якщо після цієї процедури з роботою системи виникли якісь проблеми, значить, допущена помилка у складанні складових системного блоку.
Перевірка кабелю монітора компа
Якщо при запуску комп’ютера не включається монітор, але звуки роботи присутні, можливо, прийшов в непридатність кабель монітора. Саме він служить посередником між відеокартою, що розташована на материнській платі, і самим монітором. Такі кабелі поділяються на три різновиди:
 Більшість сучасних моніторів забезпечують можливість підключення всіх видів кабелів, тобто вибір типу підключення принциповий тільки для якості. Щоб перевірити працездатність кабелю, можна спробувати підключити системний блок до телевізора – якщо показує, значить, проблема в самому моніторі, якщо немає – винен саме кабель.
Більшість сучасних моніторів забезпечують можливість підключення всіх видів кабелів, тобто вибір типу підключення принциповий тільки для якості. Щоб перевірити працездатність кабелю, можна спробувати підключити системний блок до телевізора – якщо показує, значить, проблема в самому моніторі, якщо немає – винен саме кабель.
ВАЖЛИВО! Іноді причиною проблеми є недостатньо щільна вставка кабелю в гніздо системного блоку або монітора.
Якщо системний блок при запуску не подає ознак життя, то, можливо, винен його власний кабель живлення, що підключається до мережі. Його слід перевірити на іншому комп’ютері, якщо є така можливість.
Скидання налаштувань BIOS
 BIOS – це своєрідний інструмент управління роботою ряду функцій на комп’ютері. У деяких ситуаціях його неправильні налаштування можуть послужити причиною не виводу зображення на екран. Для відновлення цієї функції потрібно скинути налаштування BIOS.
BIOS – це своєрідний інструмент управління роботою ряду функцій на комп’ютері. У деяких ситуаціях його неправильні налаштування можуть послужити причиною не виводу зображення на екран. Для відновлення цієї функції потрібно скинути налаштування BIOS.
Для цього знову потрібно розібрати системний блок (з використанням викладених вище інструкцій) і знайти там батарейку-таблетку, розташовану на материнській платі – схемою, на якій розташовано більшість гнізд для проводів. Поруч з цією батареєю є напис CLR_BIOS і маленька перемичка, що знаходиться в положенні 2-3. Перемичку потрібно зняти і поставити на сусідній контакт, щоб він опинився в положенні 1-2. Через десять секунд повернути все на місце – BIOS перезапущений.
Згоріла відеокарта
Цей варіант варто розглядати після всіх інших, так як згорають відеокарти нечасто, а роблять це непомітно ще рідше. Для перевірки дискретної відеокарти (тієї, яку можна замінити без заміни материнської плати) її досить від’єднати і поставити іншу, робочу. Дискретна відеокарта виймають з гнізда материнської плати. Дізнатися, що ця мікросхема є саме відеокартою, можна по гніздах, в які входить кабель від монітора.
 Якщо вбудована відеокарта, то доведеться десь позичити дискретну відеокарту і встановити її в свою материнську плату для перевірки. Встановлення дискретної відеокарти не вимагає надприродних зусиль, її потрібно просто встановити в призначений слот на материнській платі. Для цього потрібно знайти підходящий для контактів відеокарти слот (95% використовують одні і ті ж кріплення), відігнути фіксуючу заглушку, і вставити до клацання, при цьому заглушка замнеться самостійно. Комп’ютер сам визначить потрібну відеокарту.
Якщо вбудована відеокарта, то доведеться десь позичити дискретну відеокарту і встановити її в свою материнську плату для перевірки. Встановлення дискретної відеокарти не вимагає надприродних зусиль, її потрібно просто встановити в призначений слот на материнській платі. Для цього потрібно знайти підходящий для контактів відеокарти слот (95% використовують одні і ті ж кріплення), відігнути фіксуючу заглушку, і вставити до клацання, при цьому заглушка замнеться самостійно. Комп’ютер сам визначить потрібну відеокарту.
Проблема з драйверами і операційною системою
Якщо ж після перевірки працюючими деталями все одно екран не бажає включатися, то потрібно звернутися до драйверів. Неправильно встановлені драйвера можуть затормаживать роботу системи, або взагалі не дозволять комп’ютеру працювати. Якщо після запуску не з’являється взагалі нічого, то краще віднести комп’ютер в центр сервісного обслуговування.
 Якщо після запуску з’являються написи на чорному екрані, але потім вже нічого не відбувається, то можна спробувати перевстановити драйвера. Для цього відразу після запуску потрібно натиснути F8, поки не з’являться варіанти дій. Потрібно вибрати «Безпечний режим» або «Завантаження останньої вдалої конфігурації».
Якщо після запуску з’являються написи на чорному екрані, але потім вже нічого не відбувається, то можна спробувати перевстановити драйвера. Для цього відразу після запуску потрібно натиснути F8, поки не з’являться варіанти дій. Потрібно вибрати «Безпечний режим» або «Завантаження останньої вдалої конфігурації».
Після запуску ПК потрібно перейти в «Пуск» — «Усі програми» — «Стандартні» — «Службові» — «Відновлення системи». У вікні потрібно натиснути «Вибрати точку…». Відкриється меню, де слід вибрати дату хоча б на добу раніше моменту, коли були встановлені неправильні драйвера (коли комп’ютер працював нормально). Це не торкнеться фотографії, відео, комп’ютерні ігри та інше, тільки вплине на драйвери і системні складові. Після вибору залишиться тільки дочекатися відновлення системи.
УВАГА: якщо жодна з представлених тут рішень проблеми не допомогло, або у Вас просто немає бажання копирсатися в комп’ютері самостійно, присутній страх щось зламати – пристрій потрібно віднести в сервісний центр. Там працюють люди, які знають, які допоможуть вирішити проблему і точно визначать поломку.