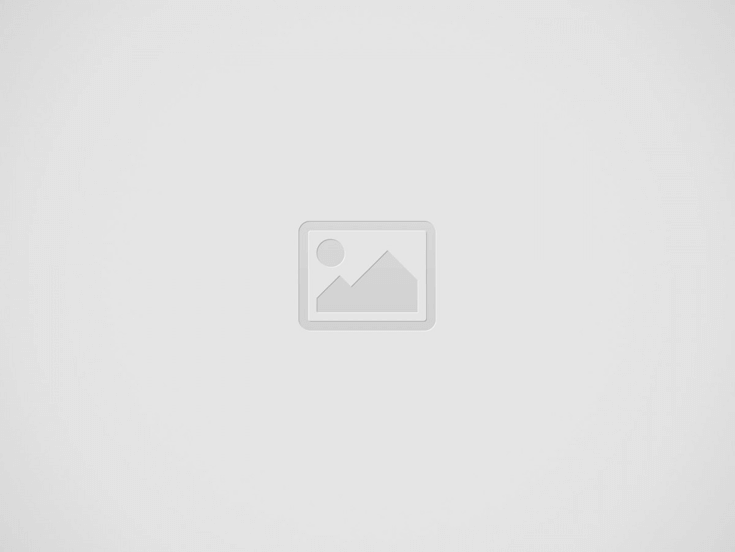
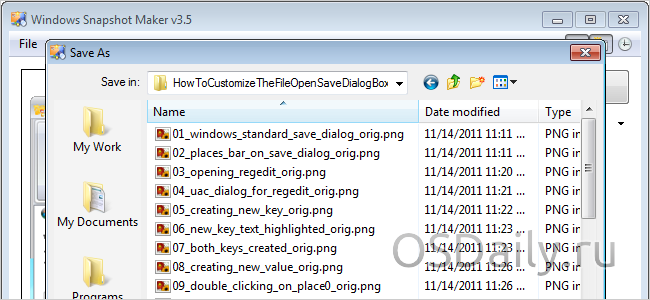
Зазвичай в Windows є два типи діалогів відкриття/збереження файлу. Один з них виглядає як провідник Windows з деревом зліва, містить Вибране, Бібліотеки, Комп’ютер і т. п. Інший містить в собі вертикальну панель інструментів, названу панеллю місць (Places Bar).
Налаштувати діалог відкриття/збереження файлів в стилі провідника Windows можна, додавши свої власні папки в список Обраного. Потім ви можете поклікати по стрілках зліва від основних елементів (за винятком Обраного), щоб згорнути їх, і залишити лише загальні елементи Обраного + ваші додані елементи.
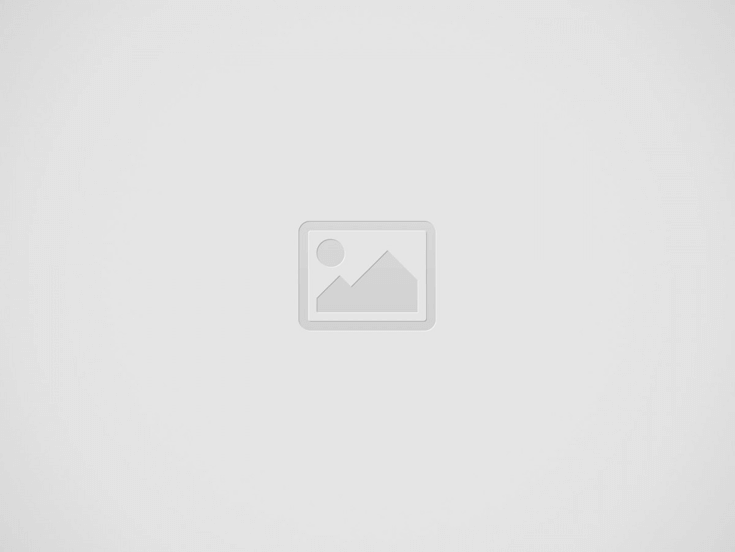
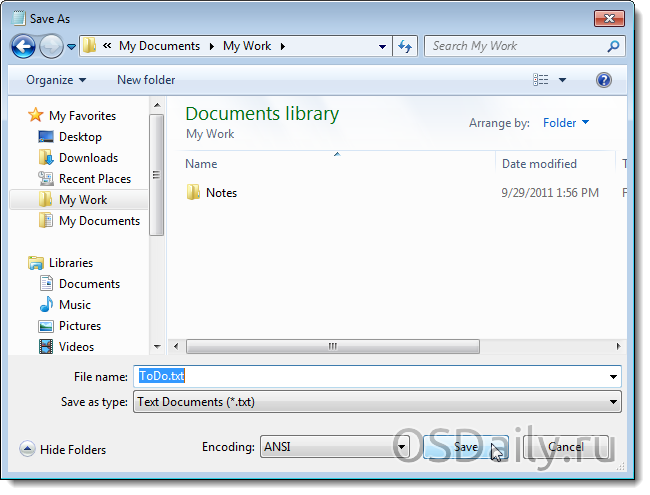
У свою чергу панель місць (Places Bar) розташовується на лівій стороні діалогу відкриття/збереження файлу і містить у собі кнопки доступу до часто використовуваних папок. За замовчуванням кнопки на панелі місць є посиланнями на Недавні місця, Робочий стіл, Бібліотеки, Комп’ютер і Мережу. Але ви можете замінити загальні елементи панелі місць на посилання на бажані собою папки.
Ми покажемо вам, як кастомизировать свою панель місць за допомогою реєстру, або ж за допомогою безкоштовного інструменту, якщо ідея ручного редагування реєстру вам не по душі.
Щоб відкрити редактор реєстру, відкрийте меню Пуск (Start) і в полі пошуку введіть “regedit.exe”. Потім в результатах пошуку клікніть по посиланню regedit.exe або натисніть Enter.
Якщо після цього ви побачите діалог uac (User Account Control), то для продовження клікніть по кнопці Да (Yes).
Примітка: Вищезгаданий діалог ви можете і не побачити. Це залежить від параметрів контролю облікових записів.
У реєстрі пройдіть до наступного розділу:
HKEY_CURRENT_USER Software Microsoft Windows CurrentVersion Policies comdlg32 Placesbar
Розділи comdlg32 і Placesbar можуть і не існувати. Якщо їх немає, то вам треба їх створити. Так, наприклад, для створення розділу comdlg32 клікніть правою кнопкою миші по розділу Policies і виберіть команду Створити (New) -> Розділ (Key).
Розділ створиться, і ви побачите виділений текст. Перейменуйте створений розділ “comdlg32”.
Потім аналогічним чином створіть в розділі comdlg32 новий розділ Placesbar.
Виберіть розділ Placesbar і клацніть правою кнопкою миші по правій панелі. У контекстному меню виберіть команду Створити (New) -> Рядковий параметр (String Value).
Перейменуйте новий параметр Place0. Ви можете створити до п’яти записів: Place0, Place1, Place2, Place3, Place4. Не обов’язково позначати папки всім п’яти місцях, але їх привласнення слід проводити в цифровому порядку.
Щоб привласнити запису PlaceX потрібну вам папку, двічі клікніть по назві запису (параметра).
У полі Value data) діалогу зміни строкового параметра (Edit String, введіть повний шлях до теки, яку ви б хотіли бачити на панелі місць. Після введення натисніть Ok.
Ви також можете присвоїти параметру цифрове значення однієї із системних папок. Нижче наведена таблиця відповідності між системними папками та їх цифровими значеннями. Щоб присвоїти параметру цифрове значення бажаної системної папки, створіть новий DWORD (32-bit).
Потім перейменуйте створений параметр в PlaceX, і після цього двічі клацніть по ньому.
Введіть в полі Значення (Value data) необхідну цифру. Використовуйте цифри з представленої нижче таблиці.
00 – Робочий стіл
01 — Internet Explorer
02 – Меню ПускВсі програми
03 – Комп’ютерПанель управління
04 – Комп’ютерПринтери
05 – Мої Документи
06 – Вибране
07 – Меню ПускВсі програмиАвтозавантаження
08 — Recent
09 — SendTo
0a — Кошик
0b — Меню Пуск
0с – логічна іконка “Мої документи”
0d – Моя музика
0e – Моє відео
10 — Робочий стіл
11 – Комп’ютер
12 – Мої мережеві місця
13 — NetHood
14 — WINDOWSFonts
15 – Шаблони (Templates)
16 — All UsersМеню Пуск
17 – All UsersВсі Програми
18 – All Users Меню Пуск
19 – All UsersРобочий стіл
1a – Application Data
1b – PrintHood
1c – Local SettingsApplication Data
1f – Вибране
20 – Temporary Internet Files
21 – Cookies
22 – History
23 – All UsersApplication Data
24 – Папка WINDOWS
25 – Папку System32
26 – Program files
27 – Мої зображення
28 – USERPROFILE
29 – — Системна папка x86 на RISC
2a – — x86 C:Program Files на RISC
2b – C:Program FilesCommon
2c – — x86 Program FilesCommon на RISC
2d – All UsersШаблони
2e – All UsersДокументи
2f – All UsersМеню ПускВсі програмиОбслуговування
30 – — Меню ПускВсі програмиОбслуговування
31 – Мережеві підключення
35 – All UsersМоя музика
36 – All UsersМої зображення
37 – All UsersМоє відео
38 – Папка Resource
39 – Локалізована папка Resource
3a – Посилання на специфічні додатки All Users
3b – USERPROFILELocal SettingsApplication DataMicrosoftCD Burning
Закінчивши введення, натисніть на кнопці Вихід (Exit) з меню Файл (File), і редактор реєстру закриється.
Тепер при появі діалогу відкриття/збереження файлу з панеллю місць ви побачите в ній вибрані собою папки, і системні папки.
Якщо ідея ручного редагування реєстру вам не подобається, то ви можете кастомизировать панель місць за допомогою безкоштовної утиліти PlacesBar Editor http://melloware.com/download/ . Скачайте її і встановіть, слідуючи інструкціям. Якщо при установці ви побачите діалог контролю облікових записів, то клікніть Так (Yes).
Примітка: Вищезгаданий діалог ви можете і не побачити. Це залежить від параметрів контролю облікових записів.
Щоб запустити PlacesBar Editor використовуйте іконку програми з робочого столу. І знову ви можете побачити діалог контролю облікових записів.
При першому запуску програми, ви побачите кілька нижченаведених вікон, які закликають вас внести свою “пожертвування” (donating). Також відкриється ваш браузер зі сторінкою PayPal, що пропонує внести пожертвування.
Основний інтерфейс програми складається з панелі інструментів і двох вкладок. Вкладка Windows дозволяє внести зміни в діалоги відкриття/збереження файлів з панеллю місць. Щоб змінити панель місць, просто поставте галочки навпроти місць, які ви не хочете бачити на панелі, і замість них задайте свої папки. Папки можна задавати як за допомогою спеціальної кнопки вибору, так і просто написавши шлях до них з’явилася рядку. Щоб вказати для якого-небудь місця системну папку, виберіть її зі спадаючого меню.
Як уже згадувалося на початку статті, деякі програми використовують діалоги відкриття/збереження файлів в стилі провідника Windows. Зокрема ними користуються офісні програми Microsoft Office і деякі інші програми від Microsoft, начебто Блокноті і Paint.
З допомогою PlacesBar Editor ви можете кастомизировать і ці діалоги. Клікніть по вкладці Office. У полі Folder Name введіть назву для кожної папки, які ви бажаєте додати. Потім за допомогою кнопки вибору папки виберіть потрібну папку або просто введіть в поле User Folders повний шлях до неї. Ви можете додати до п’яти своїх папок. Ці папки додаються в Вибране, і також відображаються як Обране в провіднику Windows.
Щоб застосувати внесені зміни, вам при активній вкладці необхідно клацнути по кнопці Save. Так, наприклад, якщо ви хочете внести зміни в “офісний” діалог, пройдіть на вкладку Office, внесіть свої зміни і клацніть по кнопці Save. Аналогічним чином слід вчинити і з вкладкою Windows.
Після цього ви побачите вікно, що повідомляє вам, що успішно внесені зміни.
Внісши свої зміни, ви можете протестувати їх, клікнувши по кнопці Test.
В результаті ви побачите діалог для відповідної вкладки. Якщо активна вкладка Office, то відкривається офісна програма, начебто Word або Excel, і представляє діалог відкриття файлу. Щоб закрити його і програму, клікніть на кнопку Скасування (Cancel).
Клікнувши по кнопці Defaults, ви також можете повернути назад налаштування за замовчуванням для обох типів діалогів. Клікати цю кнопку необхідно для кожної вкладки окремо.
Якшо ви побачите діалог підтвердження (Confirm). Клікніть Yes (Так), якщо ви впевнені, що хочете повернути все назад.
Щоб закрити PlacesBar Editor, натисніть Exit (Вихід).
Пам’ятайте, що кастомізація діалогів відкриття і збереження файлів може поліпшити вашу продуктивність. Вона особливо важлива, якщо для доступу до часто використовуваних папок вам доводиться робити кілька кроків по дереву каталогів. Удачі вам!