Панель швидкого запуску знаходиться на
панелі завдань.
А панель завдань – це вузька смужка
внизу екрана. На рис. 1
панель швидкого запуску
Windows XP обведена червоним олівцем.

Рис.1
Головна зручність панелі швидкого запуску – це те,
що вона знаходиться поверх інших вікон. Я думаю,
що у вас були випадки, коли потрібно запустити
програму, а щоб дістатися до її значка на робочому
столі, необхідно закрити або згорнути кілька
інших вікон.
Так от, панель швидкого запуску
усуває цю проблему.
Друге зручності панелі
швидкого запуску в тому, що програма
запускається при одноразовому натисканні на піктограму. То
є, не потрібен подвійний клацання, а досить натиснути
на ярлик.
Зовнішній вигляд панелі задач
Windows 7
відрізняється від панелі завдань
Windows XP. У Windows 7
вона має елегантний, напівпрозорий
вигляд (рис. 7)
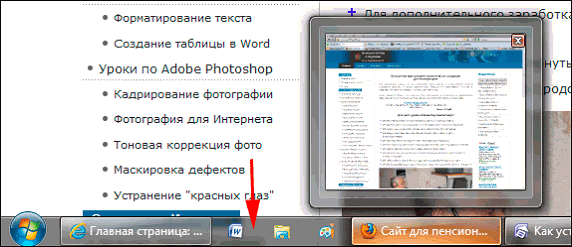
Рис.7
Однак, окремої панелі швидкого
запуску, як в Windows XP,
Windows 7 немає. Ярлики
програм розміщуються прямо на панелі завдань, разом з
вкладки відкритих програм. А розмістити на панелі
завдань ярлик програм, якими ви користуєтеся кожен
день, не представляє складності.
Клацаєте лівою кнопкою миші на
значок потрібної програми на робочому столі, і, не відпускаючи
кнопку миші, тягнете значок на панель задач
(показано червоною стрілкою).
Потім відпускаєте, і ярлик залишиться на панелі завдань,
ставши доступним в будь-який момент.
Коли ж, ярлик на
панелі завдань стає не потрібним – натискаєте на
нього, не відпускаючи ліву кнопку миші ярлик тягнете
вгору і “кидаєте” його на робочий стіл. З панелі
завдань ярлик тут же зникне.
Потренуйтеся – з першого разу
може не вийти. Іноді панель завдань вислизає,
якщо в налаштуваннях зазначено: Автоматично приховувати
панель завдань. До речі, ви самі можете налаштувати
панель завдань, як вам подобається. Підкажу, як це
зробити.
Рис.8
Правою кнопкою миші натисніть на кнопці Пуск
(рис. 8). Відкриється контекстне меню, в якому
вибираєте посилання
Властивості.
Рис.9
Відкриється вікно Властивості панелі завдань і меню
“Пуск” (рис. 9). Якщо ви хочете, щоб
панель завдань (смужка внизу екрану), весь час була
на увазі і нікуди не зникала – тоді поставте
галочку перед Закріпити панель завдань, а галочку
перед Автоматично приховувати панель завдань
– приберіть.
Якщо ви хочете, щоб панель завдань з’являлася тільки
при підведенні курсору до нижнього краю екрану
(робочого столу), тоді навпаки – приберіть галочку
перед “Закріпити панель завдань”, і поставте галочку
перед “Автоматично приховувати панель завдань”.
Інші налаштування панелі задач менш важливі,
тому я на них зупинятися не буду.
Ви говорите: а в мене немає такого
панелі! Значить вона не активована.
Для того, щоб активувати панель
швидкого запуску, в будь-якому місці на панелі завдань (але
тільки там, де немає значків або інших елементів),
клацаєте правою кнопкою миші. Відкриється контекстне
меню панелі завдань. Виберіть пункт Властивості
(обведено червоним олівцем.)
Рис.2
Відкриється вікно Властивості панелі
завдань.
Рис.3
Тут ставите галочку напроти
Відображати панель швидкого запуску. Якщо галочка
не варто, значить панель у вас відключена.
Другий важливий пункт – поставте
галочку (прапорець) навпроти Відображати панель завдань
поверх інших вікон.
І ще я ставлю галочку навпроти
Автоматично приховувати панель завдань. Якщо не
поставите, значить, вона буде весь час стирчати в низу
екрану. Я вважаю, зручніше, коли вона переховується,
тільки до цього треба пристосуватися.
Інші пункти цієї вкладки не так
важливі і зрозумілі без пояснень. Якщо приберете галочку
навпаки Відображати годинник – значить у вас
пропадуть годинник, і т. д..
Тільки не
забудьте, щоб активувати всі галочки,
які ви встановили, натисніть кнопку Застосувати,
а потім ОК.
Рис.4
Щоб додати значок на панель
швидкого запуску, наводите курсор на потрібний значок
на робочому столі, натискаєте ліву кнопку миші і
тягніть значок на панель задач. Коли з’явиться
вертикальна чорна риса (показана червоною стрілкою
на рис. 4) відпускаєте кнопку і значок з’являється на
панелі.
Якщо ви вирішите перемістити значки
щодо один одного, то також захоплюєте
значок курсором і тягніть вздовж панелі швидкого
запуску, а вертикальна риса буде переміщатися і
показувати місце, на якому виявиться значок, якщо
ви відпустіть кнопку миші. Таким чином ви можете
розмістити значки в тому порядку, який вам
подобається.
Звичайно, вам можуть сподобатися
зручності, які надає панель швидкого
запуску і ви почнете тягнути туди значки
необмеженій кількості. У підсумку, значки можуть
заповнити всю панель завдань, а це нікуди не годиться
(див. рис 5)
Рис.5
Але з цього становища є вихід!
Можна приховати частина значків. Для цього наводьте
курсор на роздільник (обведено червоним олівцем на
рис. 5). При цьому курсор перетвориться в стрілку,
вказують вліво-вправо. У цей момент натискаєте
ліву кнопку мишки і тягніть роздільник вліво. За
міру переміщення роздільника значки почнуть
ховатися. Я зазвичай залишаю видимими 4-5 значків.
За скрывшиеся значки можете не
боятися – вони нікуди не дінуться! Досить натиснути
на стрілочку (обведена червоним олівцем на рис. 6)
і всі приховані значки з’являться перед вашими очима.
Натискаєте будь-який значок і програма запускається!
Рис.6
Перейти:
Як вивести
значки (ярлики на робочий стіл