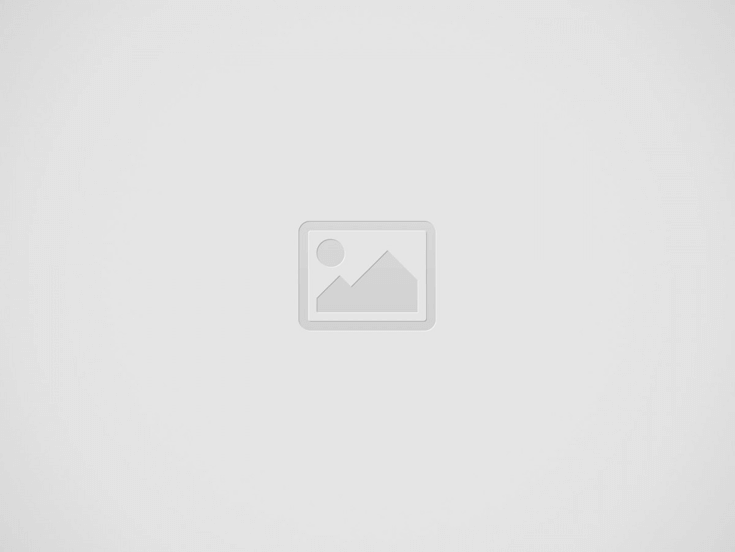
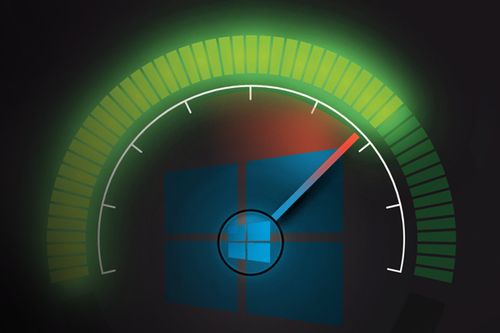
Я думаю, багатьом припала до душі нова операційна система від компанії Microsoft Windows 10. Незважаючи на те, що Windows 10 володіє досить високою швидкодією, багато користувачів хочуть прискорити роботу Windows 10. Сьогодні я розповім вам про 5 простих способів, які допоможуть вам прискорити роботу комп’ютера або ноутбука на Windows 10. Вам не доведеться купувати або завантажувати ніякого стороннього ПЗ, ми просто виконаємо ряд налаштувань операційної системи, які дозволять комп’ютера швидше завантажуватися і працювати.
Ви будете дуже здивовані, дізнавшись, скільки програм стартують автоматично при запуску комп’ютера, тим самим сповільнюючи завантаження комп’ютера. Деякі з цих програм можуть знижувати швидкодію вашого комп’ютера не тільки при завантаженні ОС, але і в процесі роботи.
Щоб побачити список програм, які завантажуються при старті комп’ютера, достатньо зробити наступне:
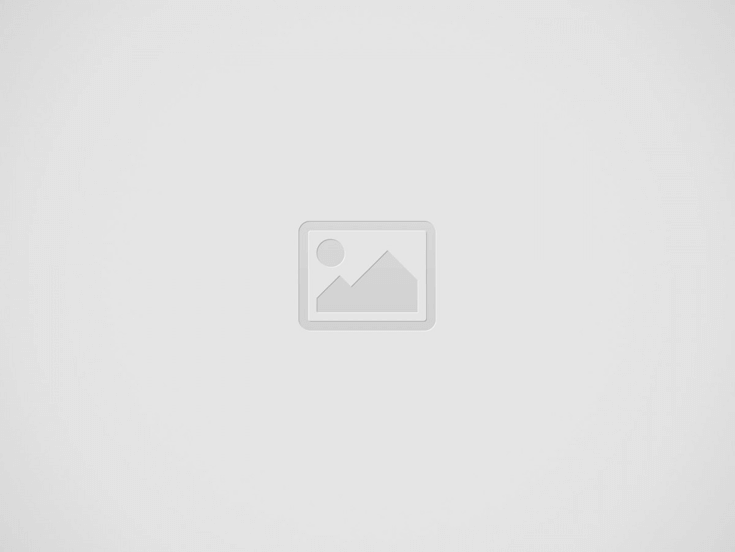
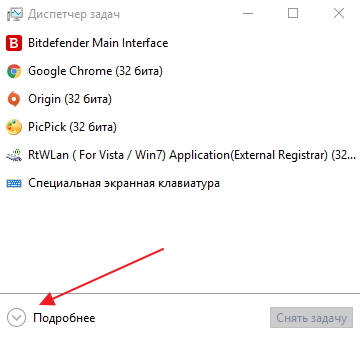
Windows 10 припускає, що ви віддаєте перевагу заощадити трохи електрики на догоду швидкості роботи, особливо якщо у вас ноутбук. Звичайно, для вас і планети чудово, коли ваш пристрій споживає мінімальну кількість енергії, але тільки не коли ваш комп’ютер зводить вас з розуму «гальмами» і повільною роботою. Отже, як же в Windows 10 налаштувати електроживлення для максимальної продуктивності?
Windows 10 дуже гарна операційна система. Але якщо ваш комп’ютер ледь відповідає мінімальним вимогам даної ОС, ви можете відключити всю «красу» Windows 10 і отримати невеликий приріст швидкості. Вимкнути анімацію, ефекти, тіні і т. д. Чому б не спробувати?)
У Windows 10 присутній дуже корисний, але маловідомий інструмент, який може знаходити проблеми з продуктивністю і вирішувати їх. Як же запустити його?
У Windows 10 присутній чудовий інструмент під назвою «Монітор ресурсів та продуктивності», який, крім іншого, може створювати докладний звіт про продуктивність системи, знаходити проблеми в роботі системи і виправляти їх.
Щоб отримати звіт продуктивності наберіть в Пошуку Windows perfmon /report. Потім виберіть «Виконати команду». Монітор ресурсів і продуктивності збере інформацію про вашу систему і надасть інтерактивний звіт. Ця процедура займає від 1 до 3 хвилин.
Монітор ресурсів і продуктивності повідомить детальну інформацію про проблеми та продуктивності системи. Справді багато, але не обов’язково читати весь звіт. Перш за все зверніть увагу на розділ «Попередження», в якому будуть описані найбільші проблеми в роботі комп’ютера. Сюди відносяться проблеми в роботі ОС, невстановлені або неправильно працюють драйвера і т. д. Під кожною проблемою буде рішення, за допомогою якого ви зможете усунути проблему.
Також рекомендую вам прокрутити сторінку вниз і ознайомитися з Оглядом ресурсів». Там ви знайдете інформацію про швидкодію свого процесора, мережевий карти і оперативної пам’яті. Потенційні серйозні проблеми будуть мати жовту і червону індикацію, зелений колір у рядку «Стан» означає відсутність проблем.
Досить часто причиною уповільнення роботи комп’ютера є віруси і небажане, які можуть постійно використовувати ресурси процесора і системи. Особливо підступно рекламне шкідливе програмне забезпечення (Adware), що може потрапити на ваш комп’ютер без вашого відома. Причому цілком можливий варіант, коли ваш антивірус не знайде в даному ЗА нічого підозрілого. Коли ви позбудетеся від вірусів і небажано, ви здивуєтеся наскільки швидше став працювати ваш комп’ютер. Видалення вірусів і небажаного ПЗ докладно описується в статті «Кращі утиліти для видалення шкідливих програм«. Після того, як всі віруси будуть видалені, рекомендую вам встановити хороший безкоштовний антивірус для Windows 10. Або скористатися статтею “Кращі антивіруси 2015” для вибору кращого антивіруса.
Отже, сьогодні ми дізналися кілька простих способів, які дозволять вам прискорити Windows 10. Неважливо, чи є ви власником ноутбука або комп’ютера під управлінням Windows 10 — впевнений, що описані в даній статті способи допомогли вам. Якщо швидкодія вас все ж не влаштовує — задумайтеся про те. щоб замінити ваш HDD на SSD.