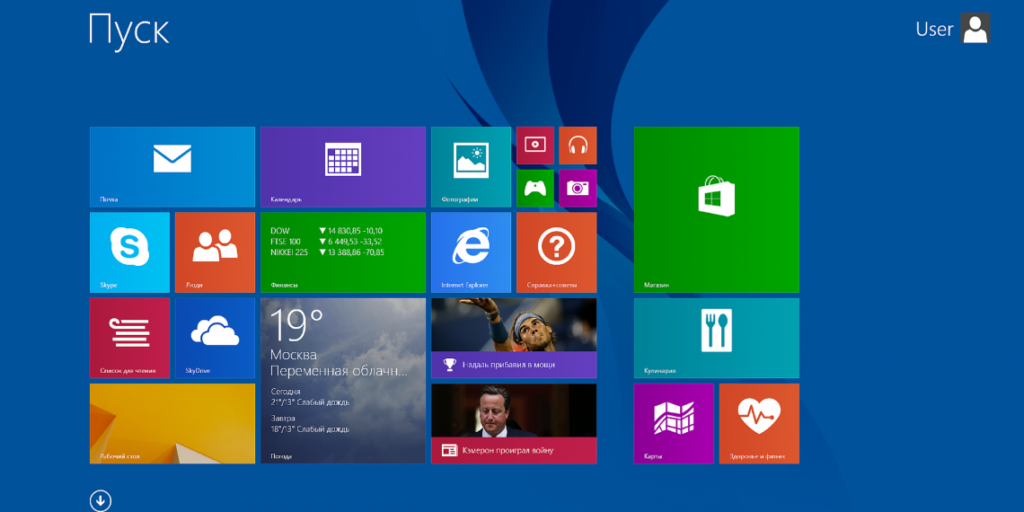Всі сучасні ноутбуки мають відповідати високим вимогам користувачів і володіють рядом вбудованих компонентів, що дозволяють використовувати їх де і коли завгодно. Серед таких компонентів є: вбудовані модеми, що працюють з більшістю мереж, сенсорні екрани, батареї підвищеного об’єму і, звичайно, всі можливі засоби для здійснення комфортної комунікації з іншими користувачами мережі.
Всі сучасні ноутбуки мають відповідати високим вимогам користувачів і володіють рядом вбудованих компонентів, що дозволяють використовувати їх де і коли завгодно. Серед таких компонентів є: вбудовані модеми, що працюють з більшістю мереж, сенсорні екрани, батареї підвищеного об’єму і, звичайно, всі можливі засоби для здійснення комфортної комунікації з іншими користувачами мережі.
У конструкції майже всіх сучасних ноутбуків є вбудований мікрофон, що дозволяє вести комфортний діалог в месенджерах і соціальних мережах. Нижче представлена інформація про розташування та налаштування мікрофонів пристроїв від різних виробників.
Як дізнатися, де знаходиться мікрофон в ноутбуці
Зміст статті
- Як дізнатися, де знаходиться мікрофон в ноутбуці
- Acer
- Asus
- Lenovo
- Як налаштувати і включити мікрофон на ноутбуці
Для того щоб зрозуміти, де в конструкції ноутбука знаходиться записуючий пристрій, в першу чергу необхідно ознайомитися з інструкцією від виробника.
Більшість з них практикують опис усіх технічних характеристик і вбудованих компонентів ноутбука в інструкціях і мануалах, прикладених до самого портативного комп’ютера. Крім того, на спеціальних коробках, маркованих виробником або магазинами техніки, існують невеликі наклейки з переліком специфікацій, що описують всі технічні характеристики пристрою.
ВАЖЛИВО! Якщо ви користуєтеся ноутбуком, купленим «з рук» або просто не можете знайти необхідну інформацію в інструкції, можна пошукати необхідні відомості на офіційному сайті компанії.
Велика частина моделей ноутбуків має спеціальний значок-маркер, що відображає розташування мікрофона на корпусі ноутбука.

Поруч зі значком-маркером отвір і є вихід до вбудованого пристрою звукозапису.
Крім представленого на картинці варіанти, подібне отвір може бути розташоване на будь внутрішньої частини корпусу — від панелі знаходиться під клавіатурою, до верхньої межі вбудованого екрану.
Acer
Для ноутбуків від виробника Acer характерно розташування мікрофона поруч з вбудованою веб-камерою. Найчастіше, ви зможете знайти отвір для вбудованого пристрою звукозапису на верхній рамці екрану, як це показано на картинці під цифрою 2.

Для застарілих моделей характерно розташування мікрофона в нижньому лівому куті корпуса.
Asus
Більшість вбудованих мікрофонів в лінійці ноутбуків Asus знаходиться на внутрішньому корпусі і розташовані безпосередньо поруч із клавіатурою. У більш сучасних моделях пристрій звукозапису знаходиться над клавіатурою, в той час як, у застарілих моделях мікрофон розташований у нижньому лівому кутку корпусу.
Lenovo
Для ноутбуків від компанії Lenovo характерно розташування вбудованого мікрофона на верхній рамці екрану ноутбука. Ви можете помітити їх безпосередньо поруч з вбудованим об’єктивом веб-камери на фотографії нижче.

ВАЖЛИВО! Незалежно від моделі та фірми-виробника ноутбука, більшість сучасних вбудованих звукозаписних пристроїв розташовується безпосередньо поруч з об’єктивом веб-камери і часто не позначаються спеціальним значком-маркером.
Найчастіше ви зможете знайти отвір-вихід до пристрою звукозапису в лівому або правому нижньому куті внутрішнього корпусу, трохи нижче клавіатури.
У разі якщо виявити мікрофон не вдалося, уважно огляньте поверхню корпусу ноутбука над клавіатурою або вивчіть рамки вбудованого рк екрану. Саме в цих частинах найчастіше знаходиться невеликий отвір вбудованого пристрою звукозапису.
Як налаштувати і включити мікрофон на ноутбуці
Незважаючи на велику кількість виробників і існування абсолютно різних моделей ноутбуків на ринку, особливої різниці в налаштування вбудованого мікрофона немає. Пов’язано це в першу чергу з тим, що більша частина сучасних моделей працює на операційній системі Windows.
Безумовно, ряд виробників пропонує використовувати додатковий передвстановлений софт власного виробництва для більш тонкої настройки ноутбуків. Однак розглядати всі існуючі подібні програми не має сенсу, оскільки інформація про інтерфейсі подібних програм може перестати бути актуальною з виходом наступного оновлення для ПО.

Більш корисною інформацією буде опис процесу настройки мікрофона в самій операційній системі Windows.
Для windows 7 найбільш зручним і простим способом налаштування є наступні дії:
Також, у вікні властивостей мікрофона ви можете перевірити актуальність використовуваних драйверів, налаштувати рівні запису звуку і включити режим придушення шуму (для операційної системи Windows 8 і 10).
Після того як ви виконаєте всі вищеописані дії близько іконки мікрофона в переліку записуючих пристроїв з’явиться зелена галочка. Це означає, що пристрій підключено і розпізнається операційною системою. Ви можете перевірити гучність звуку у властивостях підключеного пристрою, а також змінити гучність, зайшовши на вкладку «Рівні».
У разі якщо вбудований мікрофон не відображається у списку пристроїв, необхідно оновити звуковий драйвер, а потім зробити описані раніше дії.