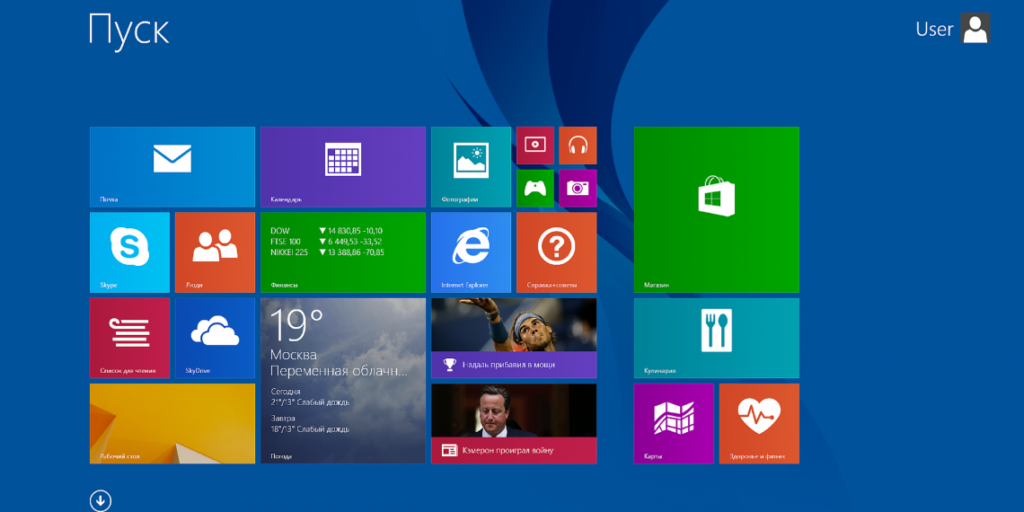У сучасному світі складно уявити собі роботу, не пов’язану з комп’ютерами. Багато відчувають нездужання, перебуваючи біля монітора. Виною всьому неправильна настройка основних параметрів екрану.
Саме вони здатні викликати сухість і подразнення очей, запаморочення і часті мігрені. Кожному користувачеві, чия основна робота пов’язана з комп’ютерами, доводиться стикатися з такими проблемами. Для того щоб усунути або знизити деякі з них, досить правильно налаштувати екран комп’ютера, на якому чекає робота. У даній статті буде детальна інструкція по налаштуванню основних параметрів для комфортної роботи, як з робітників, так і з домашнім комп’ютером.
Як правильно налаштувати монітор
Зміст статті
- Як правильно налаштувати монітор
- Налаштування екрану монітора
- Застосування картинок для налаштування монітора
- Застосування таблиці налаштування монітора
- Проведення автоналаштування
Існують два основних типи налаштування монітора. Перша це налаштування безпосередньо пристрою за допомогою клавіш на панелі. Вона дозволяє відрегулювати контрастність і яскравість, а також положення і розмір зображення. Другий тип установки здійснюється безпосередньо з ПК і дозволяє повністю контролювати зображення, яке надходить на екран. У цьому випадку, крім основних параметрів, можна відрегулювати чіткість, дозвіл, а також частоту кадрів, що надходять на екран.
Для більш комфортної роботи за комп’ютером рекомендується здійснити налаштування як на самому моніторі, так і на персональному комп’ютері.
Налаштування екрану монітора
 Щоб приступити до налаштування зображення, потрібно розглянути параметри, які необхідно змінювати індивідуально для кожного користувача.
Щоб приступити до налаштування зображення, потрібно розглянути параметри, які необхідно змінювати індивідуально для кожного користувача.
- Передача кольору.
Цей параметр відповідає за правильну передачу кольору і відсутність проблем з матрицею монітора. Якщо пристрій повністю справно, то корективи вводити не потрібно. Також крім основних кольорів слід перевірити, як монітор працює на чорний колір. Немає на екрані «засвітився» або битих пікселів. У разі виникнення проблем з матрицею, користувачеві слід замінити на монітор справний, так як самому дані несправності усунути.
Важливо! Налаштовувати новий монітор слід в погано освітленою кімнаті, без яскравих джерел світла. В іншому випадку відблиски світла можуть перешкодити правильному налаштуванні.
- Мерехтіння.
Найбільш важливі параметр в питанні здоров’я. Так як при сильно мерехтливому екрані очі втомлюються набагато швидше, і користувач ризикує завдати шкоди здоров’ю при тривалому використанні такого монітора. Майже всі пристрої мають автоматичне регулювання, однак, на деяких моделях, є опції і ручного налаштування.
Важливо! Багато старі РК-пристрої володіють підвищеним мерехтінням. Це може погано позначитися на здоров’ї очей, а також викликати запаморочення або нудоту. У такому випадку рекомендується замінити модель монітора на нову.
- Різкість.
Теж важливий параметр, так як він відповідає за якість кордону між світлими і темними ділянками зображення. У разі неправильного налаштування даного параметра текст на екрані буде розмитий, що викликає додаткове навантаження для очей.
Важливо! Такий параметр, як різкість, індивідуальний для кожного користувача, тому для його налаштування немає універсального алгоритму.
- Контрастність і яскравість.
Дані параметри забезпечують достатню яскравість зображення на екрані. Контрастність відповідає за правильну передачу кольору. Однак, завищення цих параметрів може викликати додаткове напруження для очей.
Для того щоб налаштувати всі ці параметри слід скористатися спеціальним сервісом. Monteon дозволяє відрегулювати параметри, шляхом проходження спеціальних тестів та їх регулювання на самому пристрої. Для цього потрібно зайти на сайт monteon.ru і пройти нескладної інструкції.
Увага! Налагодження зображення спочатку потрібно проводити на самому моніторі, а потім вже на ПК.
Застосування картинок для налаштування монітора
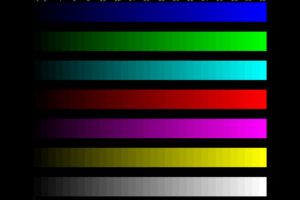 Для того щоб оптимально підібрати параметри на екрані, слід скористатися серією тестових зображень, які дозволять відрегулювати пристрій і за кольоровою гамою, і за яскравістю і за чіткості. Більшість необхідних зображень для налагодження екрана можна знайти на сайті, наведеному вище.
Для того щоб оптимально підібрати параметри на екрані, слід скористатися серією тестових зображень, які дозволять відрегулювати пристрій і за кольоровою гамою, і за яскравістю і за чіткості. Більшість необхідних зображень для налагодження екрана можна знайти на сайті, наведеному вище.
Увага! Налаштування монітора слід проводити тільки при максимальному дозволі. Щоб змінити цей параметр, слід клікнути правою кнопкою миші у вільний простір на робочому столі, а потім в меню вибрати підпункт «Дозвіл екрану». Також дані налаштування можна вийти через «Пуск»«Панель управління»«Екран»«Дозвіл екрану». Дізнатися дозвіл екрану можна в технічній літературі або на сайті виробника.
Застосування таблиці налаштування монітора
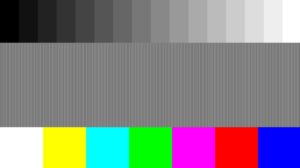 Для того щоб правильно налаштувати основні параметри, слід скористатися спеціальною таблицею для монітора. Вона являє собою серію зображень, які дозволяють відрегулювати одну з налаштувань.
Для того щоб правильно налаштувати основні параметри, слід скористатися спеціальною таблицею для монітора. Вона являє собою серію зображень, які дозволяють відрегулювати одну з налаштувань.
Для регулювання кольору користувачеві пропонується зображення, що складається з 7-ми смуг основних кольорів, від білого до синього. Також для того, щоб виявити несправності у відображенні переходу кольорів існують зображення градієнтів. Це плавний перехід кольорів від червоного до фіолетового за всіма діапазонами.
Мерехтіння регулюється білої картинкою, на якій зображено чергування білих і чорних пікселів. При віддаленні від екрану картинка стає сірою. Щоб переконатися, що частота мерехтіння в нормі, потрібно уважно подивитися на ці точки, вони повинні залишатися статичними і бути помітні.
Для регулювання різкості користувачеві пропонується сірий візерунок лінії в якому розташовані у шаховому порядку. Для того, щоб переконатися, що цей параметр в нормі, користувач повинен розрізняти всі клітини на картинці.
Контрастність і яскравість регулюються кольоровими зображеннями, на яких зображені смуги різних відтінків. При правильному налаштуванні розрізнити ці межі не складе праці.
Також слід виділити настройку сірого кольору. Дана функція дозволяє уникнути порушення передачі кольорів на екрані. І являє собою зображення з п’ятьма градаціями сірого в різних відтінках.
Проведення автоналаштування
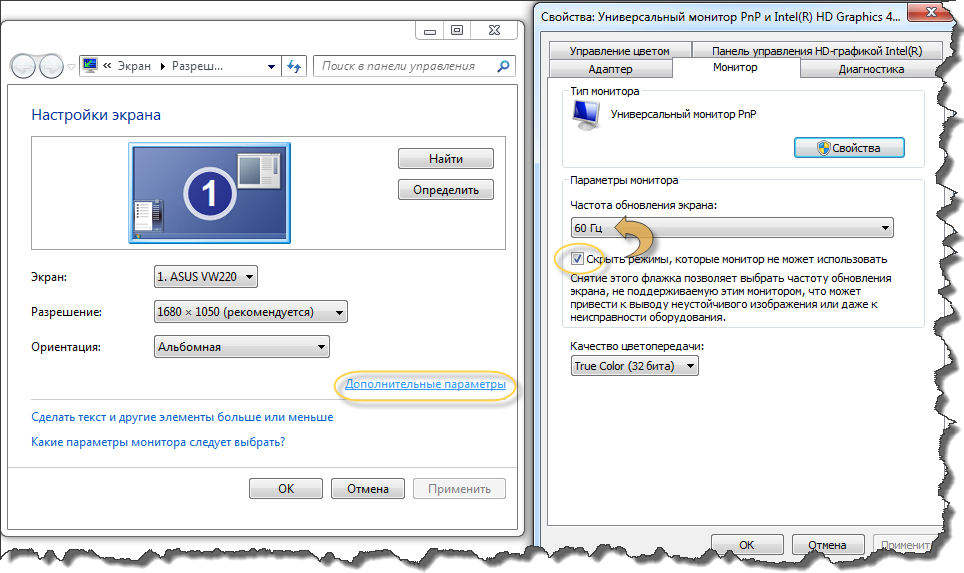 Автонастройка також може допомогти при регулюванні основних параметрів. Вона здійснюється безпосередньо з самого ПК.
Автонастройка також може допомогти при регулюванні основних параметрів. Вона здійснюється безпосередньо з самого ПК.
Для того щоб виконати автонастроювання на ОС Windows, користувачеві слід відкрити пошук в системі, і ввести слово «калібрування». Після цього пошуковик видасть стандартний додаток, яке слід запустити і, слідуючи простим інструкціям, почати налаштування екрану.
На Windows 10 існує додаткова програма для оптимізації тексту ClearType. Для того, щоб запустити його, достатньо ввести в пошук назву і запустити.
Для macOS слід відкрити «Системні налаштування»-«Монітори»-«Колір»-«Калібрувати» після цього відкриється додаткове меню, де, слідуючи простим інструкціям, користувач може налаштувати колір і контрастність зображення.
Також на самих пристроях присутня кнопка автоналаштування. З її натисканням монітор автоматично підбере оптимальне дозвіл колір і контрастність.
Важливо! Перш ніж виробляти автонастроювання, слід провести регулювання зображення на моніторі, якщо така можливість присутня.
Автонастройка безпосередньо з комп’ютера може стати в нагоді, якщо на моніторі немає кнопок або вони несправні, а також у разі, якщо налагодження зображення проводиться на ноутбуці.