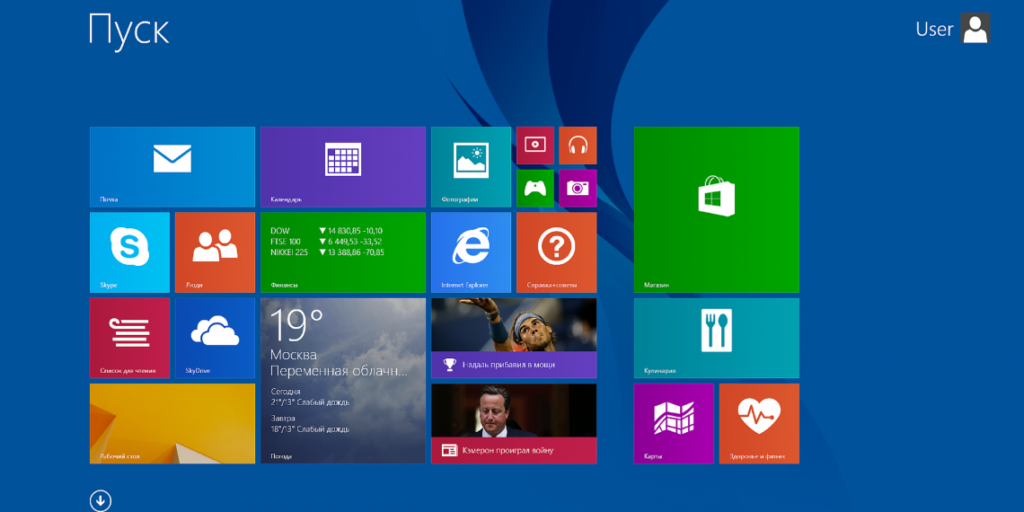Часто у багатьох користувачів виникає необхідність підключити мікрофон до комп’ютера. Це бажання може бути викликано різними потребами. Починаючи від комфортної гри в команді для досвідчених геймерів і закінчуючи банальним бажанням поспівати у караоке.
Часто у багатьох користувачів виникає необхідність підключити мікрофон до комп’ютера. Це бажання може бути викликано різними потребами. Починаючи від комфортної гри в команді для досвідчених геймерів і закінчуючи банальним бажанням поспівати у караоке.
Підключення цього пристрою також обов’язково, якщо з’явилася необхідність спілкування з родичами або друзями через програму Skype.
Комп’ютер — універсальний пристрій, і на ньому можна зробити практично все. В тому числі і підключити та налаштувати мікрофон для різних потреб.
Як підключити мікрофон
Зміст статті
- Як підключити мікрофон
- Варіанти підключення
- Види мікрофонів
- Схема підключення
- Через miniJack
- Через USB порт
- Підключення мікрофона для караоке
- Налаштування мікрофону
- Простий спосіб
- Пробна запис
- Посилення сигналу
- Налаштування гучності
- Додаткові налаштування
Моделі бувають різні, і вони підтримують різні роз’єми і формати.
Варіанти підключення
Стандартним входом під це пристрій є 3,5 мм роз’єм, але також існують виходи і для USB,  куди також підключають мікрофони.
куди також підключають мікрофони.
Для того щоб підключити мікрофон до ПК на материнській платі, повинна бути звукова карта з необхідними роз’ємами.
Якщо мова йде про ноутбуках, то там всі необхідні виходи вбудовані за замовчуванням.
Види мікрофонів
Існують три основних типи мікрофона за будовою і типу роботи:
- конденсаторні;
- електретні;
- динамічні.
Конденсаторні та електретні володіють власним живленням, що дозволяє підвищити власну чутливість і рівень гучності апаратно. Такі пристрої приймають звуки в досить високій якості. Однак разом з голосом найчастіше в смугу пропускання потрапляють сторонні шуми.
Динамічні апарати не володіють додатковими схемами або питаниями. Тому вхідний сигнал досить слабкий, і для якісного використання потрібно програмна обробка.
Схема підключення
Зазвичай на задній панелі розташовується кілька роз’ємів для підключення  різних пристроїв, що підтримують формат miniJack.
різних пристроїв, що підтримують формат miniJack.
- Один з них служить для підключення акустичної системи у вигляді динаміків, навушників або музичного центру.
- Інший необхідний для підключення мікрофону.
ВАЖЛИВО! Щоб користувачі нічого не переплутали, роз’єми марковані різними кольорами. Зелений для динаміків, рожевий для мікрофона.
У багатьох випадках поряд з даними портами знаходяться зображення, що пояснюють, для чого даний роз’єм призначений.
Через miniJack
Для підключення пристроїв через miniJack також існують виходи на передній панелі.
Це зроблено для зручності, якщо гарнітура вбудована в ігрові навушники, і довжина кабелю не дозволяє підключити його до задньої панелі.
Через USB порт
Підключення мікрофона через USB порт технічно нічим не відрізняється.
Після того як кабель був підключений у відповідний роз’єм, комп’ютер повинен автоматично визначити і додати новий пристрій.
Підключення мікрофона для караоке
ВАЖЛИВО! Для того щоб підключити мікрофон для караоке, необхідно дізнатися, яким
роз’ємом він володіє.
Найчастіше такі пристрої мають 6,3 мм вихід. На панелі ПК такого порту може не бути, тоді на допомогу може прийти перехідник 6,3–3,6 мм.
У тому випадку якщо перехідника немає, слід спробувати знайти кабель для мікрофона, який володіє іншим портом. Зазвичай вони бувають двох типів XLR — 6,3 або XLR — 3,5.
ДОВІДКА. XLR — це формат роз’єму, який підключається безпосередньо в мікрофон.
Налаштування мікрофону
Після того як кабелі були підключені, слід перейти до програмної настройки. Для цього слід  вийти в меню налаштування звуку. Зробити це можна декількома способами.
вийти в меню налаштування звуку. Зробити це можна декількома способами.
Простий спосіб
Найпростіший спосіб — просто клікнути на значок динаміка, який знаходиться на панелі швидкого доступу. У відкритому підменю слід вибрати пункт «Записуючі пристрої».
Другий варіант: «Пуск» — «Панель управління» — «Звук» — «Записуючі пристрої»
- Після цього на екрані з’явиться меню налаштування підключених пристроїв.
- Якщо мікрофон підключений, то він з’явиться у вікні «Запис». Поруч із зображенням пристрою повинен з’явитися значок у вигляді зеленої галочки. В такому випадку пристрій готовий до роботи.
- Якщо мікрофон справний, то користувач може поговорити і подути на нього. Поруч з назвою розташовується шкала рівня прийнятих звуків, і після дій, описаних вище, вона повинна змінитися.
- Якщо спрямована мова не виробила жодних ефектів на цю шкалу, пристрій може бути помилковими.
Пробна запис
Ще однією перевіркою для працездатності мікрофона служить «тестовий запис».
- Для того щоб здійснити запис з мікрофону, слід вибрати «Пуск» — «Стандартні» — «Звукозапис». Після цього відкриється програма, яка дозволяє записувати аудіо з підключеного пристрою.
- Для того щоб здійснити запис, слід натиснути на червоний кружок і напис «Почати запис».
- Після створення аудіофайлу (зазвичай формату WAVE) у користувача є можливість прослухати та оцінити працездатність підключеного мікрофона шляхом відтворення отриманої запису.
Увага! Якщо комп’ютер бачить підключений пристрій, однак, звуку немає, перевірте гучність на самому апараті або в налаштуваннях.
Посилення сигналу
Може також допомогти підвищення чутливості або посилення прийнятого сигналу. Робиться це як програмно (в налаштуваннях на ПК), так і апаратно, на самому пристрої.
Для того щоб відкрити більш детальні налаштування підключеного пристрою, слід вибрати необхідну модель, і відкрити меню «Властивості».
У новоствореній вкладці можна дізнатися всю інформацію про моделі мікрофона, подивитися версію драйвера. А також включити або відключити даний девайс.
Налаштування гучності
Для того, щоб перевірити працездатність пристрою, а також здійснити налагодження гучності, слід у 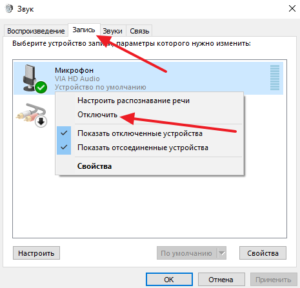 меню «Властивості» вибрати підпункт «Прослухати».
меню «Властивості» вибрати підпункт «Прослухати».
Після цього у користувача з’явиться можливість почути звуки з мікрофона у власних динаміках або навушниках. Це дозволить переконатися, що пристрій працює справно: не спотворює звук і не має сторонніх звукових шумів.
Важливо! У разі якщо комп’ютер не бачить підключений пристрій, слід перевірити роз’єми. Цілком можливо, що через порушення цілісності контактів, порт несправний. В даному випадку слід скористатися іншим входом.
Потім користувачеві потрібно відкрити підпункт «Рівні». Тут можна встановити і відрегулювати програмну гучність і чутливість підключеного пристрою. Це необхідно для більш комфортного використання та налагодження сигналу.
Існує також можливість зміни балансу одержуваного сигналу на лівий або правий канал.
Увага! Для створення різних ефектів існує безліч сторонніх програм. Вони можуть як покращити якість сигналу, автоматично фільтруючи шум на вході, так і видозмінювати приймається сигнал. При цьому роблять голос користувача вище або нижче, а також надають йому різні обробки у вигляді ехо або автотюна.
Додаткові налаштування
Вкладка «Додатково» дозволяє вибрати розрядність обробки і частоту дискретизації при обробці аналогового сигналу.
Дана опція стане в нагоді користувачеві тільки в тому випадку, якщо він володіє слабкою звуковою картою. Вона не дозволяє обробляти великий обсяг інформації за короткий час, і в ході роботи з мікрофоном спостерігаються спотворення або зависання.
У такому випадку слід знизити частоту дискретизації або розрядність.
Важливо! Якщо звук з мікрофону занадто слабкий, можна скористатися функцією посилення мікрофона в додаткових параметрах.
Це може поліпшити гучність і якість сигналу. Однак відповідні шуми, які потрапляють у смугу пропускання, теж посиляться.
 роз’ємом він володіє.
роз’ємом він володіє.