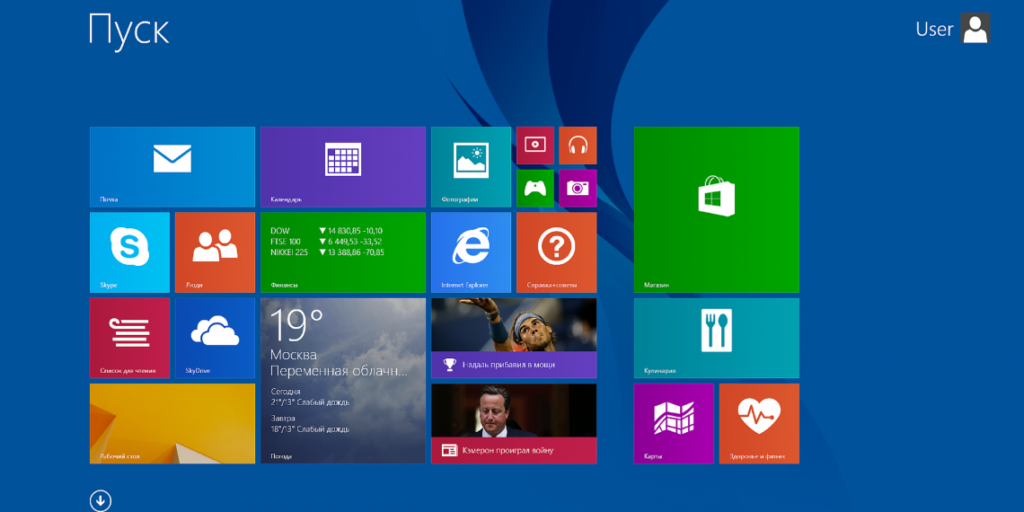Пошук специфікацій для вашого екрану допоможе вам визначити максимальний дозвіл, який ви можете використовувати для дисплея. Специфікації екрану можуть включати частоту оновлення і різні розміри дозволу, які підтримуються пристроєм. Ви можете переглянути основні характеристики монітора, переглянувши властивості дисплея на панелі управління або скориставшись програмним забезпеченням, таким як SiSoftware’s Sandra.
Пошук специфікацій для вашого екрану допоможе вам визначити максимальний дозвіл, який ви можете використовувати для дисплея. Специфікації екрану можуть включати частоту оновлення і різні розміри дозволу, які підтримуються пристроєм. Ви можете переглянути основні характеристики монітора, переглянувши властивості дисплея на панелі управління або скориставшись програмним забезпеченням, таким як SiSoftware’s Sandra.
Як дізнатися з наклейки на корпусі
Зміст статті
- Як дізнатися з наклейки на корпусі
- Дізнатися через утиліту
- Дізнатися властивості
В даному тексті в нижній частині дано трохи методів, щоб визначити діагональ, кількість ОПЕРАТИВНОЇ пам’яті, відеокарту, процесор, операційну систему. Вони застосовні як для того обладнання, де у вас є можливість запустити і побачити характеристики Windows або прошивці виробника (таких, як, ваш ноутбук), так і для того обладнання, яке в даний момент не працює (товари такі, як на прилавках технічних магазинів)
ДОВІДКА! Найбільш ефективний і простий метод дізнатися, який екран ви використовуєте — це відшукати наклейку на самому пристрої.
Зазвичай на передній стороні позначень ні напису немає, то, швидше за все, вона наклеєна з тильного боку дисплея, недалеко від роз’ємів VGA (D-Sub), HDMI та інших. В ній наведена такі основні характеристики, як діагональ, кількість ОЗУ, відеокарта, процесор, операційна система.
Дізнатися через утиліту

Використовуйте програму SiSoftware Sandra, щоб дізнатися, який монітор підключений до комп’ютера.
- Крок 1. Завантажте та встановіть SiSoftware Sandra. Збережіть файл на робочому столі, а потім двічі клацніть файл, щоб запустити майстер установки.
- Крок 2. Двічі клацніть значок «SiSoftware Sandra» на робочому столі, щоб відкрити програму.
- Крок 3. Виберіть вкладку «Обладнання», а потім двічі клацніть піктограму «Дисплеї та адаптери».
- Крок 4. Виберіть «Монітор» у спадному меню класу, а потім виберіть потрібний монітор в розкривному списку пристроїв.
- Крок 5. Перемістіть повзунок вниз з правої сторони вікна, щоб побачити всю інформацію про вашому моніторі.
Дізнатися властивості
 Для початку вам слід натиснути меню «Пуск», а потім виберіть «Панель управління».
Для початку вам слід натиснути меню «Пуск», а потім виберіть «Панель управління».
Після цього двічі клацніть значок «Дисплей». Потім необхідно натиснути на вкладку «Налаштування». Після перерахованих вище дій перемістіть повзунок у розділі дозволи екрану, щоб побачити різні дозволи, доступні для вашого монітора. Натисніть кнопку «Додатково» і виберіть вкладку «Монітор». Натисніть спадне меню частоти оновлення екрану в розділі «Налаштування монітора», щоб побачити доступні частоти оновлення для вашого монітора.
У Windows 10 виберіть «Налаштування», потім перейдіть в «Система», після чого відкрийте «Дисплей» і виберіть «Додаткові параметри дисплея»> «Властивості адаптера дисплея». Клацніть кнопку «Монітор», знайдіть те, що вам потрібно в списку «Частота оновлення екрану», клацніть «ОК».
У Windows 7 і 8 клацніть правою кнопкою миші по столу, натисніть «Дозвіл екрану». Знайдіть свій дисплей, якщо у вас не один екран, а потім натисніть кнопку «Додаткові параметри». Перейдіть до «Монітор», подивіться параметри «Частота оновлення екрану».