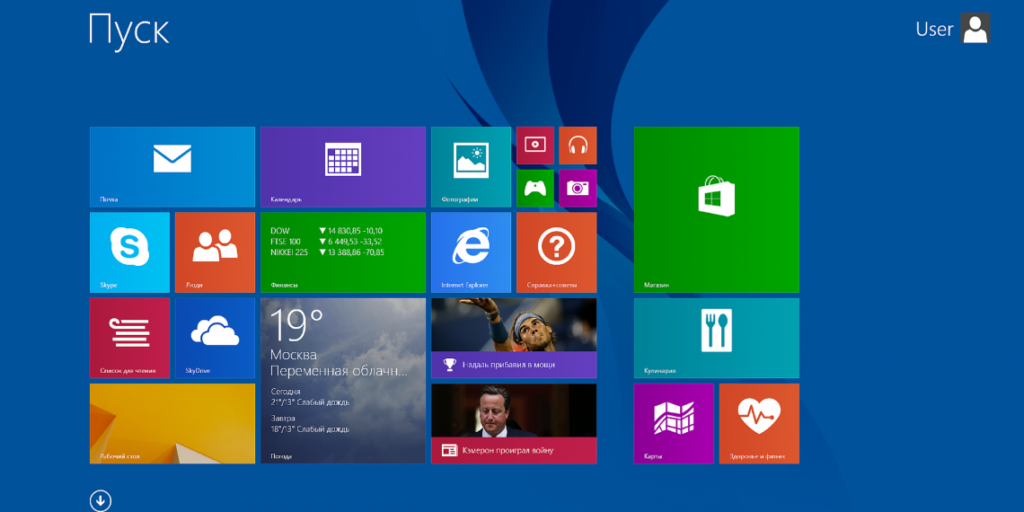Незважаючи на те, що ноутбук — саме по собі універсальний і досить практичне пристрій, деякі користувачі все ж воліють мати екран побільше. Це може пояснюватися різними причинами. Наприклад, перегляд кінофільму або відтворення гри вважаються найбільш зручними, якщо робити це з допомогою широкоекранного вироби. Однак при підключенні споруди, не стосується до всієї системи, необхідно знати певні аспекти, які допоможуть користувачеві здійснити процедуру якомога швидше і без труднощів. Саме тому написана дана стаття. Тут же є можливість дізнатися не тільки про специфіку, але і про налаштування агрегату в цілому.

Підключення монітора до ноутбука через hdmi — як виконати?
Зміст статті
- Підключення монітора до ноутбука через hdmi — як виконати?
- Налаштування монітора
- Проектування зображення
Ноут підключити до монітора не складно. Отже, щоб зробити все максимально достовірно, бажаючому рекомендується виконувати нижче представлені дії саме в тій послідовності, в якій вони зазначені:
 Попередньо необхідно вибрати спеціальний кабель, по якому і буде здійснюватися передача даних. Для цього для початку огляньте конструкцію і з’ясуйте, якими портами вона забезпечена. Найчастіше можна зустріти виключно вхід HDMI. Саме він і знадобиться в подальшому.
Попередньо необхідно вибрати спеціальний кабель, по якому і буде здійснюватися передача даних. Для цього для початку огляньте конструкцію і з’ясуйте, якими портами вона забезпечена. Найчастіше можна зустріти виключно вхід HDMI. Саме він і знадобиться в подальшому.- Далі дивимося безпосередньо на монітор. Все так само: з’ясовуємо роз’єми. Якщо у вашому спорудженні відсутня HDMI, але є VGA і DVI, то потрібно озброїтися одним кабелем HDMI і перехідником c DVI. Отже, неважливо, чи відповідають отвори або ж ні. У будь-якому випадку можна буде перейти.
- Тепер, коли все підібрано правильно, можна приступати до основного процесу. Слід включити ноутбук, а також монітор. Це своєрідний рада, який дійсно може врятувати ваші пристрої.
- Далі, власне, потрібно підключити допомогою певного кабелю порт монітора з ноутбуком.
УВАГА! На цьому етапі навряд чи виникнуть проблеми. При наявності дефектів, причина може бути одна — неправильно підібране виріб.
- Після чого здійснюємо завантаження пристроїв. Отже, на двох конструкціях повинна з’явитися одне і те ж зображення.
Як можна помітити, вся процедура з додатковим спорудою максимально схожа на процес підключення звичайного монітора до персонального комп’ютера. Природно, для цього не потрібні спеціальні навички та професійні знання, так що впоратися зможе навіть самий недосвідчений людина в цій справі.

Налаштування монітора
Звичайно ж, є можливість підкоригувати картинку на другому моніторі саме так, як ви бажаєте, щоб він працював. Зробити це також легко. Для початку користувач повинен вибрати специфіку працездатності пристрою: або допоміжна конструкція відображає те ж саме, що і на основний, або інше зображення. Отже, нижче описані рекомендовані дії та різновиди їх виконання:
- Першим справу слід клацнути один раз мишкою (правою стороною) один раз в будь-якому місці. З’явиться вікно з меню, де треба буде вибрати «параметри екрану».
ДОВІДКА! Дійсно, може бути так, що такого найменування ви не знайдете. У такому випадку спробуйте виявити рядок «дозвіл екрану».
- Розрізняють два варіанти відкриття даного розділу. Якщо ви є власником ноутбука, то можна скористатися функціональною клавішею, яка представляє з собою значок з монітором. Найчастіше вона знаходиться безпосередньо на місці F8. Таким чином, її потрібно затиснути одночасно з клавішею під назвою «fn».
Проектування зображення
Отже, після виконання вище розказаних дій, має з’явитися безпосередньо вікно з певними настройками. В ньому можна спостерігатися надаються наступні функції:
- Виключно екран персонального комп’ютера. Це означає, що виконувати різні завдання буде тільки основний пристрій ПК. Що стосується другого, додаткового, так це відключення від роботи.
 Бувають моменти, коли показ одного і того ж зображення здійснюється безпосередньо на двох екранах. Це може бути, наприклад, показ презентації, коли її творець дивиться на маленькому моніторі, а решта — на великому. Відповідно, ця функція має назву «повторюється».
Бувають моменти, коли показ одного і того ж зображення здійснюється безпосередньо на двох екранах. Це може бути, наприклад, показ презентації, коли її творець дивиться на маленькому моніторі, а решта — на великому. Відповідно, ця функція має назву «повторюється».- Розберемо досить поширений варіант проекції серед користувачів — розширити. Тут власник пристрою зможе значно збільшити своє робоче місце, так як основна картинка буде зосереджена не тільки в одному місці положення, але і на іншій конструкції. З цього виходить інформація, що і водити мишкою доведеться і на сусідньому моніторі. Така функція досить зручна при перегляді фільму на одній стороні, а на іншій, припустимо, виконувати свою роботу.
- І остання надається можливість — тільки на одному екрані конструкції, причому на додатковому. І полягає вона в тому, що працездатність ґрунтується виключно на другому споруді. Тим часом, поки основний відключений від своїх дій. Як можна помітити, описаний варіант ідентичний з першим. Відмінність одна — функціональність беруть різні винаходи.
Отже, кожен користувач вибирає спосіб здійснення роботи так, як зручно йому. Оскільки смаки у всіх досить різні.
 Попередньо необхідно вибрати спеціальний кабель, по якому і буде здійснюватися передача даних. Для цього для початку огляньте конструкцію і з’ясуйте, якими портами вона забезпечена. Найчастіше можна зустріти виключно вхід HDMI. Саме він і знадобиться в подальшому.
Попередньо необхідно вибрати спеціальний кабель, по якому і буде здійснюватися передача даних. Для цього для початку огляньте конструкцію і з’ясуйте, якими портами вона забезпечена. Найчастіше можна зустріти виключно вхід HDMI. Саме він і знадобиться в подальшому. Бувають моменти, коли показ одного і того ж зображення здійснюється безпосередньо на двох екранах. Це може бути, наприклад, показ презентації, коли її творець дивиться на маленькому моніторі, а решта — на великому. Відповідно, ця функція має назву «повторюється».
Бувають моменти, коли показ одного і того ж зображення здійснюється безпосередньо на двох екранах. Це може бути, наприклад, показ презентації, коли її творець дивиться на маленькому моніторі, а решта — на великому. Відповідно, ця функція має назву «повторюється».