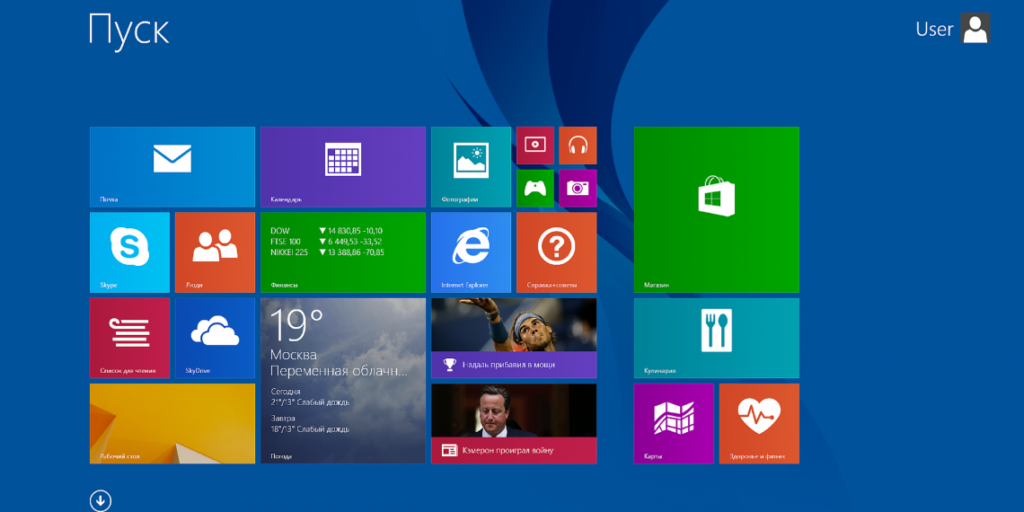Необхідність перевороту зображення, що виводиться на монітор, виникає досить часто: при роботі з деякими параметрами графіки, в іграх, при читанні, або якщо ви просто випадково натиснули комбінацію клавіш, і тепер не знаєте, як виправити ситуацію. Вбудовані можливості сучасних операційних систем дозволяють використовувати відразу кілька рішень.
Необхідність перевороту зображення, що виводиться на монітор, виникає досить часто: при роботі з деякими параметрами графіки, в іграх, при читанні, або якщо ви просто випадково натиснули комбінацію клавіш, і тепер не знаєте, як виправити ситуацію. Вбудовані можливості сучасних операційних систем дозволяють використовувати відразу кілька рішень.
Як можна перевернути зображення на моніторі
Зміст статті
- Як можна перевернути зображення на моніторі
- За допомогою комбінації клавіш
- Використовуючи можливості операційної системи
- Інші способи перевернути зображення на моніторі
Дана стаття розглядає питання налаштувань тільки для ноутбуків і стаціонарних комп’ютерів, при використанні мобільних пристроїв слід звернутися до рекомендацій виробника.
За допомогою комбінації клавіш
Частіше і найпростіше повернути зображення на моніторі при використанні операційної системи Windows можна, використовуючи клавіатуру. За умови, що в налаштуваннях «Робочого столу» раніше не був відключений функціонал перемикання комбінацією клавіш, зображення повертається на 90 градусів комбінацією Ctrl + Alt + стрілка (права чи ліва, в залежності від того, куди треба повернути виводиться картинку).
Важливо! Якщо є необхідність повернути відразу на 180 градусів, то потрібно використовувати те ж поєднання з клавішею вниз. Всі клавіші мають натискатися одноразово!
Якщо комбінація з якоїсь причини не працює, то обов’язково треба робити повернення налаштувань, натиснувши Ctrl + Alt + F8. Якщо і це не спрацювало, чи у вас інша операційна система, читайте способи нижче.
Деякі моделі ноутбуків і вбудовані утиліти дозволяють включати і відключати управління поворотом екрану за допомогою клавіш через свої налаштування. Зокрема, такий функціонал доступний для Compaq Mini. В такому випадку необхідно перевіряти налаштування цих утиліт при складнощі, що виникли при використанні «гарячих» клавіш.
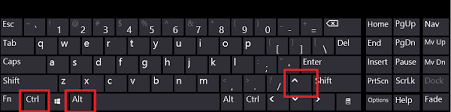
Використовуючи можливості операційної системи
Для Windows найпростіше вийти в потрібні можливості через натискання правою клавішею миші на вільному просторі «Робочого столу», далі слід вибрати «Параметри екрану», «Дисплей». Занадто складних дій, щоб перевернулася картинка на моніторі, не потрібно.
Увага! Деякі застарілі моделі моніторів не можуть визначитися автоматично, тому перед застосуванням налаштувань слід їх знайти вручну, використовуючи можливості налаштувань дисплея. Сама можливість пошуку буде запропоновано системою автоматично.
У меню, виберіть потрібну вам орієнтацію екрану і збережіть налаштування. Вони повинні застосуватися відразу. Ця рада застосуємо для Windows 10.
В залежності від версії операційної системи Windows, назву і зовнішній вигляд меню можуть дещо відрізнятися. Не варто лякатися, всі версії даної системи успадковують логіку основних налаштувань один від одного, тому слідуючи їй, можна використовувати поради на будь-яких версіях операційної системи.
Для більш ранніх версій Windows, починаючи з сьомої, потрібні налаштування знаходяться в контекстному меню за словами «Параметри екрану», далі вибираємо «Орієнтація». Дане меню шукається також через використання «Пуск», де можна вийти в «Панель управління» і знайти там пункт «Екран». Обидві ці параметри ідентичні.
Так званий «книжковий» режим перегляду означає поворот на 90 градусів, для повороту зображення на 180 градусів вибирайте «альбомний режим відображення. Прикметник перевернуте, використовуване у налаштуваннях означає буквально, що зображення буде виведено в даному форматі «догори ногами», дана настройка аналогічна натисканню гарячих клавіш з попереднього способу зі стрілкою вліво.
Або як альтернативу, можна використовувати пункт «Параметри графіки», вибравши «Переворот» у відкритому підменю. Якщо такі параметри не потрібні, то необхідно все повернути.
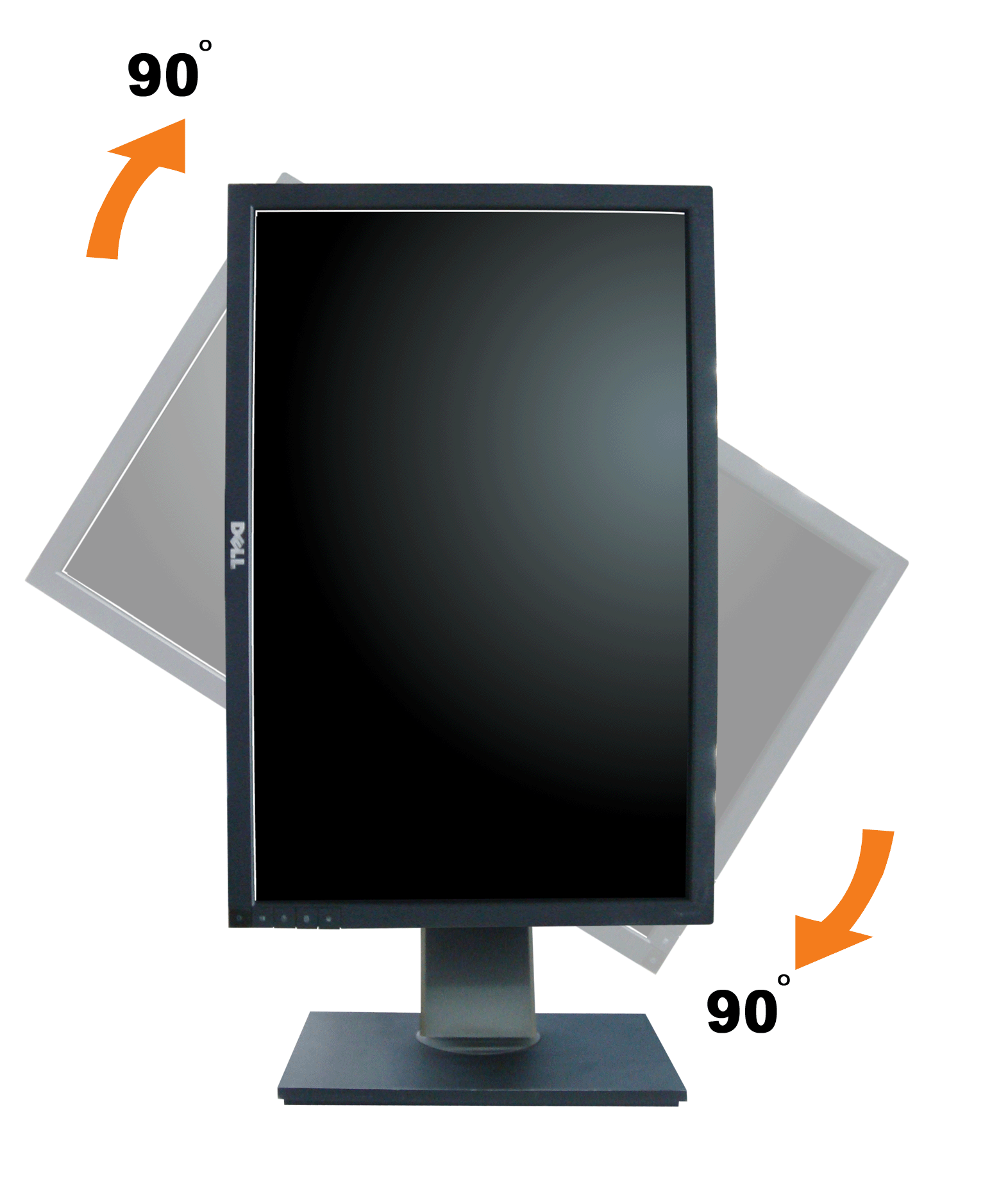
Щоб дізнатися модель та версію використовуваного відеокарти, необхідно натиснути «Пуск» і в рядку введення набрати dxdiag, натиснувши Enter. Відкриється вбудована утиліта діагностики, яка надасть список усього обладнання, встановленого в системі. Необхідні параметри знаходяться на вкладці «Екран» («Монітор»). Знаючи модель і версію відеокарти, при необхідності можна оновити або перевстановити драйвер відео з сайту виробника.
Для ще більш ранньої версії, XP, доступна зміна налаштувань монітора через використання функціоналу відеокарти, встановленої в системі. Необхідно знайти значок в треї, зазвичай для відеокарт NVidia або Radeon він має характерний зовнішній вигляд, і потім натиснути на нього правою клавішею миші. З’явиться меню налаштувань, з доступними для зміни параметром обертання екрану.
Іноді в ході зміни орієнтації панель завдань ховається. Відбувається це на увазі логіки використання зображення операційною системою. Якщо таке сталося, слід відкрити властивості панелі (натисканням правої клавіші миші на її область), і прибрати галочку навпроти опції автоматичного приховування панелі.
Інші способи перевернути зображення на моніторі
До інших способів зміни орієнтації зображення «Робочого столу» відносять роботу безпосередньо з налаштуваннями відеокарти. Даний спосіб кращий, наприклад, якщо ви використовуєте зовнішній монітор, підключений до використовуваного портативного пристрою.
Клацнувши на «Робочому столі», ви зможете вибрати пункт «Графічні характеристики» або ж «Параметри графіки», або «Панель управління відеокартою», які часто мають також характерний фавикон (невелике зображення) марки виробника відеокарти (Intel, NVidia, AMD). У відкритому графічному або контекстному меню вам далі слід вибрати один з готових варіантів кута повороту, а також, при необхідності, налаштувати масштабування або дозвіл.
Важливо! Якщо в ході налаштувань вони самі собою весь час змінюються назад, або жоден з наведених способів не допомагає, слід виключити можливість наявності вірусів в операційній системі. Скачайте антивірус, використовуючи незаражений систему, і зробіть перевірку. По можливості антивірусну утиліту слід використовувати з компакт-диска, так як установка на вже заражену систему, швидше за все, не призведе до належного ефекту. Для користувачів, що знаходяться в домені (найчастіше на робочому місці в офісі) зміна даних налаштувань також може бути заборонено доменної політикою, у такому випадку слід звернутися за вирішенням проблеми до системного адміністратора компанії.
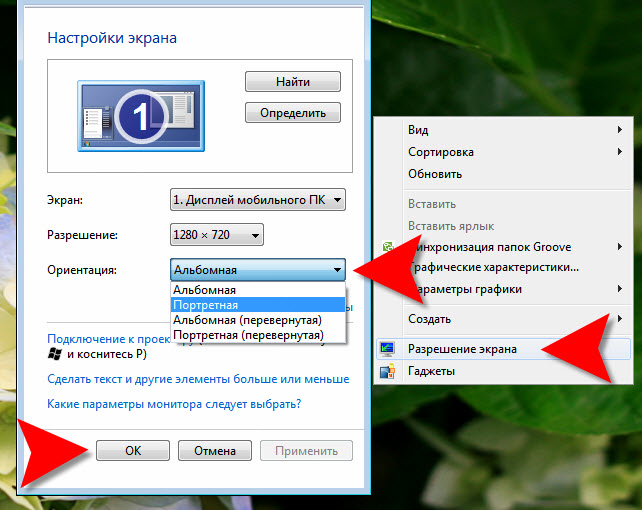
Для карт NVidia або AMD часто потрібно здійснити додатковий крок, вибравши проміжне меню «Дисплей» між самою налаштуванням і основним пунктом меню.
Точне найменування потрібного пункту залежить від версії і моделі карти. Перед твором налаштувань рекомендується оновити відеодрайвер до останньої версії, це знизить імовірність появи глюків. Також рекомендується спробувати перевстановити драйвер, якщо установки параметрів з невідомих причин не спрацьовують, а антивірусна перевірка не принесла результатів.
При використанні операційних систем, відмінних від сімейства Windows, необхідно використовувати налаштування конфігураційних файлів, перезапуская після цього графічну оболонку. Опції, необхідні для включення режиму повороту, залежать від виду і версії системи, а також самої графічної карти.