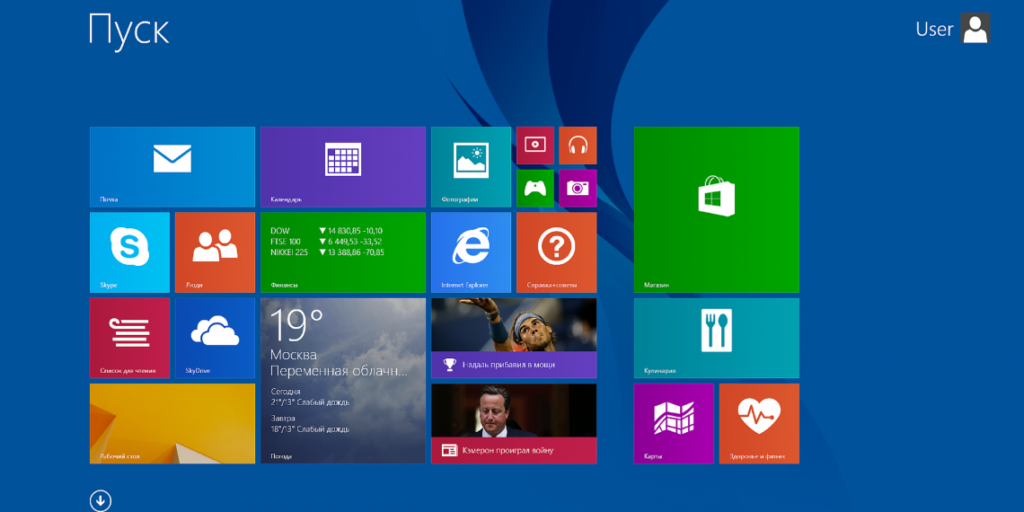Життєві і технічні питання, як показує практика, виникають різні. Але раз читача зацікавила тематика комутації-підключення монітора до комп’ютера через порт і кабель HDMI, то треба прояснити це питання. Робити ми це будемо покроково, для кращого розуміння. Почнемо з головного…
Життєві і технічні питання, як показує практика, виникають різні. Але раз читача зацікавила тематика комутації-підключення монітора до комп’ютера через порт і кабель HDMI, то треба прояснити це питання. Робити ми це будемо покроково, для кращого розуміння. Почнемо з головного…
HDMI — що це таке?
Зміст статті
- HDMI — що це таке?
- Що потрібно приготувати для підключення?
- Інструкція з підключення
- Поради та рекомендації щодо підключення монітора
HDMI — це стандарт інтерфейсу, елемент взаємодії людини і електронного пристрою, в даному випадку через передачу зображення. Абревіатура HDMI розшифровується як High-Definition Multimedia Interface. Ключове слово тут «мультимедіа», що передбачає передачу не тільки якісної картинки, але не менш чудового звуку. Тому даний стандарт, в основному, був призначений для підключення ПК до телевізора. Але до монітора його теж можна підключати, якість страждати не буде.
Довідка! Даний проект був запущений в дію в 2002 році і з тих пір безперервно розвивається.
Звернувшись до історії треба згадати і про попередника й альтернативи проекту:
Для наочності подивіться на їх основні типи роз’ємів:
Чому основні? Тому що в портів і кабелів DVI і HDM є підвиди. У DVI їх п’ять, але це не наша тема. У HDMI теж п’ять. Класифікуються вони за типами від Type-A (на картинці) до Type-B.
Важливо! Найпоширенішим є Type-A, швидше за все у читача саме він. Type-B це найближче майбутнє, у нього дозвіл на екрані (пікселі) буде більше.
Інші підвиди Type-C і Type-D призначені для малих електронних пристроїв (смартфони, планшети, мікрокомп’ютери). Це необхідно знати і враховувати.
Розглянемо кожен тип детальніше:
- VGA — починалося все з нього, зараз він морально і технічно застарів. Широко відомий і зараз може вбудовуватися навіть в материнські плати, без відеокарти. Настільки він поширений. Правда, щоб підключити, знадобитися і кабель старої моделі.
- DVI — інтерфейс, заточений тільки на передачу зображення, звуку тут немає. Він широко представлений на сучасних відеокартах.
- HDMI — як уже говорилося — комбінований варіант з передачею звуку. Є моделі моніторів з вбудованими динаміками, для них потрібен буде саме цей стандарт.
Примітка! Найбільш оптимальним рішенням буде пряме відповідність типу портів на моніторі і комп’ютері. Будь-яке комбінування кабелів і застосування перехідників з одного типу на інший веде до втрати якості переданого зображення. Але іноді діватися буває нікуди, доводиться жертвувати.
Що потрібно приготувати для підключення?
Для початку треба визначитися з тим, що у нас є вже в наявності. Для цього повертаємо системний блок комп’ютера або ноутбука і вивчаємо наявність портів. Один з трьох типів точно знайдеться, а можливо все відразу. Якщо знайшовся порт HDMI, то завдання істотно спрощується.
 Далі дивимося кабель монітора, він або вони йдуть з ним в комплекті. Якщо є вилка-тато наступного виду:
Далі дивимося кабель монітора, він або вони йдуть з ним в комплекті. Якщо є вилка-тато наступного виду:
Те, вітаємо, у вас все необхідне вже є. Якщо ні, то засмучуватися ще рано, напевно при огляді монітора знайдеться і порт HDMI. Практично всі виробники моніторів передбачають різноманітність підключення. У цьому випадку треба буде йти в найближчий комп’ютерний сервіс, та придбати кабель з двома вилками — як на картинці. Після чого просто з’єднуємо кабелем монітор з комп’ютером.
Якщо у вас мобільний пристрій з микроразъемами Type-C або Type-D, треба буде підшукати кабель з переходом з одного з цих типів Type-A. Вони можуть йти у комплектації таких пристроїв, пошукайте коробку від них. Якщо ні, тоді тільки спеціальна покупка.
Найгірші варіанти будуть наступними:
- На тильній стороні системного блоку, ноутбука немає порту HDMI.
- Немає відповідного порту і вбудований кабель HDMI на моніторі.
В цьому випадку залишаються варіанти з перехідниками або кабелями з вилками різних типів. Це самий бюджетний варіант, але і знайти його буде непросто. Швидше за все, доведеться шукати і замовляти в мережі. У якості більш дорогий, але простий альтернативи можна купити відеокарту, де такий роз’єм точно буде.
Чинне виключення з правил! Іноді, при наявності відповідної можливості монітора все відмінно підключається через USB-кабель.
Інструкція з підключення
Якщо ви правильно підібрали кабель, а у них теж є варіанти:
- Тато-тато.
- Тато-мама.
- Різної довжини.
Зберігаєте чеки, якщо сумніваєтеся в правильності, тоді завжди є можливість заміни!
Залишається тільки з’єднати кабелем монітор і комп’ютер.
Увага! Щоб уникнути виходу апаратури з ладу, завжди робіть це тільки у вимкненому стані.
 Включаємо, якщо монітор почав показувати нормальне зображення, то сміливо переходьте до наступних пунктів. А ось якщо висвітилася заставка «Перевірте підключення кабелю» або «Немає сигналу», то це не означає що кабель або несправні обладнання. Як правило, монітор за замовчуванням налаштований на отримання каналу від DVI. Тоді треба заходити в налаштування монітора і переводити все необхідний формат. Для цього на моніторі є кнопки на передній панелі. Описувати весь процес не будемо, так як у всіх виробників він різний.
Включаємо, якщо монітор почав показувати нормальне зображення, то сміливо переходьте до наступних пунктів. А ось якщо висвітилася заставка «Перевірте підключення кабелю» або «Немає сигналу», то це не означає що кабель або несправні обладнання. Як правило, монітор за замовчуванням налаштований на отримання каналу від DVI. Тоді треба заходити в налаштування монітора і переводити все необхідний формат. Для цього на моніторі є кнопки на передній панелі. Описувати весь процес не будемо, так як у всіх виробників він різний.
Якщо і це не допомагає, то можна змінювати роздільну здатність та частоту в бік зменшення. Повинно спрацювати.
Подальші проблеми зображення треба вирішувати в двох місцях:
- Програмне забезпечення монітора.
- ПО відеокарти.
Може трапитися і так, що яскравість і контрастність користувача не влаштовують. Це теж залежить від діючих налаштувань монітора. Дуже рідко, але буває і від налаштувань відеокарти. Почніть з монітора, там це робити простіше, потрібно тільки знайти відповідні розділи. Міняйте процентне співвідношення для більш прийнятного вам. Не забувайте, що це можна зробити, переключивши формат звичайного ділового стилю (економить електроенергію і не так сліпить), до ігрового або перегляду фільмів.
Більш складно це робити в програмному забезпеченні відеокарти. Через панель керування знайдіть властивості відеокарти і встановіть потрібні вам параметри. Переконайтеся, що драйвер карти завантажений і діє нормально, при необхідності його можна оновити на сайті виробника.
Комбінація двох підходів дасть найкращий результат.
Поради та рекомендації щодо підключення монітора
 Найгіршим варіантом буде поєднання кабелю VGA-HDMI. Справа в тому, що сигнал аналоговий VGA, а ось і суперника цифровий. Якщо у монітора немає вбудованого адаптера, то взагалі може нічого не вийде, це різні всесвіти! Вирішити проблему може підключення через відео конвертер.
Найгіршим варіантом буде поєднання кабелю VGA-HDMI. Справа в тому, що сигнал аналоговий VGA, а ось і суперника цифровий. Якщо у монітора немає вбудованого адаптера, то взагалі може нічого не вийде, це різні всесвіти! Вирішити проблему може підключення через відео конвертер.
Що вибрати конвертер або карту? Тут радити важко, це питання ціни на кожний виріб. Адже можна знайти і прийнятні старі варіанти, там різниця цін знижується на порядки, але вже без гарантії. Краще варіант з картою, чим менше з’єднань, тим вище стійкість всієї системи!
Ще одна порада відноситься до підключення ноутбука, якщо на ньому є відповідний роз’єм, то ніяких проблем не передбачається. Підключаєте кабелем безпосередньо, натисніть сполучення клавіш Fn+F» і запускайте процеси налаштування підключення.
На цьому все, бажаємо Успіху!