Важливо, щоб на моніторі було правильно встановлено дозволу екрану і частота оновлення екрану.
При цьому, на сучасних LCD – TFT моніторів
дозвіл повинен стояти рекомендований для даного монітора, інакше якість зображення буде поганим.
А от для старих CRT моніторів важливий такий параметр, як Частота оновлення екрану. Якщо у вас
CRT монітор і ви
хочете зберегти свій зір, то повинні цей параметр
постійно контролювати (тому що іноді установки
мимовільно групуються).
Установка дозволу і частоти оновлення екрану монітора Windows XP
Клацаємо
правою кнопкою миші на порожньому місці екрана монітора (тобто,
не на відкритому вікні якої-небудь програми і не на значку).
Відкривається контекстне меню:
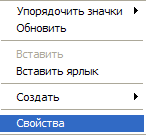
Рис.1
У цьому меню вибираємо:
Властивості
Відкривається вікно Властивості: Екран
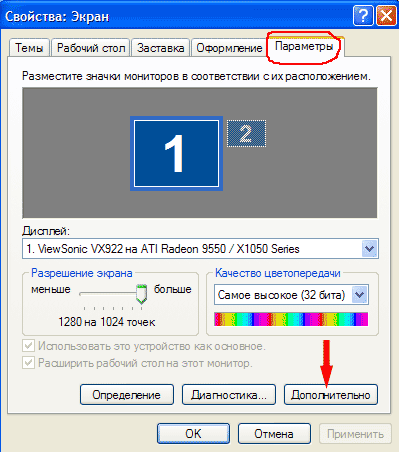
Рис.2
Вибираємо
вкладку Параметри
(обведено червоним олівцем).
В
поле Дисплей Ви побачите назву вашого
монітора і модель відеокарти. А нижче
показано дозвіл екрана, який ви, при бажанні,
можете змінити.
Звичайне, стандартне дозвіл надано
в таблиці:
пікселях
А ось для LCD моніторів потрібно встановлювати
тільки рідне дозвіл, ні більше, ні менше. Інакше
зображення виглядає змазаним, передача кольору спотворюється,
робота на такому моніторі не доставляє жодного
задоволення.
Я купив спочатку 17″ LCD монітор, але працювати
при дозволі 1280 х 1024 мені було дуже не комфортно. В
очах рябіло, від цього псувався настрій. Тому,
промучившись тиждень, я обміняв той монітор 19″ LCD і був
задоволений результатом. Прямо скажу, 17″ LCD годиться тільки для
ігор. Для серйозної роботи дорослих людей така іграшка не
годиться.
Але ще не всі на цій вкладці. Є
ще кнопка Додатково (на неї
показує червона стрілка)
Натискаємо її
і перед нами відкривається вікно з властивостями монітора і
відеокарти. Ці вікна можуть відрізнятися, в залежності від
відеокарти.
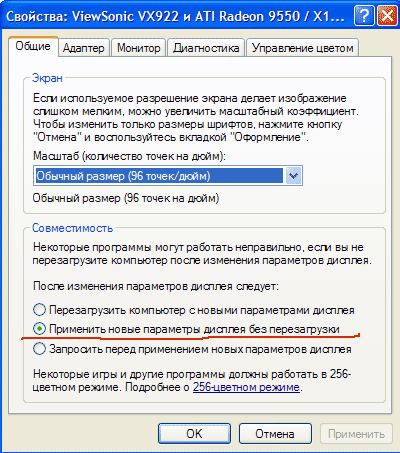
Рис.3
На що звернути увагу на вкладці Загальні (рис. 3). Масштаб тут
замовчуванням стоїть 96 точок на дюйм. Це звичайний розмір. Нехай
таким і буде.
А ось нижче
зверніть увагу, що перемикається кнопка (так звана,
радіокнопка) повинна стояти в наступному положенні:
Після зміни параметрів дисплея слід:
Застосувати нові параметри дисплея
без перезавантаження.
(підкреслено червоним олівцем)
Інакше, якщо ви змінити дозвіл екрана або якість
передачі кольору (а іноді це доведеться робити), то, щоб
зміни вступили в силу, доведеться робити перезавантаження
комп’ютера. Воно вам треба?
Переходимо на вкладку Монітор
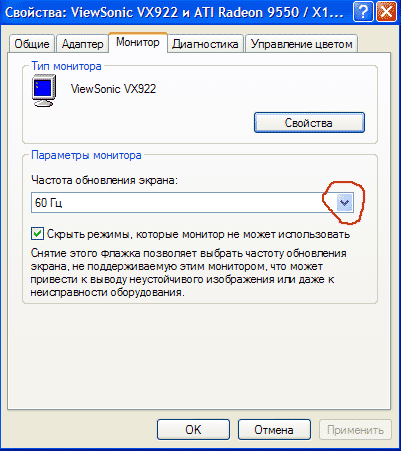
Рис.4
На цій вкладці знаходиться найважливіший параметр монітора
– частота оновлення екрану. У мене стоїть
60Гц, що для LCD монітора – норма. Але, якщо у вас CRT
монітор і коштує така ж частота – то це жахливо! Ваше
зір у небезпеці!
Власне, таку частоту можна виявити,
не дивлячись на параметри дисплея. Для цього поверніться боком до
монітора і подивіться боковим зором на екран. Якщо побачите
миготіння екрану – значить монітор пора на звалище (частота у
нього 60-70 Гц).
Хоча, спочатку відкрийте і подивіться на вкладку
Монітор. Можливо, ніхто і не встановлював
правильну частоту оновлення екрану.
Першим ділом поставте
галочку «Приховати режими, які
монітор не може використовувати». А з решти цифр
вибираєте максимальне значення. Для LCD я
вибрав рекомендоване – 60 Гц. А для CRT монітора вона повинна
бути не менш 85 Гц.
Якщо
в положенні з «Приховати режими,
які монітор не може використовувати», максимальне
значення 85 Гц і більше, значить ви встановлюєте це
значення і можете з таким монітором ще працювати. Якщо ж
максимальна частота, яку може використовувати монітор
менш 85 Гц, то такий монітор дійсно пора на звалище,
адже зір дається людині тільки один раз і ви ж не
хочете, щоб вам було потім болісно боляче за безцільно
втрачений зір (це я перефразував Островського).
Особисто я відразу відчував своїми очима, коли частота
збивалася з якоїсь причини.
Тоді я відкривав цю вкладку, ставив частоту 90 Гц (для
мого монітора була максимальна)
і очам відразу ставало комфортно.
Отже, ви
натискаєте кнопку (рис. 4 обведена червоним
олівцем) і з випадаючого списку
вибираєте потрібну частоту, яка в більшості
випадків знаходиться в межах 85-100 Гц .
Тепер натискаєте кнопку Застосувати,
а потім ОК.
Перед тим, як натиснути ОК, хочу сказати, що інші
вкладки не мають такого важливого значення, як розглянуті.
Ви можете їх подивитися, але міняти в них нічого не потрібно.
Установка дозволу і частоти оновлення екрану монітора Windows 7
Щоб перевірити параметри, які встановлені на
вашому моніторі, а, при необхідності,
змінити роздільну здатність і частоту оновлення екрану монітора Windows 7 ,
потрібно натиснути праву кнопку миші на порожньому місці екрана
монітора (тобто, не на відкритому вікні якоїсь програми і не на значку).
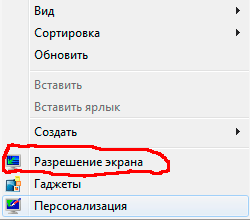
Рис.5
Натискаємо посилання Дозвіл екрану
(обведена червоним олівцем на рис. 5).
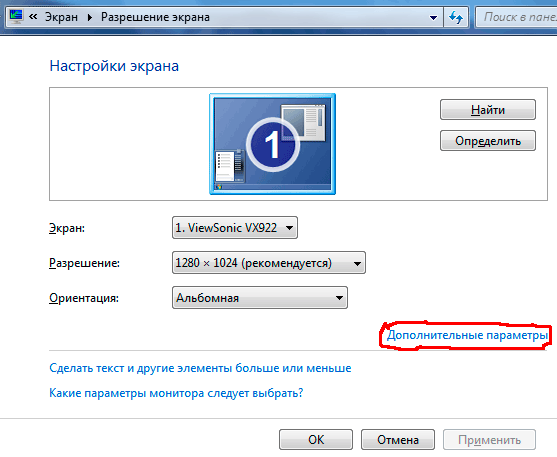
Рис.6
Відкриється вкладка Налаштування
екрана (рис. 6). На вкладці ми бачимо дозвіл, встановлене на даному
моніторі. Якщо, поряд з цим дозволом написано (рекомендовано) означає
дозвіл встановлено правильно. В іншому випадку, потрібно встановити
рекомендоване дозвіл. (дивіться вище
чому потрібно встановлювати рекомендоване дозвіл на LCD моніторах)
Частота оновлення екрану не так важлива,
якщо у вас LCD-монітор. Якщо ж у вас застарілий
ЕПТ-монітор, тоді частоту оновлення екрану потрібно
перевіряти обов’язково. Для цього натискаємо посилання Додаткові
параметри (обведена червоним олівцем на рис. 6).
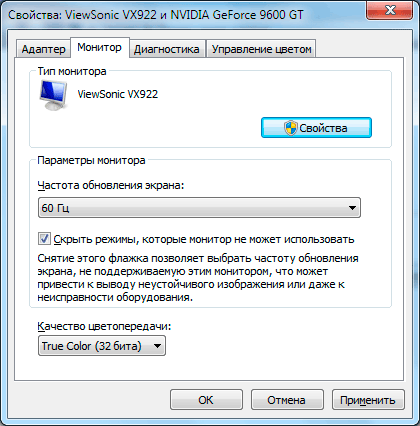
Рис.7
У розпочатому
вікні натискаємо вкладку Монітор і бачимо частоту оновлення екрану
даного монітора. Щоб не повторюватися, подивіться вище
Яка повинна
бути частота оновлення екрану
Перейти:
Зміна фонового малюнка робочого столу Windows


