Після виявлення проблеми користувачі зазвичай намагаються перезавантажити роутер або комп’ютер, але не завжди це допомагає. Хід думок, безсумнівно, вірний, і якщо ви вже випробували всі стандартні методи, але все одно не впоралися з ситуацією, то ця стаття для вас. Я постараюся пояснити, в чому полягає проблема, і розповім, як з нею раз і назавжди розібратися.
Зміст
- 1 Проблема в роутері або ноутбуці?
- 2 Електроживлення мережевого адаптера
- 3 Ручна настроювання шлюзу
- 4 Перевірка драйверів Windows 10
- 5 Включення FIPS
- 6 Що робити, якщо проблема досі не вирішена
Проблема в роутері або ноутбуці?
Для людей, які не дуже розбираються в подібній тематиці, хочеться відразу сказати, що з технічною частиною все в порядку і переживати не варто. Ноутбук справний, як і роутер. Біда зазвичай криється у налаштуваннях програмного забезпечення. А ось яке ЗА дало збій – питання більш точний. Тепер розповім кілька способів вирішення проблеми, які можна випробувати послідовно, поки проблема не вирішиться.
Електроживлення мережевого адаптера
Уявімо ситуацію, що ноутбук лише періодично втрачає з’єднання з інтернетом. В цей же час інший пристрій працює коректно і не видає ніяких помилок. Може пора віддати його в ремонт? Ми поспішати не будемо і звернемо увагу на електроживлення, яке, можливо, стоїть на економному режимі. Стало бути, причина криється в банальній нестачі ресурсів для ноутбука. Далі діємо по пунктах:
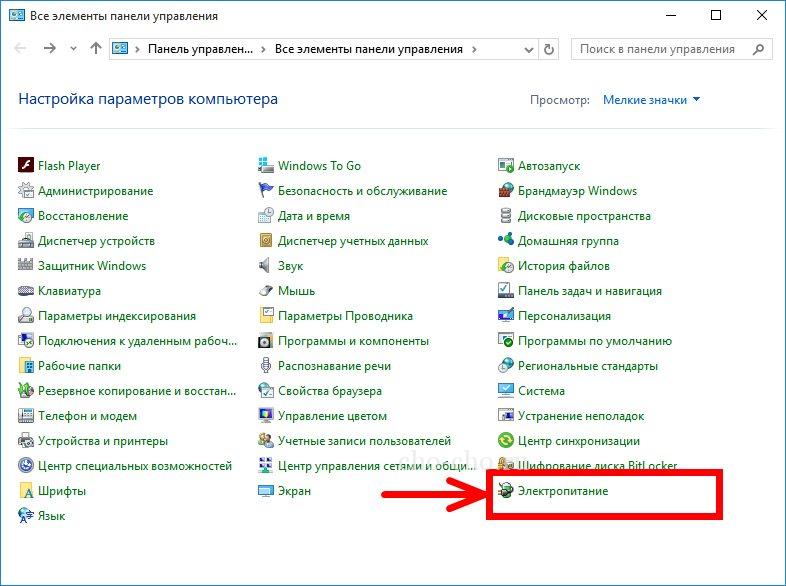
Не допомогло? Тоді рухаємося далі.
Ручна настройка шлюзу
Ручна настройка часто лякає користувачів. Особливо це стосується недосвідчених власників ноутбуків. Але переживати не варто. Виконуємо наступні дії:

Не допоміг і цей спосіб? Рухаємося далі, так як опускати руки ми не маємо наміру.
Перевірка драйверів Windows 10
З особистого досвіду знаю, як багато часу можна витратити на пошук потрібного драйвера. Та іноді трапляється так, що набагато зручніше встановити робочу, але неофіційну версію. І рано чи пізно такий підхід призводить до таких нещасть. Операційна система конфліктує з піратською продукцією – спробуємо з’ясувати, чи не наш це випадок. Переходимо в диспетчер пристроїв і виконуємо наступні дії:
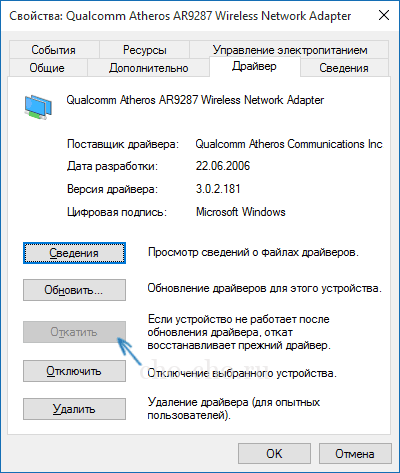
Порада: Якщо щось пішло не так і драйвер знову не підійшов, то завжди можна скасувати помилкові дії тому, скориставшись кнопкою у властивостях адаптера «Відкотити». Але варто бути обережніше, оскільки стосується це тільки драйвера. Зайві експерименти рекомендую не проводити.
Включення FIPS
Крім інших способів, можна спробувати включити сумісність зі стандартом:
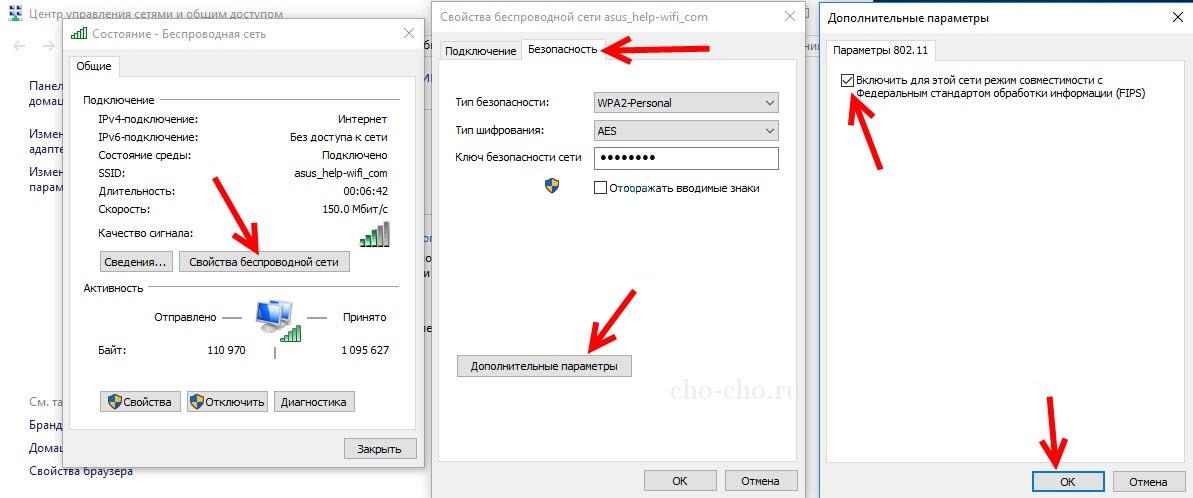
Переподключаемся до інтернету і дивимося на результат.
Що робити, якщо проблема досі не вирішена
Якщо моя інструкція виявилася безсила і ноутбук продовжує упиратися, то варто звернути увагу на встановлені на ОС програми. Можливо, пора почистити систему або поспостерігати за навантаженням на мережу, так як деякі програми здатні створювати конфліктні ситуації.
Особливо важко знайти джерело зла, коли додатків встановлено багато. Можна виділити програми, регулярно скачують що-небудь на ноутбук: Steam, Torrent, Origin та інші.
Сподіваюся, інструкція допомогла вам усунути несправність. Читайте і далі мій блог, який допомагає вирішити багато типових проблем з програмним забезпеченням.


