Повільна робота комп’ютера здатна вивести з рівноваги самих флегматичних. І нехай дотепники віджартовуються, що намагатися прискорити його – все одно, що підганяти яка збирається жінку: поки система не виконає якісь їй одній відомі операції, результату не буде, однак оптимізувати роботу свого ПК цілком можливо. І для цього не потрібно володіти дипломом айтішника – достатньо знати кілька секретів.
Зміст
- 1 Основні способи прискорити роботу ноутбука (комп’ютера) на Windows 7
- 2 Чистка програм в автозапуску
- 3 Очищення комп’ютера від сміття
- 4 Відмова від візуальних ефектів
- 5 Вимикаємо файли підкачки
- 6 Очищення реєстру і оптимізація оперативної пам’яті
- 7 Управління харчуванням
- 8 Використання декількох ядер
- 9 Позбавлення від непотрібних гаджетів
Основні способи прискорити роботу ноутбука (комп’ютера) на Windows 7
Всі наведені нижче варіанти є абсолютно безпечними для роботи вашого комп’ютера (немає – або ноутбука) і жодним чином не зажадають перевстановлення операційної системи після «експериментів».
Розглянемо кожен пункт докладніше. Варто нагадати, що особливо відчутним ефект буде на малопотужної техніки. Зверніть також увагу, що більшість пунктів здійсненні і без додаткової установки допоміжних програм – можливості ОС досить широкі і дозволяють оптимізувати роботу на самих різних пристроях. Втім, одна зручна і дуже функціональна програма все ж буде не зайвою – CCleaner. Її варто встановлювати одночасно з установкою операційної системи.
Чистка програм в автозапуску
Дуже багато програм, що встановлюються на комп’ютер, «нахабно лізуть» в автозапуск (тобто починають працювати одночасно з ОС), що значно збільшує час завантаження. Щоб вирішити цю проблему, необхідно встановити програму CCleaner або ж скористатися «рідними» ресурсів Windows 7.
У першому випадку досить запустити програму, вибрати в меню «Сервіс» виберіть вкладку «Автозавантаження» і відсортувати програми, скориставшись кнопкою «Вимкнути».
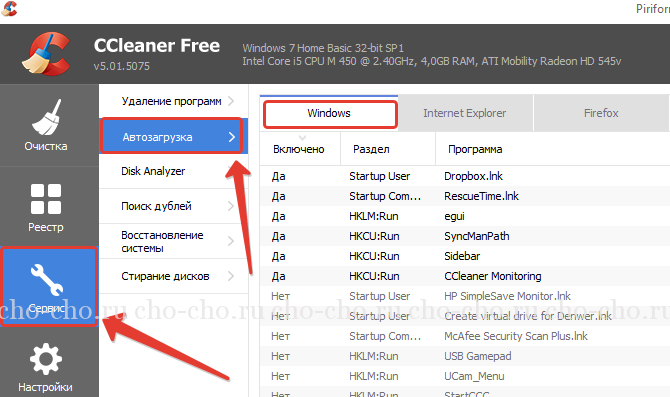
У другому – потрібно натиснути «Пуск», вибрати програму «Виконати» (або ж поєднання клавіш WIN + R), а потім у полі пошуку набрати MSCONFIG. 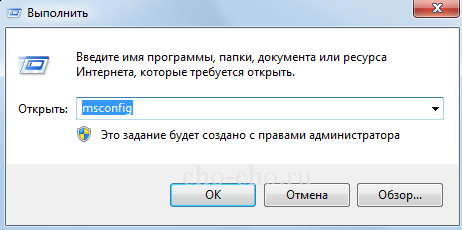
У вікні, виберіть «Автозавантаження» і зніміть непотрібні прапорці.
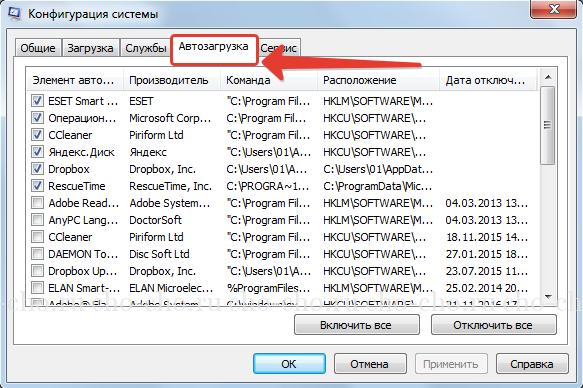
Після цього перезавантажте ПК. Пам’ятайте, що антивірус з автозавантаження краще не прибирати!
Очищення комп’ютера від сміття
Тут слід звернути увагу на два моменти:
- по-перше, позбавлення від невикористовуваних програм;
- по-друге, оптимізація файлового простору.
З першим пунктом розібратися досить просто: натисніть кнопку «Пуск» і, зайшовши в «Панель управління», відшукувати пункт, званий «Видалення програм». Клацнувши по ньому, ви побачите віконце з довгим переліком всього програмного забезпечення і додатків, встановлених на комп’ютер. Ті програми, які давно вже втратили для вас свою актуальність, можна безбоязно видаляти (відповідною кнопкою). Це досить ефективний спосіб «розігнати» слабку техніку, якщо кількість програм велике.
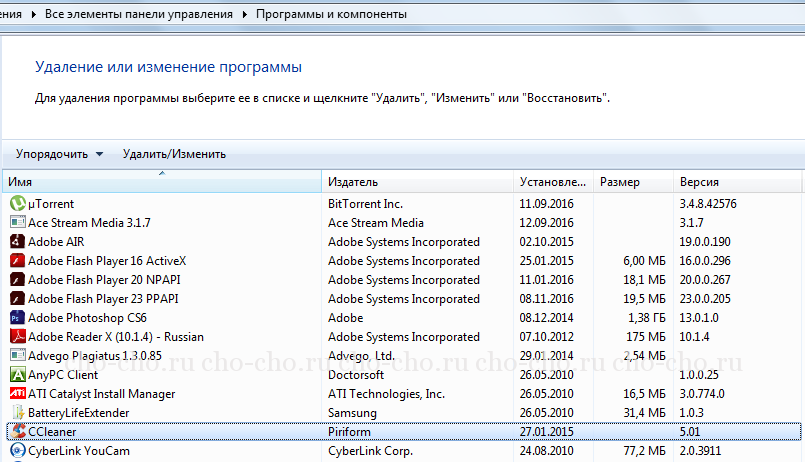
Друга частина очищення комп’ютера від сміття – це видалення непотрібних більше файлів, а також дефрагментація жорсткого диска. Тут важливо знати наступне: ОС записує практично всі файли на гвинт за принципом «де знайшлося місце», тому звернення до них може зайняти багато часу. Позбувшись від віртуального мотлоху (старих документів, переглянутих фільмів, непотрібної вам музики тощо),
- Зайдіть в «Мій комп’ютер»;
- Відзначте потрібний диск;
- Після цього в контекстному меню (воно викликається правою кнопкою) виберіть «Властивості»;
- В них – «Сервіс» і «Виконати дефрагментацію».
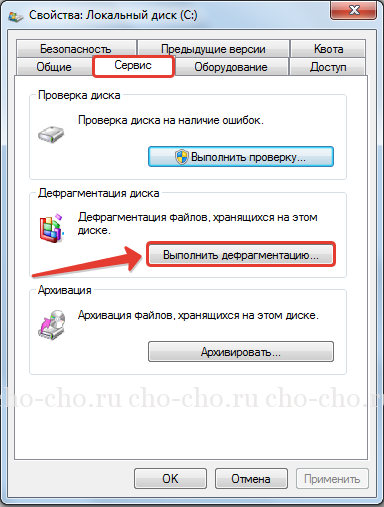
Процес може відібрати достатню кількість часу, але проводити його потрібно регулярно – так ви уникнете уповільнення роботи свого ПК.
Відмова від візуальних ефектів
Звичайно, естетичні характеристики Windows 7 – на висоті, але вся ця краса вимагає певних ресурсів комп’ютера, і цілком відчутних. Таким чином, відключивши значну частину візуальних ефектів, ви зможете використовувати звільнилася потужність для власних потреб. Щоб зробити це, не потрібна установка абсолютно ніяких додаткових програм, достатньо можливостей ОС. Зробити це можна, зайшовши:
- У меню «Панель управління»;
- Вибравши «Систему»;
- Підменю «Додаткові параметри системи»;
- Вкладка «Візуальних ефектів».
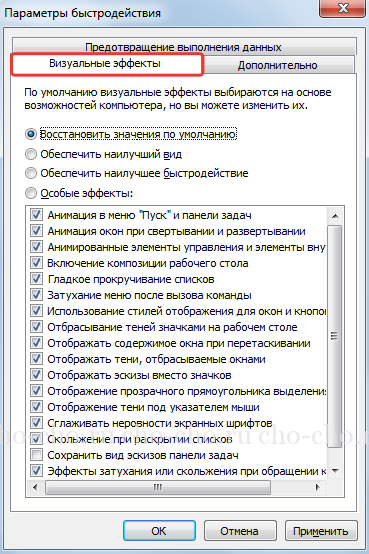
Далі потрібно вибрати пункт «Забезпечити найкращу швидкодію», після чого трохи відкоригувати результат, поставивши прапорці на пункти включення композиції робочого столу, відображення ескізів, згладжування нерівності шрифтів, використання стилів відображення іконок. Так ви зможете зберегти «красу» вашої ОС, але при цьому відчутно заощадити ресурси свого ПК. Для застосування нових параметрів техніку, звичайно, буде потрібно перезавантажити.
Вимикаємо файли підкачки
Якщо ваша техніка може похвалитися, хоча б 4 Гб оперативної пам’яті, файлу підкачки можна забути. Щоб переконати в цьому ОС, зробіть наступне:
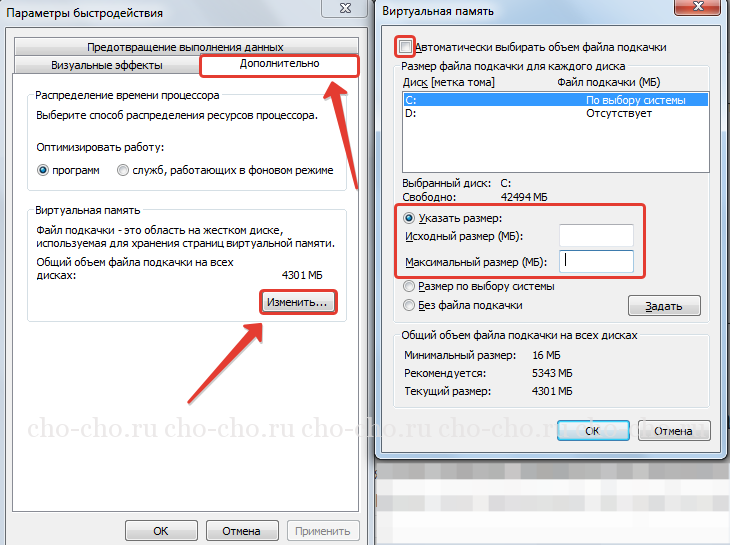
Очищення реєстру і оптимізація оперативної пам’яті
Перша процедура – зовсім нескладна. Вона дозволить позбутися від усілякого «мотлоху, який залишається на пам’ять про видалених програмах або додатках. Для очищення реєстру дуже зручно використовувати CCleaner, для чого слід запустити програму і вибрати відповідний пункт. Процес не займає багато часу, але дає відчутні результати.
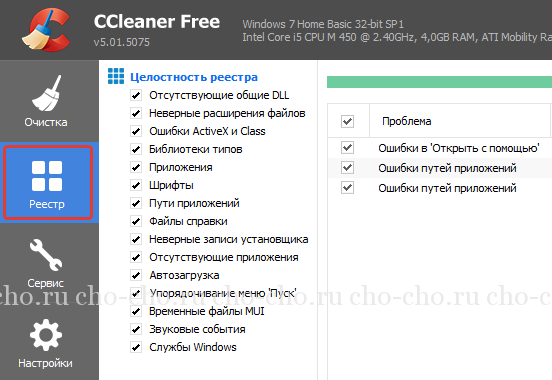
Оптимізувати (а перед цим діагностувати) «оперативку» довше, але зробити це можна за допомогою ресурсів самої ОС. Вбивши в рядок пошуку меню «Панелі управління» необхідний (тобто «Діагностику проблему оперативної пам’яті комп’ютера»), ви побачите віконце, в якому вибирається тип перевірки. Найбільш ефективним є перший пункт, при якому діагностика виконується після перезавантаження. Вона може відняти багато часу, однак, її результати дуже точні. По закінченню процесу ваш комп’ютер перезавантажиться.
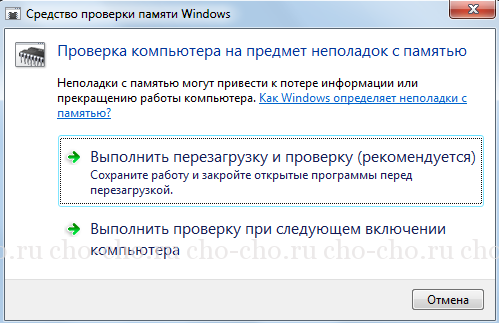
Керування живленням
Цей пункт власники стаціонарних ПК можуть випустити з уваги, однак для тих, хто користується ноутбуками або нетбуками він дуже важливий. Справа в тому, що максимально економне споживання електроенергії неминуче призводить до відчутного зниження продуктивності техніки. Природно, зворотній зв’язок існує.
Хоча про плані енергоспоживання багато хто забуває, оптимізувавши його, ви зможете трохи прискорити роботи своєї техніки. Зробити це досить просто: у «Панелі управління» (шукати її потрібно в меню «Пуск») потрібно вибрати пункт «Електроживлення» і поставити перемикач на «Високу продуктивність».
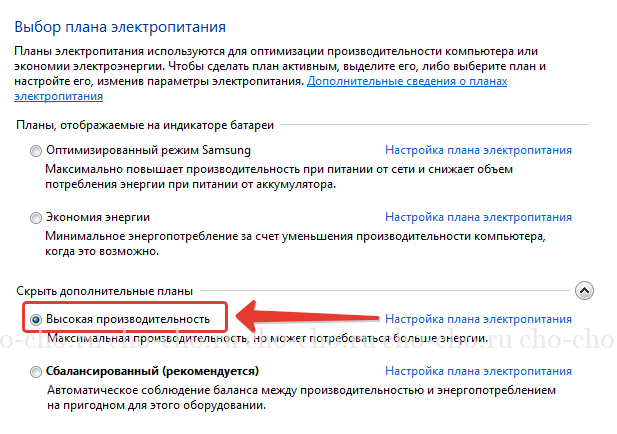
Більш досвідчені користувачі можуть налаштувати власний план, однак тут краще проявити обережність. Не боїтеся? Тоді вибирайте пункт «Настройки плану» і сміливо міняйте параметри.
Використання декількох ядер
Як правило, більшість сучасних процесорів має більше одного ядра (навіть бюджетні моделі). Відповідно, це має надавати позитивнейшее вплив на швидкість виконання різних завдань ОС. Однак тут виникає проблема: хоча перевірка процесора і входить в число автоматичних завдань «операційки» в більшості випадків ОС завантажується з використанням одного-єдиного ядра.
Щоб позбутися цієї проблеми, а, отже, «навчити» комп’ютер завантажуватися швидше, слід зробити дуже нескладні дії, зайшовши в «Пуск».
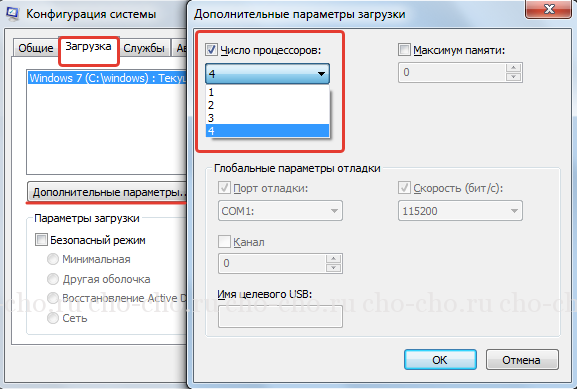
Як бачите, спосіб дуже простий, але дуже ефективний – скориставшись їм, вам більше не доведеться нудьгувати в очікуванні завершення завантаження операційної системи.
Позбавлення від непотрібних гаджетів
Хоча в Windows 7 є безліч зручних гаджетів, далеко не всі з них використовуються в режимі нон-стоп. Між тим, кожен «гальмує» ОС, отже, уповільнює роботу техніки. Визначте, які саме гаджети є для вас найбільш затребуваними (як правило, їх не більше трьох), а решта сміливо видаляйте. Пам’ятайте, що при необхідності ви завжди зможете доставити необхідне.
Наостанок – ще один секрет. Якщо у вас є швидкісна флешка, ви можете використовувати її як розширювач оперативної пам’яті – зокрема, для звернення до найбільш актуальних додатками. Це набагато дешевше покупки додаткової планки ОЗУ.
Підключивши флешку до техніки, відкрийте «Мій комп’ютер» і виберіть пристрій, після чого відкривайте його «Властивості». Відшукавши вкладку з підписом «ReadyBoost», поставте перемикач на «Використовувати цей пристрій». Ви зможете визначити, який саме обсяг на флешці може бути задіяний операційною системою.
Звичайно, наведеними способами можливість прискорити роботу ОС не обмежується. Але використавши їх, ви здивуєтеся, наскільки ефективніше працює ваш комп’ютер або ноутбук!


