Батьківський контроль у Windows 7 є корисним інструментом контролю, як часу, який дитина проводить за комп’ютером, так і програм, які він при цьому використовує. Сьогодні ми розглянемо налаштування та використання цього інструмента в Windows 7.
Для доступу до батьківського контролю відкрийте меню Пуск, у полі пошуку введіть parental controls і натисніть Enter.
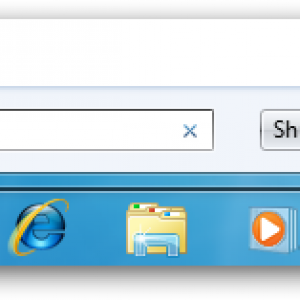
Ви також можете відкрити панель управління і клікнути по батьківського контролю.
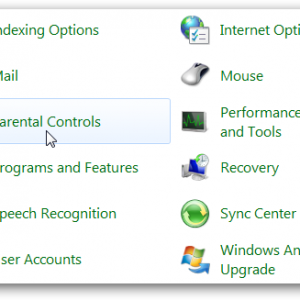
Після запуску клікніть по аккаунту своєї дитини, для якого ви хочете змінити настройки.

Переконайтеся, що обліковий запис адміністратора у вас захищений надійним паролем. В іншому випадку існує можливість відключення батьківського контролю і використання комп’ютера без всяких обмежень.
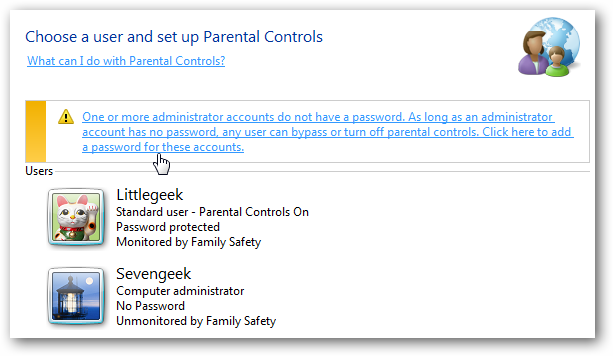
Напис поруч зі знаком оклику свідчить, що у одного або більше адміністраторських облікових записів немає пароля. У зв’язку з цим будь-який користувач може обійти або відключити батьківський контроль.
Якщо ви бачите таку напис, клікніть по ній, що дозволить вам перейти у вікно паролів Ensure Administrator Passwords і встановити пароль адміністратора.
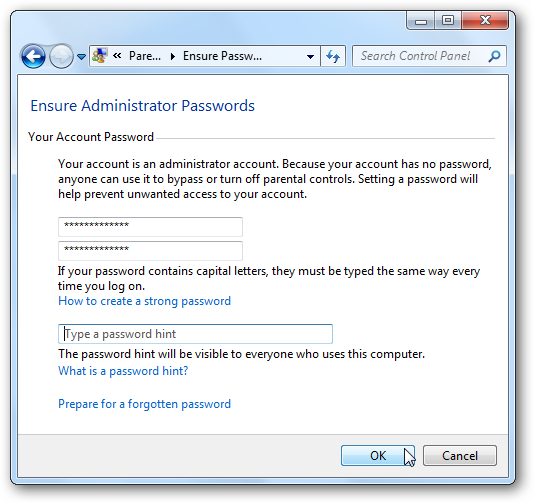
Тепер у вікні контролю виберіть Увімкнути, застосувати поточні параметри (On, enforce current settings). Після цього ви можете пройтися по запропонованих посиланнях і налаштувати для своєї дитини можливий час роботи і ігри, програми, з якими йому дозволено працювати.
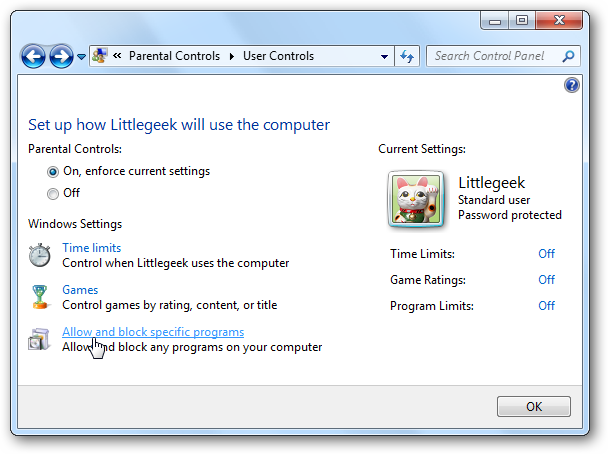
Налаштування часових обмежень (Time Limits)
Для управління часом роботи вашої дитини на комп’ютері, клацніть по посиланню тимчасових обмежень (Time limits). Далі розтягуючи сині і білі тимчасові блоки, ви можете забороняти або дозволяти своїй дитині працювати на комп’ютері в певні години і дні.
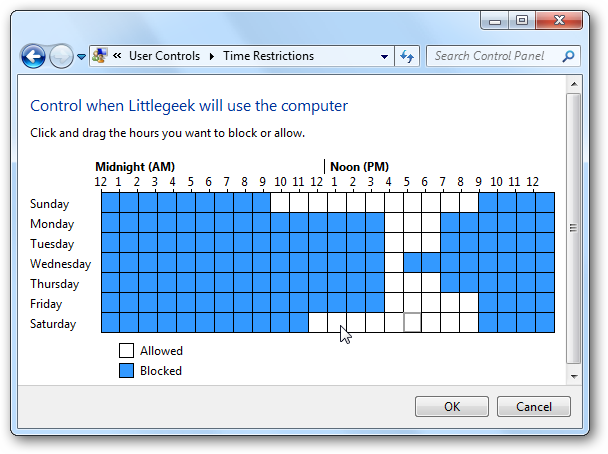
Контроль ігри (Games)
Для управління типом доступу вашої дитини до ігор, кликніть по посиланню ігри (Games). Тут ви можете заблокувати всі ігри взагалі, так і дозволити доступ до ігор лише певного вікового рейтингу. Рейтинги ігор ґрунтуються на даних недержавної організації ESRB (Entertainment Software Rating Board) http://ru.wikipedia.org/wiki/ESRB .
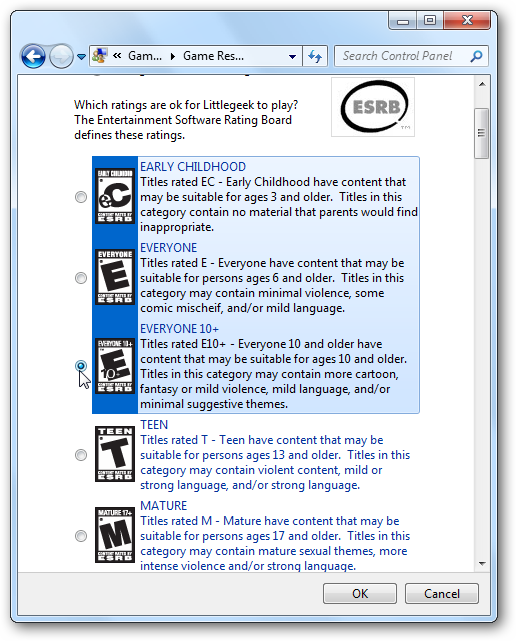
Утім, ви також можете використовувати іншу систему рейтингів ігор, якщо вона більше підходить під ваше місце проживання, або ви вважаєте, що вона краще за інших.
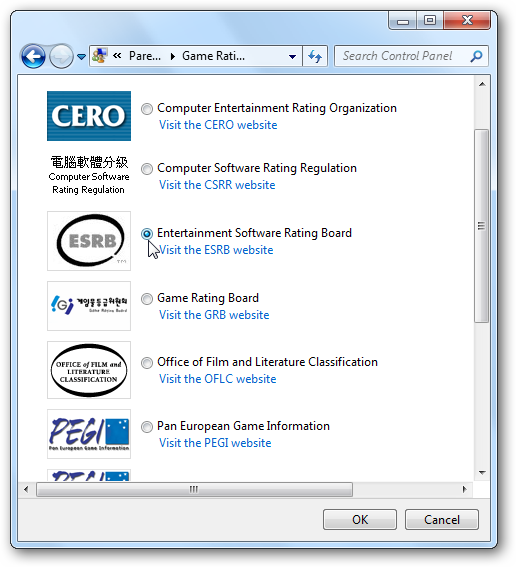
Крім того, ви можете блокувати ігри, що міститься в них вмісту. Це дає вам велику гнучкість блокування.
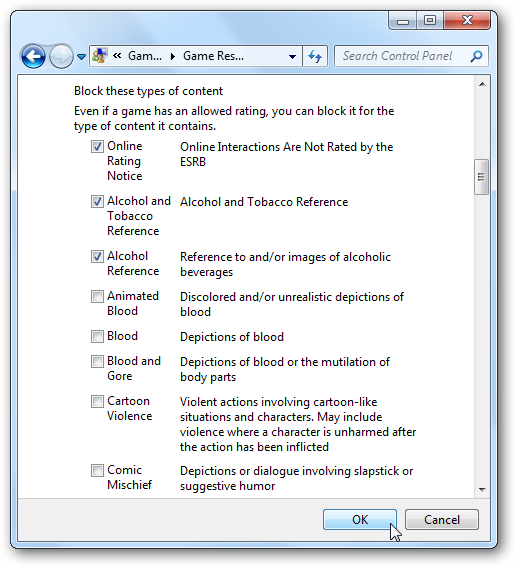
Контроль програм
Для обмеження доступу дитини до деяких програм, кликніть по посиланню Дозволити або блокувати певні програми (Allow and block specified programs), переглянути список встановлених програм і заблокуйте все, що вважаєте за потрібне.
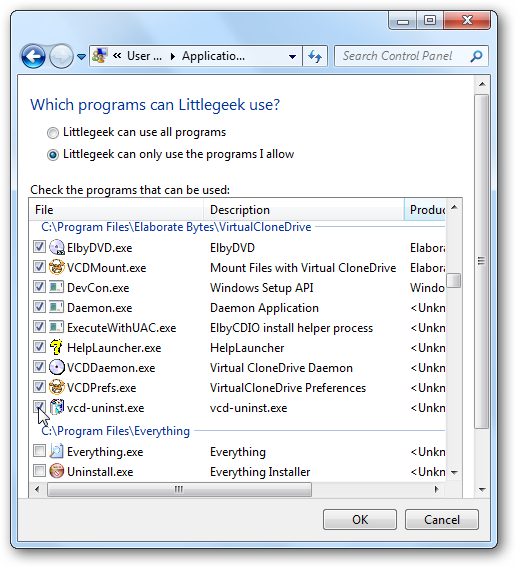
Додаткові елементи управління
Як і Vista, Windows 7 не містить в собі веб-фільтра Web Filter. Тому, якщо вам все-таки необхідно фільтрувати веб-контент, вам доведеться встановити собі програму Windows Live Family Safety, яка є частиною пакету Windows Live Essentials. З нею ви зможете блокувати доступ дитини до деяких сайтів і також отримаєте доступ до звітів про те, які сайти відвідує.
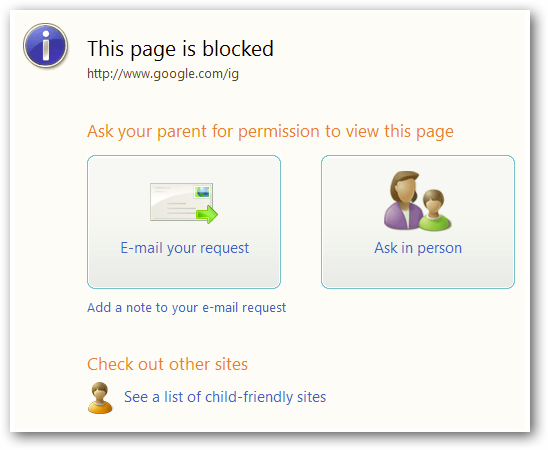
Ви можете контролювати в онлайні, що дуже корисно, якщо ви хочете отримати доступ до звіту або змінити налаштування, перебуваючи на роботі.
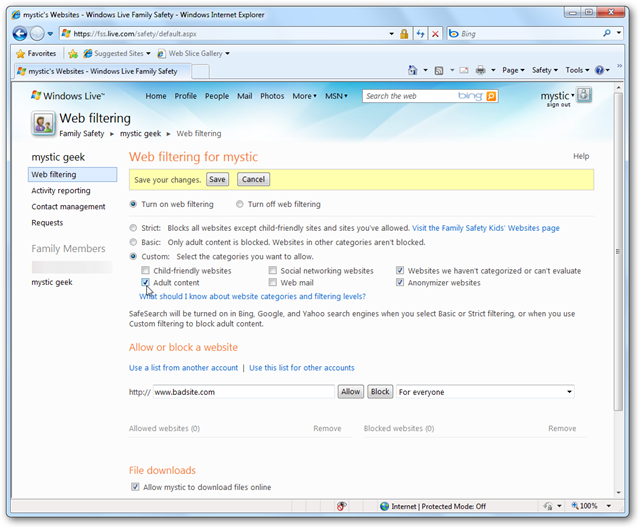
В цілому ж, батьківський контроль є легким і корисним інструментом, який допомагає вам керувати роботою вашої дитини на комп’ютері. Звичайно, ні що не ідеально, і він не помітить вам старого доброго “батьківського виховання”, але все-таки він полегшить ваше життя.


