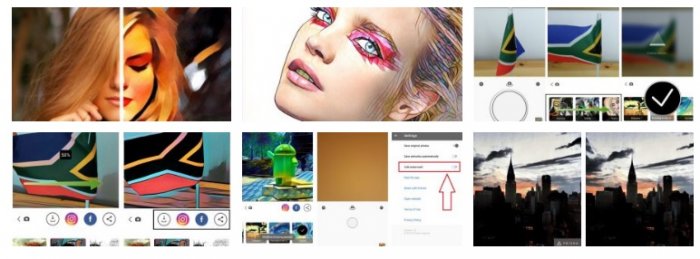З фотографії, цілком реально зробити малюнок як онлайн, так і в фотошопі, щоб в подальшому його роздрукувати і зберігати у вигляді малюнка. Нижче надані основні і найбільш ефективні способи.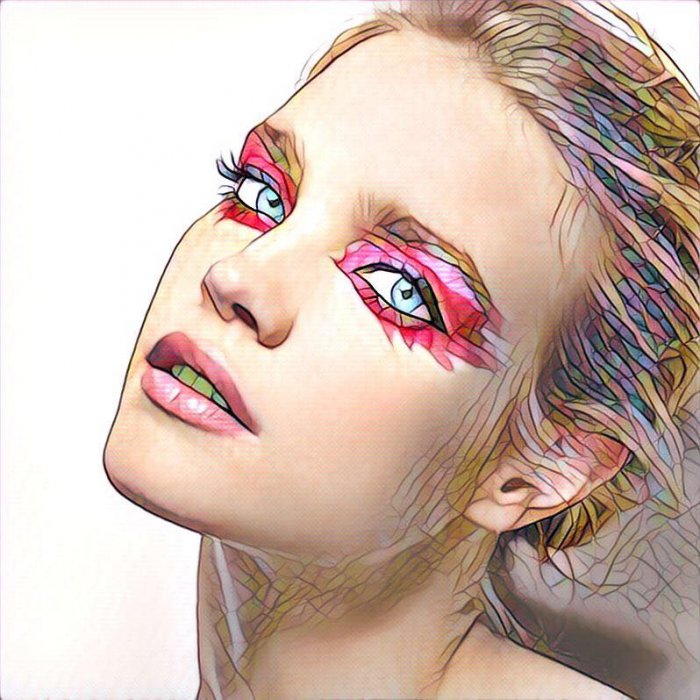
Почнемо розглядати онлайн-сервіси, за допомогою яких можна це зробити без установки додаткового ПЗ.
1. Сервіс Photo Phunia
Тут можна вибрати автоматичний ефект, за допомогою якого фото перетвориться в малюнок. Також можна вибрати спеціальну текстуру для фону малюнка. Це може бути кольоровий, білий або «особливий» фон.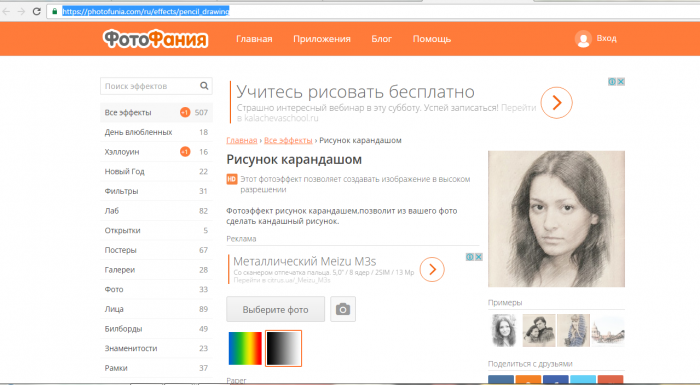
Для початку завантажте на сайт файл. Щоб зробити це, натисніть на кнопку «Browse».
Виберете кольору в яких повинно бути виконано зображення (ч/б, колір).
Клікніть по спеціальній формі текстури, яку хотіли б побачити і зрештою, і виберіть «Створити», для початку перетворення файлу.
Через деякий час створиться пряме посилання на картинку.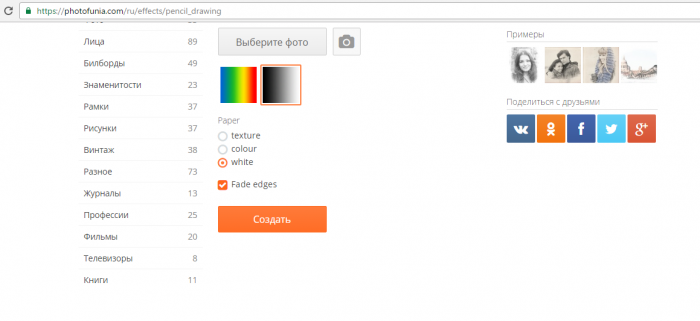
2. Сервіс Croper
Не менш популярний і функціональний сайт по створенню з фото малюнка. Цей редактор допоможе застосовувати до фото ще й додаткові ефекти. За допомогою Кропера ви створите реально унікальне зображення без втрат в якості.
Одна з ключових можливостей сайту – створення малюнка олівцем.
Файл перетворюється за рахунок темних тонів фото, а після на шари фото накладаються спеціальні штрихи, які і роблять з фото подібних ескіз.
Редактором користуватися нескладно. Завантажте файл на сайт.
Відкриється нове віконце сайту. Після перейдіть в верхню частину сайту, де знайдіть розділ «Операції» – «Ефекти» – «Олівець».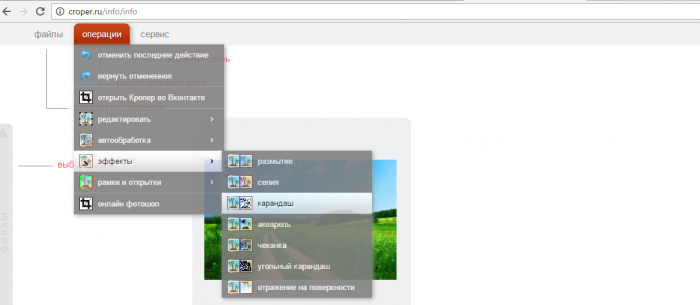
Далі вгорі вибираємо налаштування «Довжини штриха» і «Рівень нахилу».
Підтверджуємо зміни і запускаємо процес перетворення фото.
Займає цей процес, зазвичай, не більше хвилини. Якщо Вам необхідно, то можна налаштувати контрастність малюнка.
Підсумок: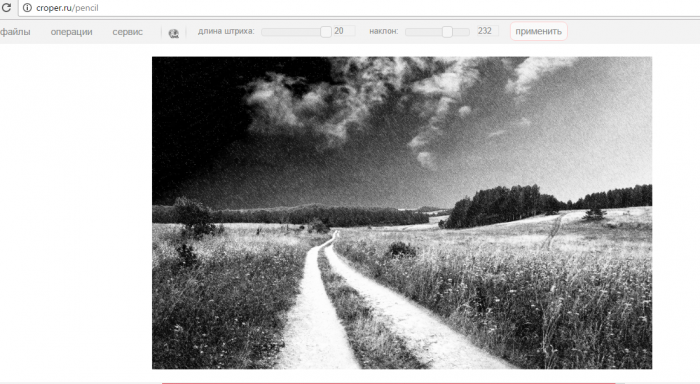
3. Створюємо малюнок в Photoshop
За допомогою стандартної утиліти для роботи з графікою, Ви зі звичайного фото можете також зробити малюнок олівцем.
Для цього досить використовувати існуючі функції програми, де ви зможете досягти того ж, що і на сервісу.
Ефект найбільш помітний після друку на принтері. А для більшого ефекту можна скористатися ще й спеціальним папером.
Все це можна виконати в Photoshop CS6 і нижче.
Нами буде використаний звичайний скан фотографії; рекомендується не використовувати неякісні і маленькі зображення у фотошопі, адже створення ефекту «малюнка» – це безпосередньо погіршення якості зображення і втрата пікселів, що призведе до мильній зображенню, або зовсім спотворить його.
Дублюємо оригінальне зображення. Робиться це поєднанням клавіш CTRL+J. Так створюється дублікат шару (зображення).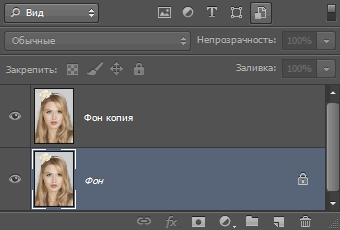
Переходимо до створеної копії шару. Першим ділом обесцвечиваем картинку. Щоб це зробити переходимо в «Зображення». Далі переходимо до «Корекції» і «Інверсії». Щоб не виконувати ці пункти, досить скористатися поєднанням клавіш CTRL+I.
Як результат – негатив зображення, але не чорно-білий варіант фото. Таким чином світлі ділянки фото стають темними і навпаки.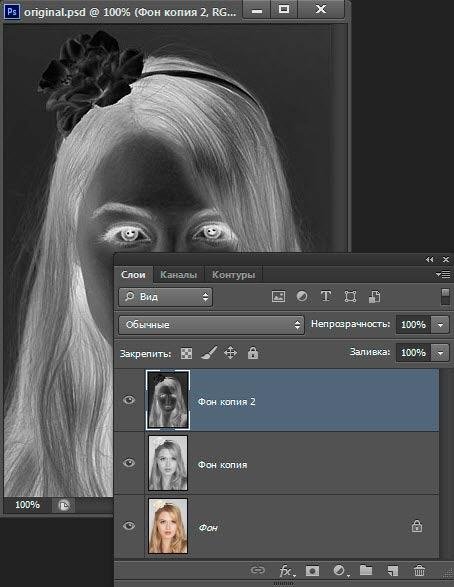
У «шарах» негатив буде показаний як друга копія оригінального зображення (шару). Тепер переходимо до зміни режиму відображення шару. Тиснемо на другий шар, а після на «Режим». Відкриваємо випадаючий список. У списку вибираємо пункт «освітлення основи».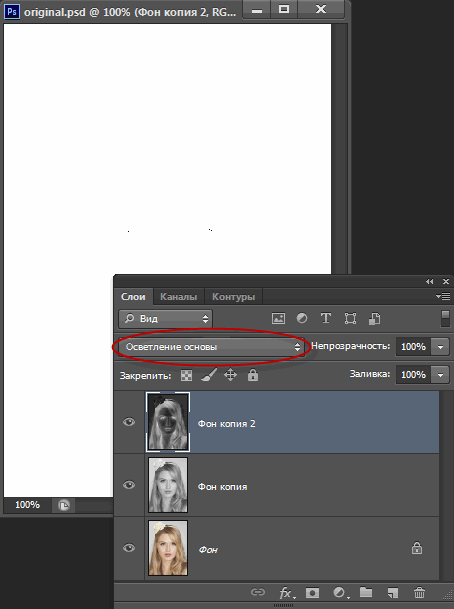
Після перетворення полотно стане майже білим. На головній панелі переходимо в розділ «Фільтр» – «Розмиття».
Вибираємо «Розмиття по Гауссу». У вікні налаштувань регулюємо повзунок, створивши достатній рівень розмитості зображення.
Чим вище розмитість зображення, тим світліше воно стає, за це здається ніби фото – це малюнок.
Запропонований метод допоможе домогтися кращої чіткості штрихів картинки. Пікселі не втрачаються, а дозвіл картинки залишається яким було. Як ми бачимо, картинка і справді знайшла контури малюнка олівцем.
Тепер слід перейти в шари, як нижче на малюнку. Тепер перенесіть курсор до шару і дочекайтеся появи спеціальне випадаючого меню. Тут вибираємо «Об’єднати видимі шари». Потім натиснути на клавіші ALT, виділивши при цьому всі шари для об’єднання.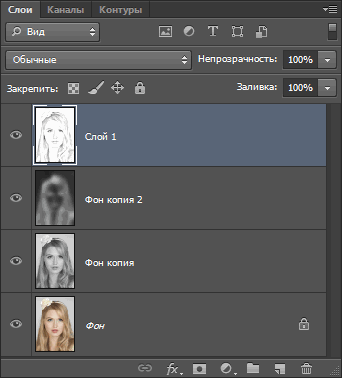
Вибираємо самий перший шар. Його режим повинен бути змінений на «Множення». Це дасть можливість зробити ще темніше лінії ескізу, при цьому фото стане більш натуральним.
Лінії не потрібно робити занадто темними. 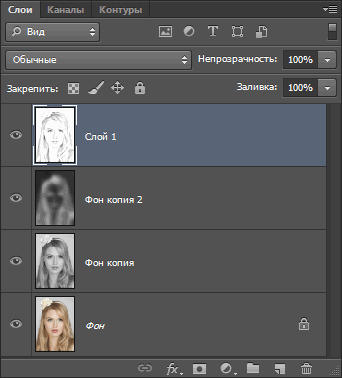
Тут робота може бути закінчена. Як результат – чорно-білий ескіз фотографії.
Якщо ви хочете додати кольору, то створіть ще одну копію зображення з допомогою CTRL+J.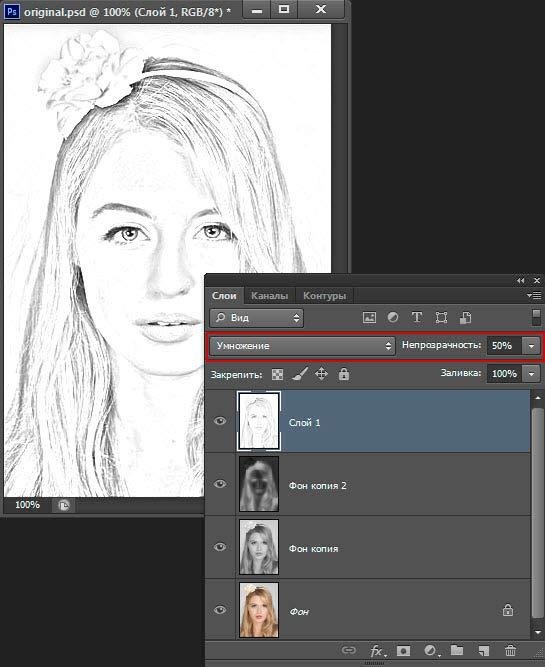
Переходимо до параметрів кольору. Вибираємо «Кольоровість» та у налаштуванні прозорості виставляємо значення на 65%.
На створення такого малюнка у середнього користувача піде не більше 10 хвилин. Цей метод є найбільш якісним способом створення з фото малюнка олівцем.
4. Prisma додаток
Безкоштовне ПЗ, яке дозволяє миттєво змінювати ролики, фото. Вітчизняна програма, головна особливість якого – підтримка незвичайних, а головне безкоштовних фільтрів і додаткових ефектів для невеликих відео і фото.
Призма створює з вашого зображення ніщо інше, як картину. Програма здатна до самонавчання, таким чином чим більше користувачів використовувало той чи інший фільтр, ефект – тим ефективніше вона перетворює такі зображення. Цей спосіб пропонує кращу якість редагованих в призмі фотографій.
Prisma доступна на платформах iOS і Android, сьогодні цифра встановили призму користувачів перевищила 10 мільйонів. І успіх до програми прийшов усього за пів року її перебування в магазинах Плей маркер і Апп стор.
Інструкції по використанню Prisma:
– Встановлюємо редактор і відкриваємо програму;
– Створіть нове фото, або завантажте старе з галереї;
– Після завантаження фото, нижче буде надано ряд фільтрів і ефектами. Переглянути ці ефекти можна звичайним фліпом вправо-вліво. Вибере потрібний стиль;
– Зачекайте поки зображення буде оброблено;
– Виберете інтенсивність самого ефекту за допомогою спеціального повзунка;
– Якщо робота над зображенням закінчилася – збережіть його.