Батьківський контроль у Windows 8 – дуже корисна функція, з допомогою якої можна обмежити час посиденьок дитини за комп’ютером або ноутбуком. Вона вже є за замовчуванням в цій версії ОС, тому ви можете користуватися нею безкоштовно. Та і шукати, де завантажити і поставити батьківський контроль на Windows 8, вам не доведеться.
Порівняно з Віндовс 7 у даній версії ОС додалися деякі додаткові можливості. І, мабуть, головна з них – можливість блокувати небажані сайти від дітей.
До речі, якщо у вас стоїть стара добра «сімка», тоді читайте цю статтю:
Батьківський контроль у Windows 7
А заодно ще й цю:
Як блокувати небажані сайти?
Адже в «сімці» немає можливості блокувати Вконтакте та інші веб-сайти.
Як встановити батьківський контроль у Windows 8?
Щоб настроїти батьківський контроль в Віндовс 8, потрібна нова облік. запис для дітей (або іншого користувача). Тільки після цього можна буде його налаштувати.
Отже, щоб встановити батьківський контроль в Windows 8:
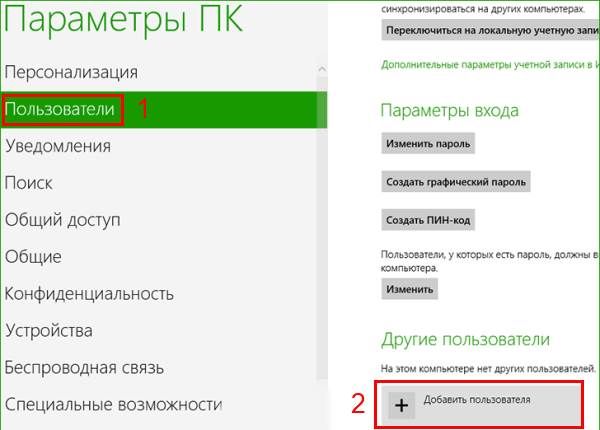

Після цього на вказаний e-mail зазвичай приходить лист, де описані основні функції батьківського контролю Windows 8, які можна використовувати, щоб обмежити дитину від небажаного контенту. До них відноситься:
- можливість поставити батьківський контроль на сайти (гнучка настройка будь-яких веб-ресурсів в інтернеті);
- формування звітів про те, що робив дитина, і на які сайти заходив;
- обмеження часу роботи дітей за ПК або ноутбуком.
Власне, саме це ми зараз і розглянемо нижче.
Читайте також: Як налаштувати комп’ютер на автоматичне вимикання?
Параметри батьківського контролю Windows 8
Коли дитяча облік. запис буде створена, зайдіть в Панель управління – Облік. записи користувачів і відкрийте потрібний профіль. Потім в лівому нижньому куті натисніть на «безпека».
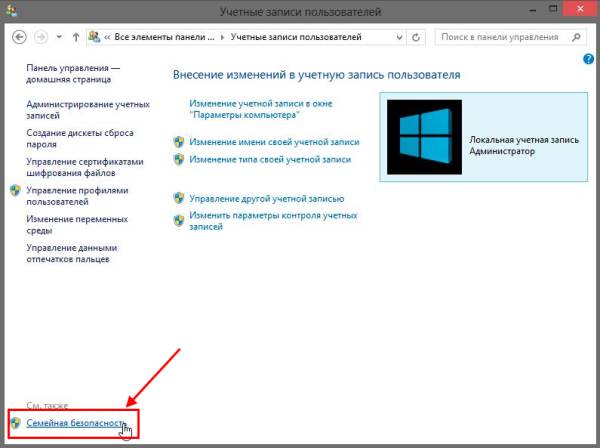
У вікні будуть відображені всі можливі настройки, які є в батьківському контролі Віндовс 8.
Для початку треба включити безпеку (поставте галочку у відповідному пункті). Якщо потрібні звіти про дії дітей, можете активувати цю опцію.
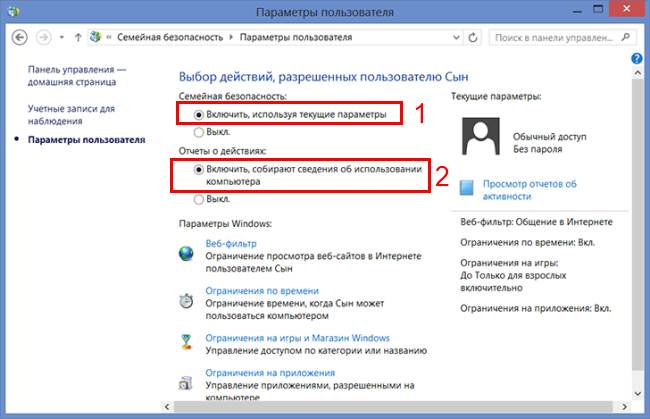
Нижче є ще 4 функції: веб-фільтр, а також обмеження по часу, ігри і програми.
Web-фільтр – та сама опція, якої так не вистачало в Віндовс 7. Дозволяє контролювати доступ до будь-яких сайтів. Тут на вибір пропонується 3 варіанти:
- вибрати один з двох пунктів (переглядати будь-які веб-сайти або тільки дозволені);
- встановити конкретний рівень веб-фільтра;
- вручну дозволити або заблокувати певні сайти.
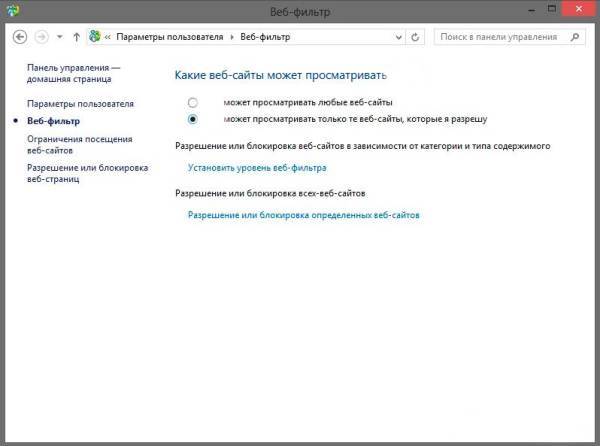
З першим варіантом все зрозуміло, розглянемо детальніше останні два. Вибравши пункт «встановити рівень веб-фільтра», перед вами відкриється наступне вікно:
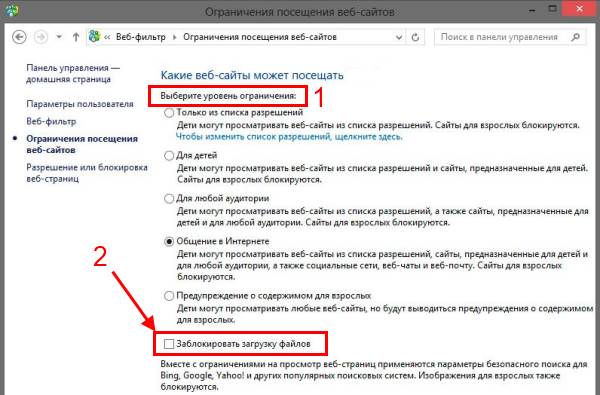
Тут можна вибрати відповідний рівень обмеження, а також заблокувати завантаження будь-яких файлів з інтернету (для цього треба поставити галочку у відповідному пункті).
При виборі останнього варіанта відкриється ось таке вікно:
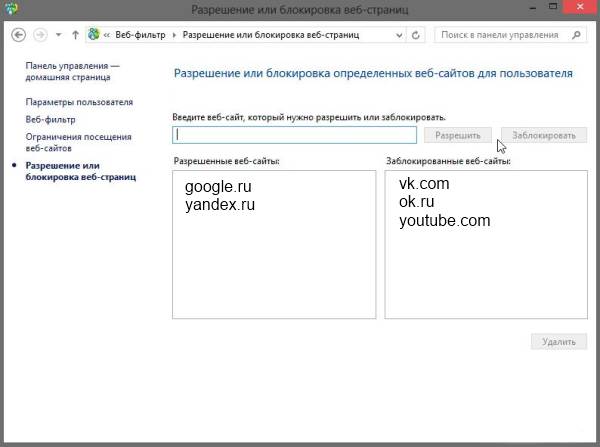
Тут ви можете вручну додати сайти в список або дозволені.
Якщо в попередньому вікні налаштувань оберіть пункт «можна проглядати тільки ті сайти, які я дозволю», то дитина зможе зайти лише на ті веб-ресурси, які будуть вказані в списку дозволених. Доступу до іншим сайтам у нього не буде.
Поверніться на початковий екран налаштувань і виберіть другу сходинку – обмеження по часу. На відміну від Віндовс 7 тут на вибір пропонується дві опції: встановлення ліміту часу і встановлення заборонених годин.
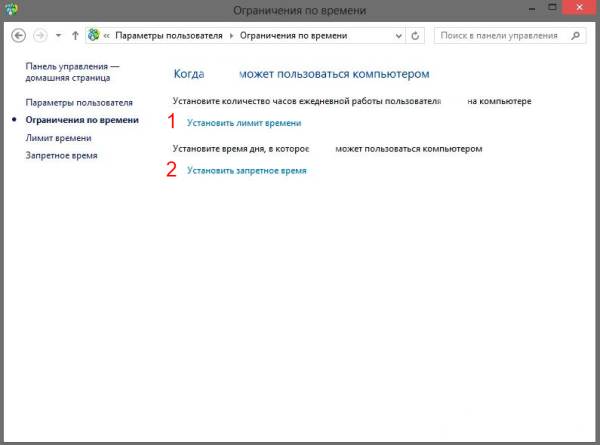
Перша функція – нова, в «сімці» такої не було. З її допомогою можна вказати, скільки годин дитині дозволено сидіти за комп’ютером або ноутбуком. Без прив’язки до конкретного часу.
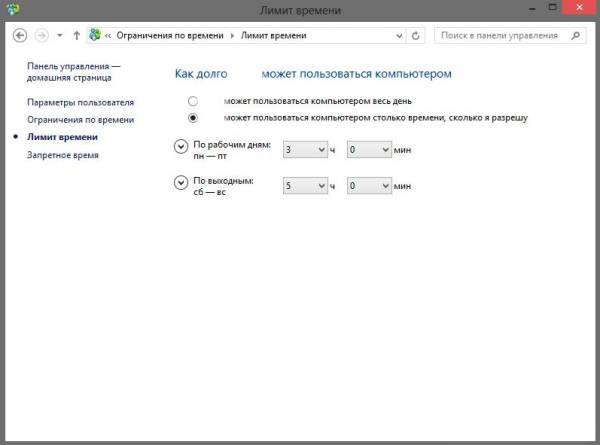
Тобто, якщо ви дозволили йому грати 3 години в день, він може включити ПК в будь-який зручний час. Або, наприклад, три рази посидіти за ноутбуком по 1 годині (протягом дня). Це вже як йому більше подобається.
Хоча при необхідності можна встановити заборонений час, вказавши точні годинник, в які можна включати комп’ютер або ноутбук. Наприклад, на скріншоті нижче батьківський контроль в Windows 8 налаштований так, що в будні дні ПК можна включати з 17 до 20 годин, а у вихідні з 15 до 20 годин.
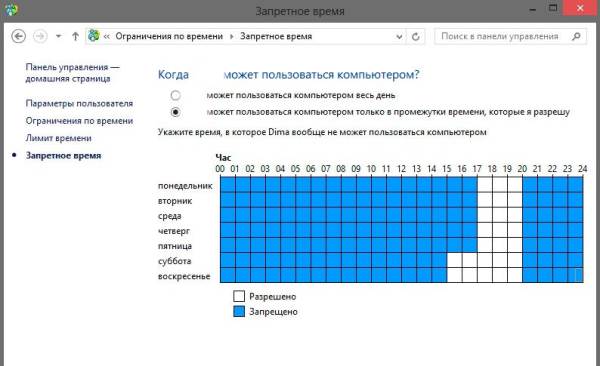
Знову поверніться на початковий екран установки і виберіть наступну опцію – обмеження на ігри. Відкриється наступне вікно:
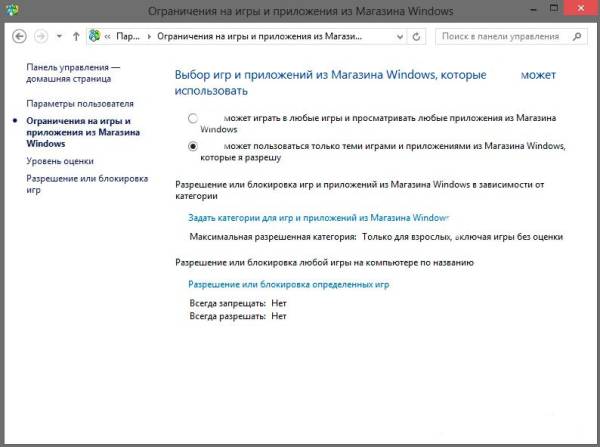
Тут можна вказати конкретні категорії для ігор, а також дозволити або заблокувати деякі з них (правда, тут відображаються лише стандартні іграшки – Косинка, Косинка, Солітер тощо). При виборі другого пункту відкриється наступне вікно:
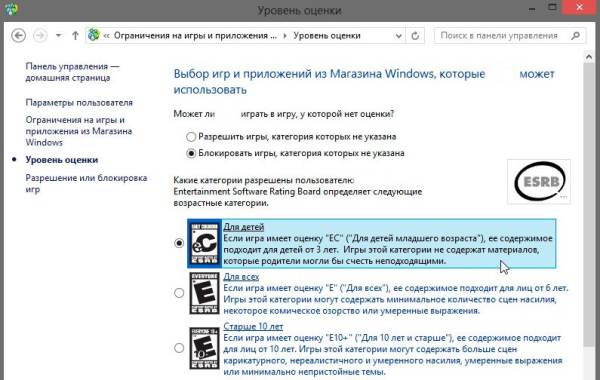
Тут ви можете вказати вікову категорію ігор (чесно кажучи, вона діє не зовсім так, як потрібно).
Знову поверніться на початковий екран установки і виберіть останню опцію батьківського контролю Windows 8 – обмеження на додатки.
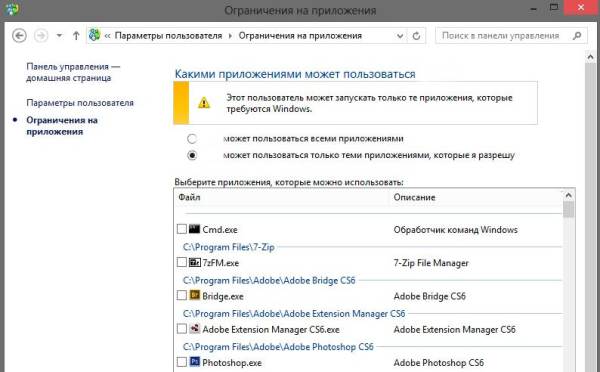
Тут відображаються всі програми, встановлені на комп’ютері або ноутбуці. І ви можете заблокувати будь-які з них. Для цього натисніть кнопку «Позначити всі» а потім просто приберіть галочку з тих пунктів, які потрібно заблокувати.
До речі, саме тут відображаються встановлені комп’ютерні ігри. Не косинка або пасьянс, а як раз ті, які люблять грати діти. Щоб заблокувати їх, просто знайдіть відповідну іграшку в списку і приберіть галочку.
На цьому все. Як бачите, батьківський контроль в Windows 8 придбав ряд корисних опцій в порівнянні з «сімкою». Тепер батьки можуть блокувати доступ до будь-яких сайтів (ВКонтакте, Youtube, Однокласники тощо), а також встановити загальний ліміт користування комп’ютером або ноутбуком протягом дня. Плюс можна отримувати звіти про дії дитини. Завдяки цьому користуватися цією функцією стало набагато зручніше.
Це теж цікаво: Програми для вимикання ноутбука
Що ж, якщо у вас неслухняна дитина, то можете ввімкнути батьківський контроль в Windows 8. Але головне тут – не переборщити. Щоб не втратити його довіру, поговоріть з ним і поясніть, що до чого. А як покарання можна час від часу активувати батьківський контроль в Windows 8.
Мало не забув: обов’язково поставте пароль на свою облік. запис, інакше все зроблене не буде мати ніякого сенсу. Дитина просто зайде у ваш профіль і одним клацанням відключить батьківський контроль в Windows 8.
P. S. Для тих, у кого стоїть нова «десятка», призначена наступна стаття: Батьківський контроль на комп’ютері Windows 10.


