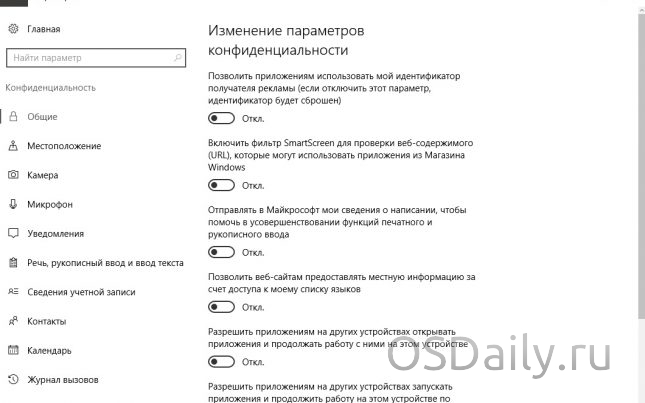Ким би ви не були і як би не ставилися до операційній системі Windows 10, щось у ній вам напевно подобається, що ви хотіли б поліпшити або зовсім прибрати. Нижче будуть описані різні розділи системи, які викликають найбільше незадоволення і роздратування, хоча це справа смаку. Також будуть даватися поради по тому, як усунути ці недоліки.
У цій статті не будуть зачіпатися віртуальні робочі столи, браузер Microsoft Edge, магазин Windows Store і вбудовані додатки. Причина в тому, що всі вони не користуються великим попитом.
Персоналізація
Більшість користувачів не турбуватися про зовнішньому вигляді операційної системи і працюють з тим, що їм дають. Однак у Windows 10 є така цікава можливість, як темний режим інтерфейсу.
З налаштуваннями за замовчуванням Windows 10 відображає в додатку Параметри чорний текст на нудному білому тлі. В останній версії Windows 10 з’явилась можливість змінити зовнішній вигляд додатка Параметри та інших додатків Microsoft, таких як Пошта, Календар і магазин Windows Store на відображення білого тексту на чорному тлі.
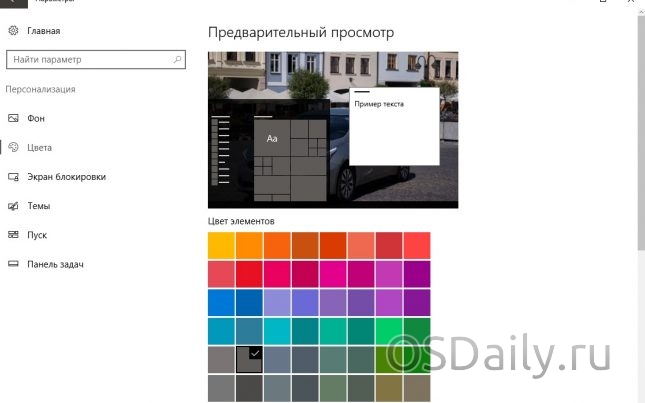
Для включення темного режиму відкрийте Параметри > Персоналізація > Кольори > Виберіть режим додатки. На вибір дається світлий варіант і темний, останній працює не скрізь; наприклад, він відсутній в провіднику. Поки ви знаходитесь в розділі Персоналізація, можете спробувати змінити інші параметри кольору елементів по своєму смаку, але темний варіант інтерфейсу є найбільш радикальною зміною зовнішнього вигляду системи.
Тюнінг меню «Пуск»
Меню «Пуск» у Windows 10 являє собою слабку подобу розкішного меню з версії Windows 7. З моменту появи першого варіанту Windows 10 в липні 2015 року меню «Пуск» тільки втрачає функціональність. Якщо ви серйозно налаштовані виправити цю ситуацію, можна подивитися в бік сторонніх альтернатив, таких як додатки Start10 і Classic Shell.
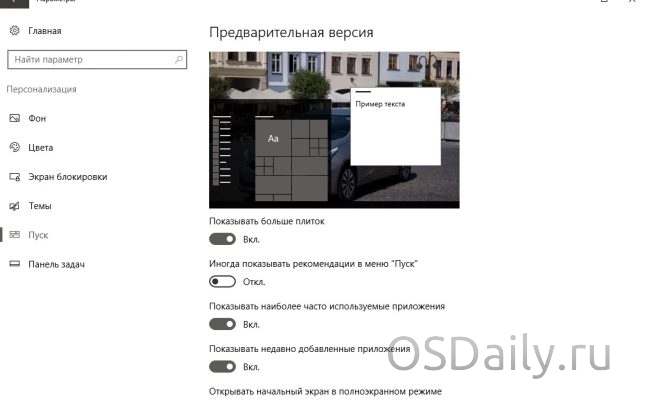
Однак і у самого меню «Пуск» є корисні опції на зразок прикріплення, зміни розміру, перейменування, переміщення груп і т. д. Крім основ, є ряд більш просунутих опцій.
- Налаштування відображення більшої кількості плиток видає плитки 4 в ряд замість 3, що корисно для власників широких моніторів.
- Настройка «Іноді показувати рекомендації в меню Пуск» змушує меню відображати рекламу, її краще вимкнути.
- Розділ «Вибрати, які папки будуть відображатися в меню Пуск» відкриває список папок, які можна відображати в лівій колонці меню. Зазвичай це невикористовуване простір, для якого можна знайти корисне застосування. Наприклад, можна помістити сюди папку Закачування. Вибирайте папки, які часто відкриваєте. Ці опції доступні за адресою Параметри > Персоналізація > Пуск.
Блокування вимушених оновлень
Мало що викликає таку ж саму жваву реакцію при розмові про Windows 10, як нав’язувані кумулятивні оновлення. Microsoft хоче змусити нас повірити в те, що нам потрібно встановлювати всі патчі безпеки і не пов’язані з безпекою оновлення відразу ж після їх виходу.
Багато хто вважає, що безпечніше уникати використання Internet Explorer, Edge і Flash, для яких Microsoft випускає більше всього оновлень безпеки, а також варто почекати тиждень-другий і подивитися, чи не викликає установка кумулятивних оновлень проблем у інших користувачів. Проблеми виникають часто, зазвичай користувачі не можуть встановити оновлення, може пропасти меню «Пуск», падають додатки, налаштування скидаються до значень за замовчуванням, видаляються програми. Загалом, немає сумнівів у тому, що не всі патчі однаково корисні.
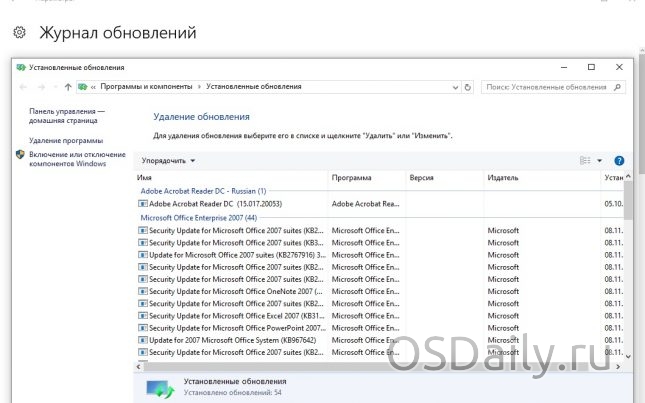
Якщо ви хочете заблокувати update 10 і використовуєте Wi-Fi, виберіть в налаштуваннях, що у вас лімітне з’єднання, тобто ви платите за кожен мегабайт окремо.
Якщо ви не використовуєте Wi-Fi і у вас редакція Windows Pro 10, існує складний метод відстрочити встановлення оновлень. Якщо у вас редакція Windows 10 Home і ви підключені через Ethernet, блокування оновлень набагато складніше, бажано перейти на Wi-Fi.
Відкат бракованого оновлення
Якщо ви зіткнулися з проблемою при установці кумулятивного оновлення, а подібне трапляється досить часто, потрібно видалити його за допомогою наступних кроків:
Крок 1. Меню «Пуск» > Параметри > Оновлення і безпека.
Крок 2. Виберіть розділ службу Windows update, натисніть посилання Журнал оновлень. Тут показується список кумулятивних оновлень Windows та інших оновлень, таких як Office .Net, драйверів і т д.
Крок 3. Нагорі списку натисніть кнопку Видалити оновлення. Відобразиться класична панель управління зі списком оновлень, таким же, як в Windows 7 і 8.1.
Крок 4. Для встановлення певного патча двічі натисніть на нього, з’явиться діалогове вікно. Натисніть на кнопку Видалити.
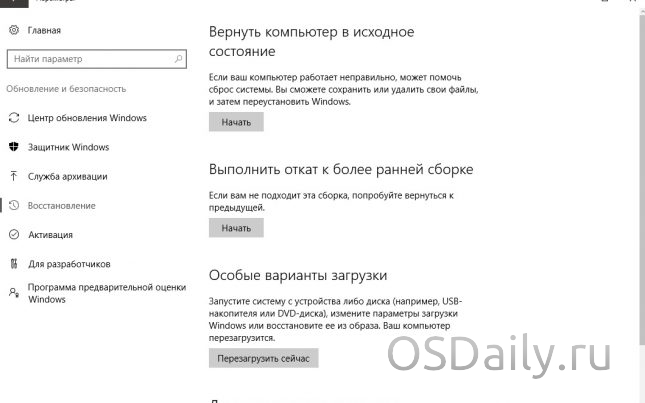
Існують також великі оновлення, які в колишні часи називалися Service Pack. Тепер Microsoft називає їх Feature updates, компанія в плані назв не відрізняється постійністю і плутає своїх користувачів. При переході з однієї версії Windows 10 на іншу, наприклад, з листопадового оновлення 1511 на Anniversary Update 1607, можна повернутися назад при умовах:
- Оновлення повинно бути встановлено не більше 10 днів назад
- Не були видалені резервні файли, не запускалася Очищення диска з варіантом видалення попередніх установок Windows
Microsoft позначає великі версії Windows 10 чотирма цифрами, начебто версії 1607, а кумулятивні оновлення отримують номери KB і складання системи, начебто 14393.448. Додаток Параметри називає їх Ранніми збірками, як показано на скріншоті.
Якщо ви за допомогою програми Установки вирішите повернутися на колишню збірку, відбувається відкат до попередньої версії системи. В даний час мова може йти про перехід з версії 1607 на версію 1511. В середині 2017 року перехід буде здійснюватися з версії 1703 на 1607.
Для повернення на більш ранню збірку зробіть наступне:
Крок 1: натисніть меню «Пуск» > Параметри > Оновлення і безпека.
Крок 2. Ліворуч виберіть розділ Відновлення.
Крок 3. Якщо описані вище дві умови дотримані і опція доступна, натисніть в розділі «відкотити до більш ранній збірці» кнопку Почати. Слідуйте за інструкціями і сподівайтеся, що все пройде гладко.
Чи Переходите ви назад з кумулятивного оновлення або з повноцінний версії системи, є підступ: як тільки ви видалили оновлення, система автоматичного оновлення Windows 10 знову обирає його для встановлення. Про це буде сказано в наступному розділі.
Як заховати окремі оновлення
Ось що потрібно зробити, щоб Windows 10 знову не встановила тільки що віддалені оновлення:
Крок 1. Виберіть оновлення KB 3073930 і скачайте інструмент Microsoft wushowhide. Натисніть на посилання Завантажити пакет «Показати або приховати оновлення» засіб усунення неполадок. Перемістіть скачаний файл Wushowhide.diagcab в папку на свій розсуд.
Крок 2 . Запустити цей файл.
Крок 3. У вікні натисніть на посилання Додатково та зніміть галочку у поля «Автоматично застосовувати виправлення». Натисніть Далі.
Крок 4. Wushowhide деякий час буде працювати. Потім натисніть посилання Show hidden update («Показати приховані оновлення»). З’явиться список «Приховані оновлення», як на скріншоті.
Крок 5. Поставте галочку поруч з кожним оновленням, які ви не хочете встановлювати. Натисніть кнопку Далі.
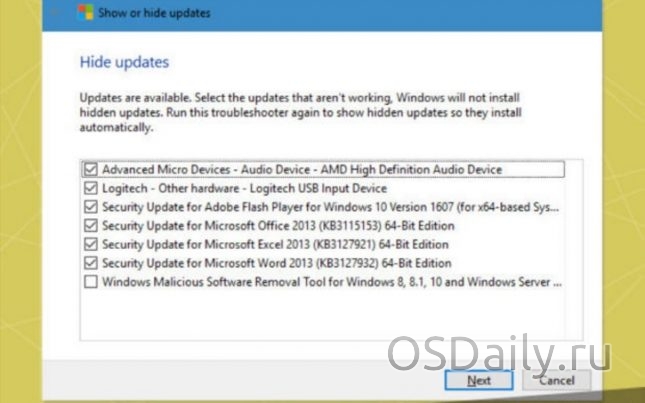
Wushowhide є дивною програмою нагадує про часи Windows XP інтерфейсом програм вирішення проблем. Якщо програма успішно приховає оновлення і патчі, ви не виходить екрану підтвердження, з’явитися лише діалогове вікно «Модуль усунення неполадок завершив роботу».
Якщо ви хочете встановити приховані оновлення, виконайте вищеописані кроки, але на кроці 4 натисніть на посилання Show hidden updates («Показати приховані оновлення»).
Збереження драйверів
Windows 10 має опцією відключення автоматичного оновлення драйверів, але вона працює не у всіх редакціях системи. Наберіть в пошуку «Розширений» і виберіть «Перегляд додаткових параметрів системи», відкрийте вкладку Устаткування і натисніть на кнопку Параметри установки пристроїв. Виберіть варіант Немає.
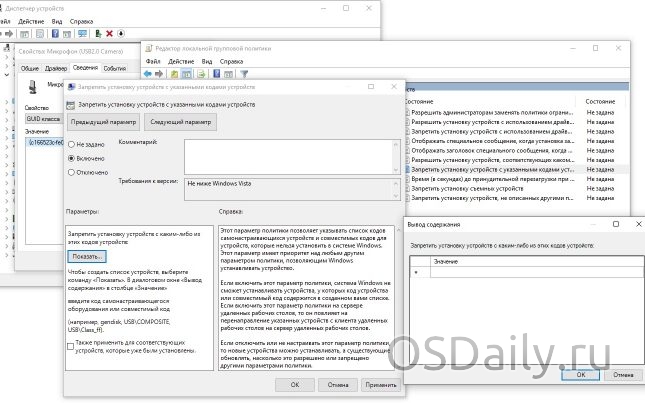
У версії Windows 10 Pro Anniversary Update (1607) є більш простий спосіб відключення оновлення драйверів:
Крок 1. Натисніть правою кнопкою миші на меню «Пуск», виберіть пункт Диспетчер пристроїв. Двічі натисніть на пристрій, для якого хочете заборонити автоматичну установку драйверів. На вкладці Дані у розділі параметри виберіть GUID класу. Натисніть на драйвер пристрою, який ви хочете захистити, виберіть Копіювати правою кнопкою миші, потім Скасувати для виходу з діалогового вікна.
Крок 2. Введіть в пошук gpedit.msc і відкрийте Редактор локальної групової політики. Перейдіть в розділ “Конфігурація комп’ютера” > Адміністративні шаблони > Система > Установка пристрою > Обмеження на установку пристрою.
Крок 3. Двічі натисніть «Заборонити установку пристроїв з зазначеними кодами пристроїв». У вікні, натисніть Включено, ліворуч виберіть Показати.
Крок 4. У вікні Висновок вмісту в розділі Значення вставити значення GUID. Натисніть ОК і закрийте редактор.
Windows 10, особливо Anniversary Update (версія 1607) має безліч опцій конфіденційності, так що користувач може розгубитися. По-справжньому ніхто не знає, скільки користувальницьких даних збирається з комп’ютерів на Windows 10 Home або Pro.
В січні 2015 року Microsoft порекомендувала користувачам не відключати збір телеметрії, замість цього покладаючись на Параметри налаштування програми, панель управління і Cortana. У Windows 10 Enterprise управління конфіденційністю працює за іншими правилами.
Результатом став вінегрет з налаштувань, розкиданих по різних місцях. Розділ Конфіденційність програми Установки містить більше ста опцій і це тільки верхівка айсберга. Використання Cortana є окремий темою, якій присвячено наступний пункт (якщо не забувати, що Cortana не працює в російській версії Windows 10).
Використання Cortana
Якщо ви працюєте на Windows 10 Anniversary Update, можливість відключити голосової асистент Cortana відсутня. Додаток інтегровано в систему і не може бути прибрано з неї.
Як сказав у свій час представник Microsoft Windows 10 1607 пошукова панель тепер працює тільки в Cortana. Користувачі можуть отримати відповіді на запитання до системи Bing браузера Microsoft Edge з персоналізацією від Cortana.
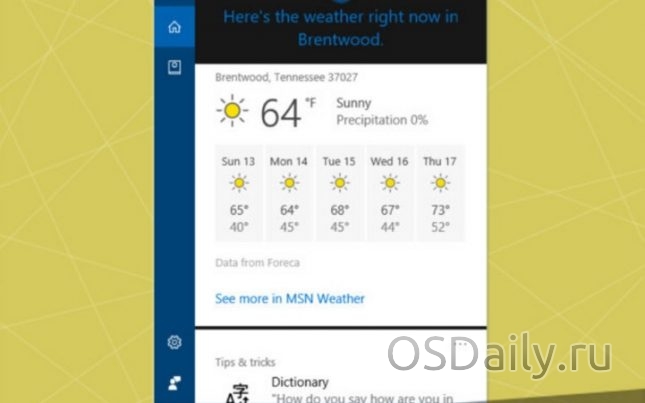
Користувачі можуть вийти з облікового запису Cortana, однак асистент працює навіть при відключенні пошукової панелі Cortana при роботі в локальній облікового запису при відключенні всіх скануючих можливостей асистента та інших налаштувань.
Можливості Cortana можна обмежити локальним пошуком файлів, папок, програм і налаштувань. Є варіанти урізання можливостей Cortana за допомогою редагування реєстру і редактор групових політик, але тут ми їх описувати не будемо.
Налаштування історії файлів
Якщо тільки ви не зберігаєте всі свої файли в хмарі, одним з перших кроків при налаштуванні Windows 10 має стати підключення Історії файлів. Ця функція не тільки виконує резервне копіювання файлів, але і зберігає різні версії цих файлів і дозволяє виконати перехід на одну з попередніх версій, якщо необхідно скасувати зміни, внесені до файлу.
За замовчуванням Історія файлів робить копію всіх файлів в бібліотеках, включаючи документи, фотографії, музику і відео, на робочому столі, в контактах, в закладках браузера Internet Explorer і Edge. Не робляться резервні копії файлів в сховище OneDrive, оскільки там файли зберігаються в хмарі. Копії робляться щогодини і зберігаються на резервному диски до тих пір, поки він не буде заповнений.
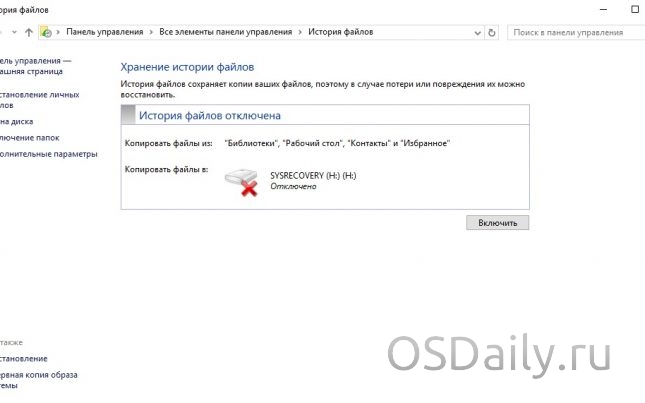
Використання Історії файлів в Windows вимагає підключення зовнішнього жорсткого диска, другого жорсткого диска або підключення до локальної мережі, в якій є жорсткий диск. Увімкніть диск і виконуйте інструкції або відкрийте меню «Пуск» > Параметри > Оновлення та безпека > Служба архівації і виберіть команду Додати диск. Якщо Windows знайде відповідний диск, саме він буде запропонований для збереження файлів; якщо ні, потрібно натиснути на варіант Більше опцій, Використовувати локальну мережу, Додати локальну мережу і вказати диск.
Для отримання попередньої версії файлу натисніть на нього правою кнопкою миші, виберіть пункт Властивості вкладку Попередні версії. Windows проведе вас через простий інтерфейс для пошуку і відновлення старих копій. Якщо ви хочете відновити цілу папку, натисніть на неї правою кнопкою і виберіть Попередні версії.
Створення точок відновлення Windows 10
Якщо ви правильно налаштували операційну систему, Windows робить копії налаштувань, так звані Точки відновлення, перед кожному великим внесеним в комп’ютер зміною, на кшталт встановлення нових драйверів, програм, оновлення Windows. Налаштування системи можна відкотити назад до цих точок відновлення.
Точки відновлення містять об’єкти реєстру та копії певних критично важливих програм, у тому числі драйверів і ключових системних файлів — знімок важливих налаштувань і програм. При відкаті (відновлення) ви замінюєте поточні налаштування програми їх старими версіями.
У Windows 7 створення точок відновлення системного диска зазвичай відбувається за замовчуванням. Точки відновлення займають місце на жорсткому диску і Microsoft воліла б використовувати опції хмарного відновлення. Однак точки відновлення здатні перетворити неприємну процедуру скидання до заводських налаштувань системи у відносно нешкідливий процес відкоту до попередніх налаштувань. Windows 10 володіє повною підтримкою системного відновлення і точок відновлення залежно від зроблених при установці Windows 10 виборів, Системна захист може бути включена або виключена.
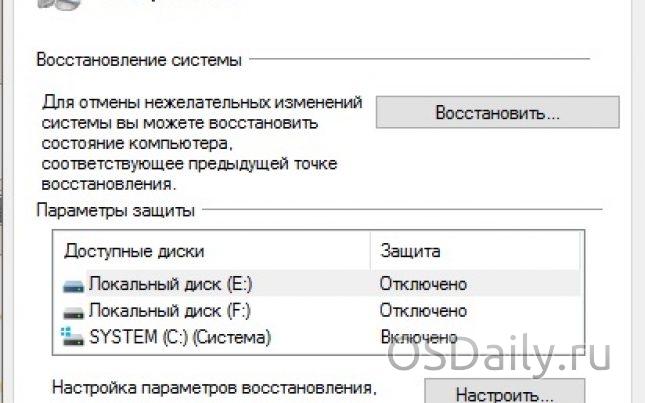
Для активації системи захисту і початку автоматичного створення точок відновлення виконайте наступні інструкції:
Крок 1. У пошуковій панелі введіть «точки» і натисніть «Створення точки відновлення».
Крок 2. На вкладці Захист системи шукайте важливі розділи системи, наприклад той, де встановлена Windows. Переконайтеся, що захист цього розділу включена. Якщо це не так, натисніть на розділ, натисніть на кнопку Налаштувати, у вікні, натисніть кнопку «Увімкнути захист системи». Пропоновані за замовчуванням налаштування можна не чіпати.
Наступні десять пунктів читайте у другій частині.