Батьківський контроль у Windows 10 – безкоштовна опція, за допомогою якої можна обмежити дітям доступ до сайтів, ігор, програм, а також виставити сумарний час роботи за комп’ютером або ноутбуком. За промовчанням у даної ОС, тому її потрібно лише включити.
Зрозуміло, батьківський контроль в Windows 10 зазнав деякі зміни в порівнянні з «вісімкою». Якщо коротко, то користуватися цією функцією стало набагато складніше. По-перше, в offline-режимі батьківський контроль в Windows 10 більше не працює – потрібне постійне інтернет-з’єднання. По-друге, потрібні ще й облікові записи Microsoft (якщо їх немає – доведеться створювати). Втім, про все по порядку.
До речі, якщо у вас є ще один ПК або ноутбук і там встановлена «сімка» або «вісімка», тоді рекомендую прочитати наступне:
Батьківський контроль в Windows 8
Батьківський контроль у Windows 7
Як настроїти батьківський контроль в Windows 10
Отже, перший крок – створення дитячої облікового запису. Адже для локальних облік. профілів включити батьківський контроль на Windows 10 не вийде.
Створити її дуже просто:
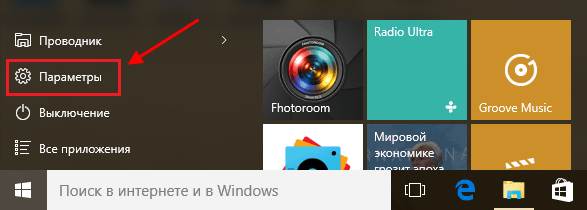
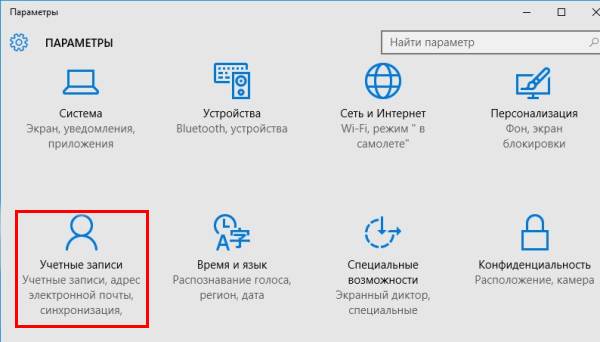
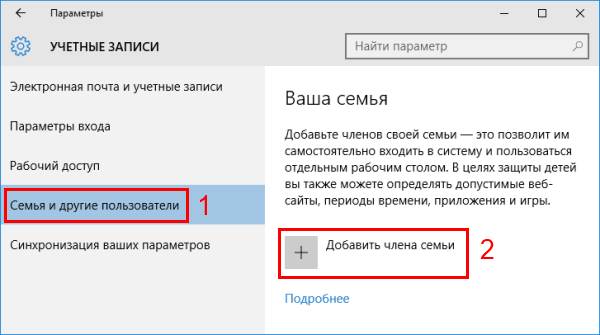
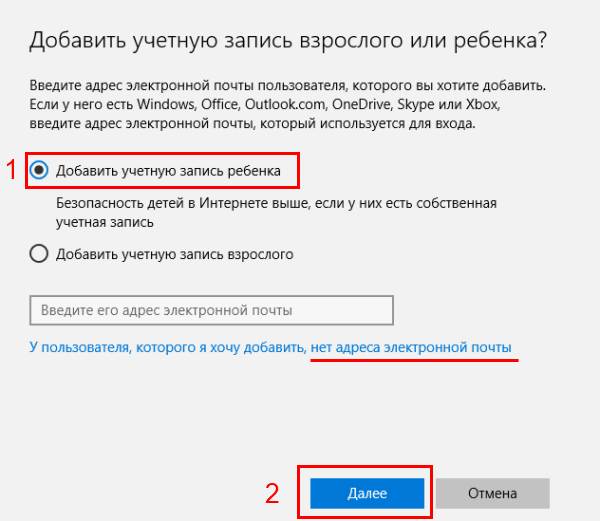
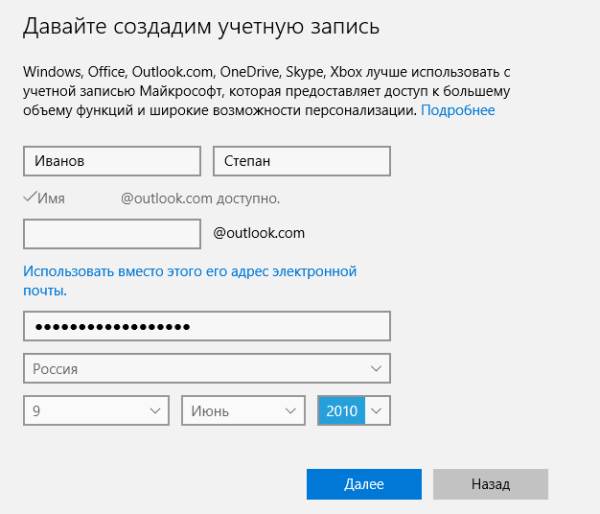
Якщо йому менше 8 років, то для такої облік. записи в автоматичному режимі включена максимальна безпека. Якщо діти старше – тоді настройка параметрів здійснюється вручну. Хоча в першому випадку теж можна змінити будь-які параметри на вибір.
І останній етап – введення телефону або e-mail адреси для можливості відновлення облік. записи (наприклад, якщо забудете пароль). Також у вас запитають дозволу на використання введених даних компанією Microsoft. Зрозуміло, краще всього відключити цю опцію. Після цього новий профіль буде успішно створений.

Якщо хочете встановити батьківський контроль на Windows 10 для дитини, то вхід і первинне налаштування бажано виконати самому (щоб увійти в новий профіль, відкрийте «Пуск» і клацніть потрібний обліковий запис). Навіщо це треба? По-перше, вам, можливо, доведеться встановити додаткові параметри. По-друге, при першому включенні вискочить ось таке повідомлення:

Надалі налаштування батьківського контролю Windows 10 здійснюється через профіль адміністратора в режимі онлайн.
Читайте також: Як заблокувати сайт через hosts?
Як настроїти батьківський контроль в Windows 10
Щоб перейти до налаштування батьківського контролю, зайдіть в:
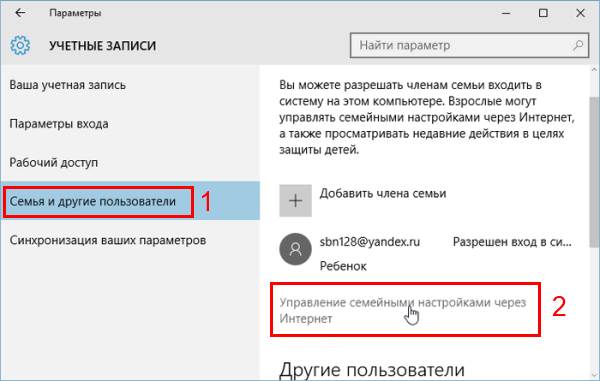
Після цього відкриється ось таке віконце:
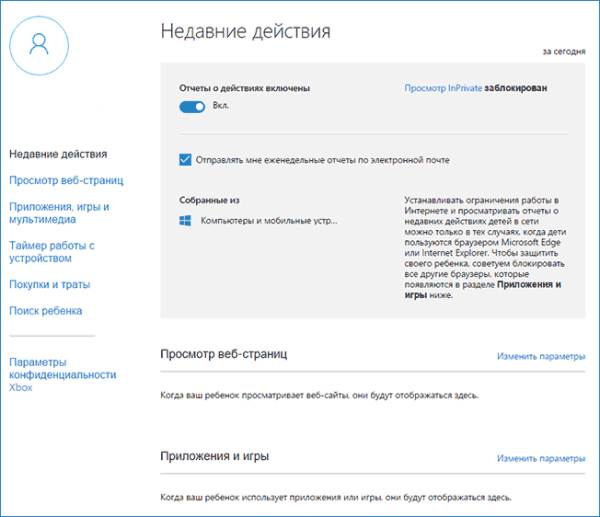
Саме тут здійснюється налаштування батьківського контролю Windows 10. Оскільки функцій досить багато, розглянемо коротко кожну з них:
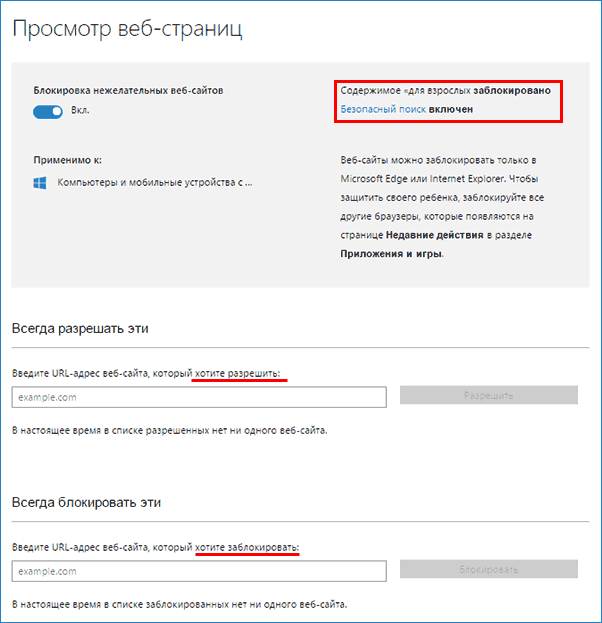

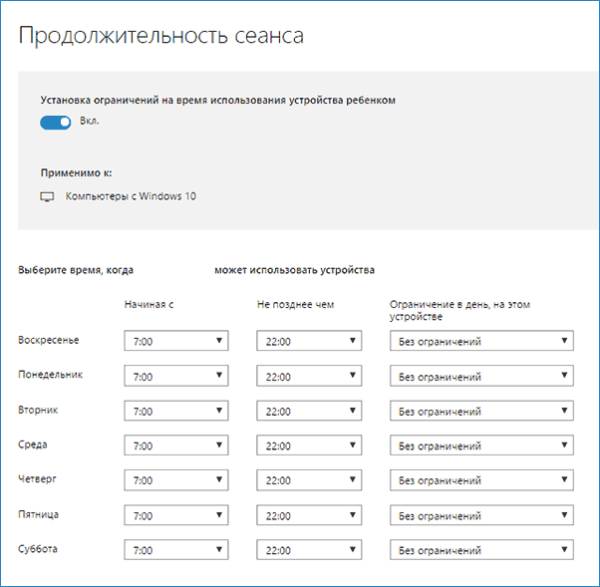
В принципі, всі опції стандартні і вже знайомі пересічному користувачеві, тому розбиратися в них не доведеться.
Це теж цікаво: Програми включення і виключення комп’ютера за розкладом
До речі, якщо в батьківському контролі Windows 10 встановлено обмеження щодо часу, то дитина може попросити отримати кілька додаткових годин.
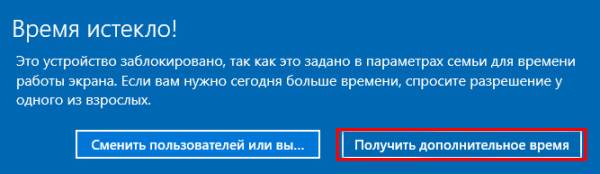
У підсумку батькові прийде на e-mail відповідний лист, через яке можна продовжити час сеансу.
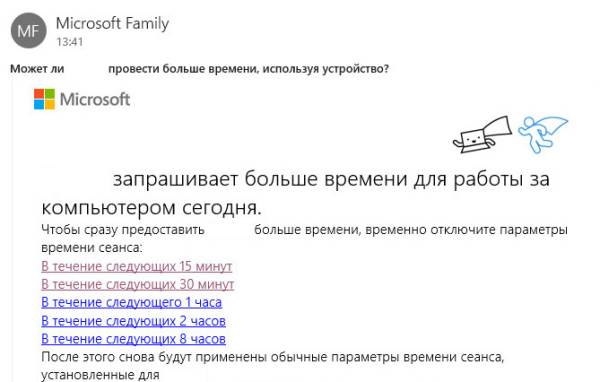
Деякі нюанси батьківського контролю в Віндовс 10
Батьківський контроль у Windows 10 отримав від користувачів неоднозначні оцінки. Незрозуміло, навіщо розробники зламали все те, що прекрасно працювало в «вісімці», плюс вставили пару палиць в колеса.
По-перше, блокування сайтів із забороненим контентом працює тільки в браузерах Internet Explorer і Microsoft Edge. Зрозуміло, що це реклама своїх продуктів, але хто ними користується? У підсумку користувачам доводиться вручну виконувати налаштування батьківського контролю для інших браузерів (Google Chrome, Opera, Firefox).
До речі, при відкритті будь-якого заблокованого сайту можна надіслати запит для отримання доступу до нього.
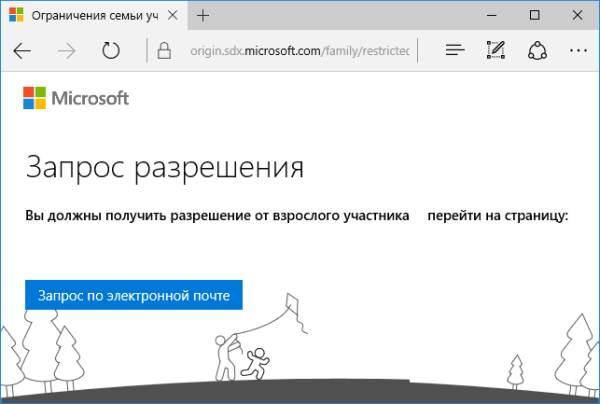
По-друге, не можна блокувати ігри і програми до тих пір, поки дитина їх не запустить. Хоча вони все одно з’являються з дуже великою затримкою (мінімум 1 день).
І найголовніше: розумна дитина, яка вміє користуватися Гуглом і Яндексом, може з легкістю обійти всі обмеження батьківського контролю Windows 10. Достатньо лише зайти під дитячої облік. записом, а потім активувати локальний профіль – і всі встановлені вами обмеження більше працювати не будуть. Звичайно, непомітно відключити його не вийде, ви обов’язково про це дізнаєтеся. Але який у цьому сенс, якщо дитина отримає необмежений доступ до комп’ютера або ноутбука? І що це взагалі таке – ляп розробників, або вони спеціально так зробили, залишається тільки гадати.
Читайте також: Як налаштувати час вимикання комп’ютера?
Загалом, користуватися батьківським контролем у Windows 10 чи ні – кожен вирішує самостійно. Для малюків він, можливо, і підійде. А якщо у вас вже дорослі і кмітливі діти, то, швидше за все, доведеться користуватися сторонніми програмами.


