Функція «Батьківський контроль у Windows 7 призначена для діточок, які цілими днями безперервно сидять за ноутбуком, грають в ігри, або дивляться фільми. З її допомогою можна обмежити час спілкування дитини з ПК, а також заборонити доступ до іграшок і програм.
Моральну сторону питання я, мабуть, пропущу. Користуватися батьківським контролем або краще просто поговорити з дитиною і все йому пояснити – вирішувати вам. Нижче буде розглянуто лише технічна сторона питання. А саме: як встановити батьківський контроль на Windows 7 за допомогою вбудованих засобів ОС (тобто без додаткових програм).
Читайте також: Вимикання комп’ютера в заданий час
Що робить батьківський контроль в Windows 7
Батьківський контроль у Віндовс 7 реалізований наступним чином. Ви створюєте новий обліковий запис для сина (або дочки) і виставляєте потрібні налаштування.
Для надійності рекомендується встановити пароль на обліковий запис адміністратора. В іншому випадку дитина легко відключить батьківський контроль на ПК. На обліковий запис, створену для дітей, пароль ставити не обов’язково.
Батьківський контроль в Windows 7 має 3 основні функції:
Як настроїти батьківський контроль
З теорією розібралися, приступимо до практики. Отже, щоб поставити батьківський контроль на комп’ютер з Windows 7 потрібно спочатку створити новий обліковий запис. Для цього:
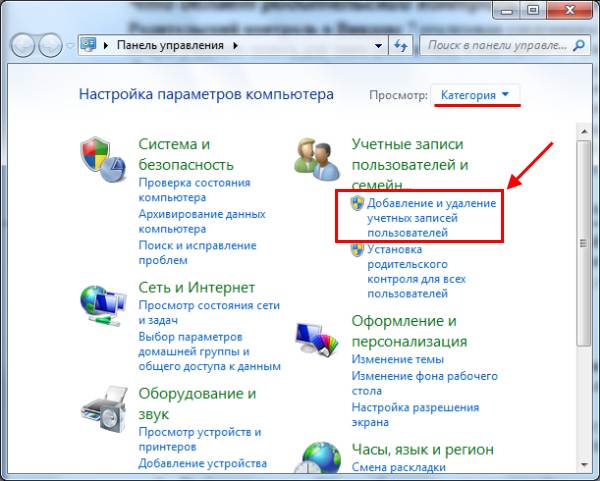
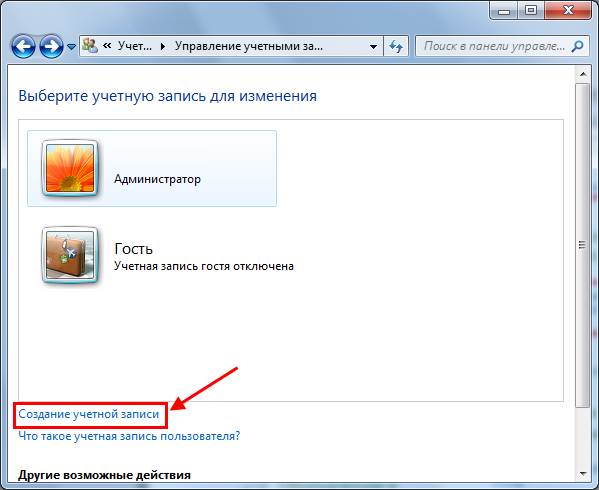
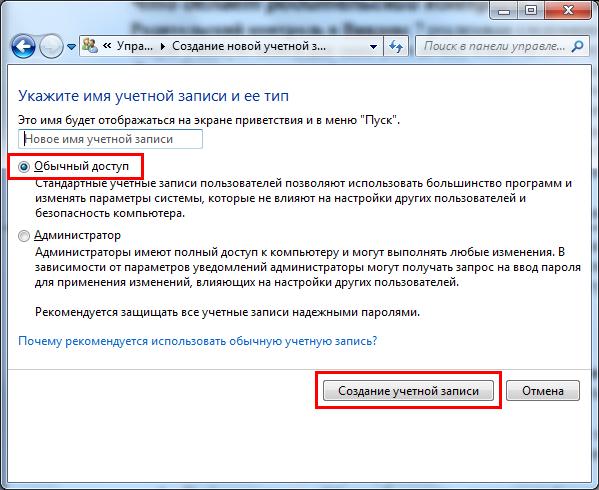
Готове. Після цього буде відображатися вже 3 профілю – ваш, гостьової і дитячий. Щоб підключити батьківський контроль в Windows 7:
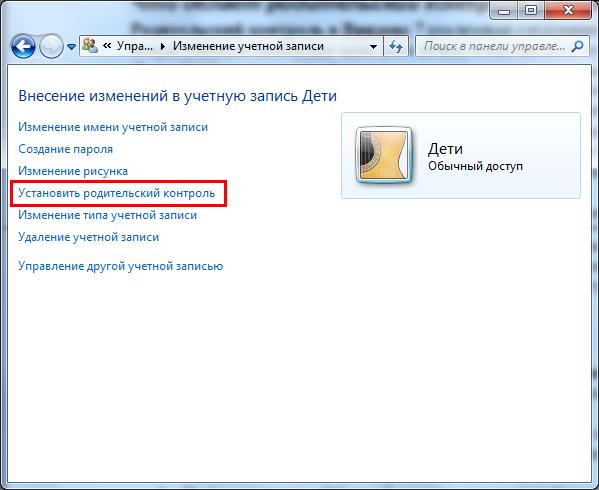
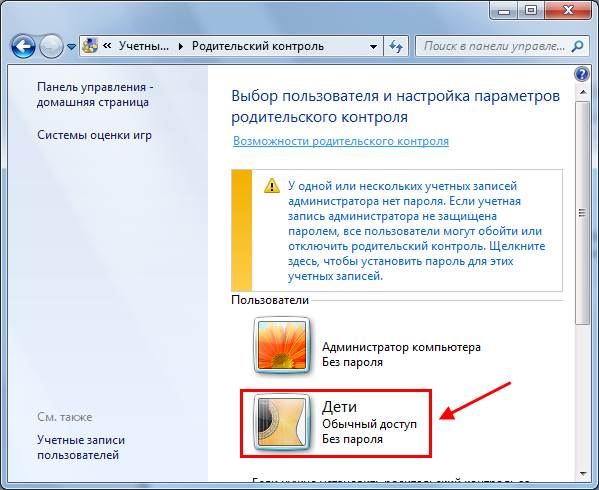

Відкриється те саме вікно, в якому і виконується налаштування батьківського контролю. Для початку потрібно поставити галочку в пункті «Включити».
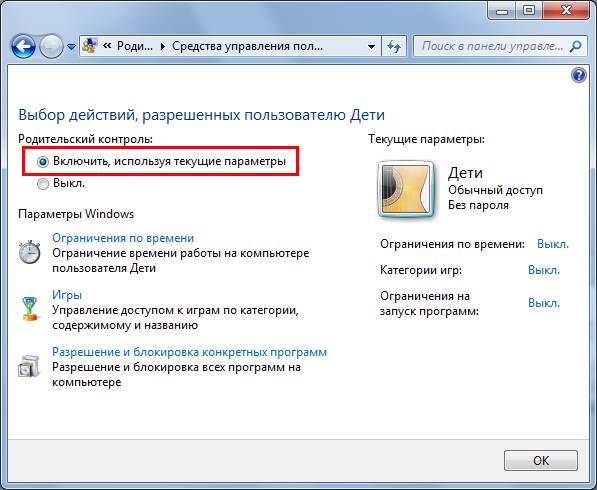
Після цього наведені нижче параметри Windows 7 стануть активними. Як вже згадувалося вище, на вибір пропонується 3 основні функції – обмеження по часу, блокування іграшок і програм.
Це теж цікаво: Безкоштовні програми для вимикання комп’ютера
Натисніть на рядок «Обмеження по часу». Тут вам потрібно вибрати годинник, в які заборонено включати комп’ютер або ноутбук. Для цього просто натисніть ЛКМ на потрібну клітинку (або виділіть курсором діапазон).

Припустимо, дитина приходить зі школи о 15-00 і вчить уроки до 19-00 (або, принаймні, повинен). У такому разі виділіть потрібні клітинки, щоб в будні дні в цей час він не зміг включити ПК, а потім натисніть «ОК».
Щоб скасувати заборону, ще раз натисніть ЛКМ на синю клітинку – вона знову стане білого кольору.
Тепер натисніть на рядок «Гри». Тут треба вказати, дозволено дитині запускати іграшки. Якщо вибрати «Ні», то нічого додатково налаштовувати не потрібно.
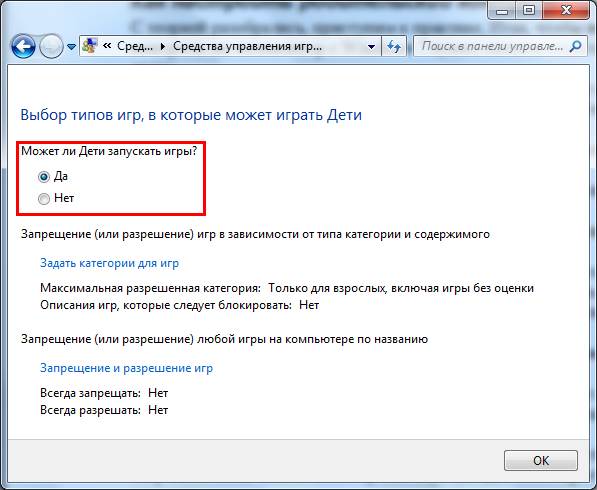
Якщо ж ви виберете «Так», тоді нижче стануть активними 2 функції – «Задати категорії для ігор» і «Заборона ігор». У першому випадку можна задати категорії для ігор, поставивши галочку у відповідних пунктах (вибирайте на свій розсуд).
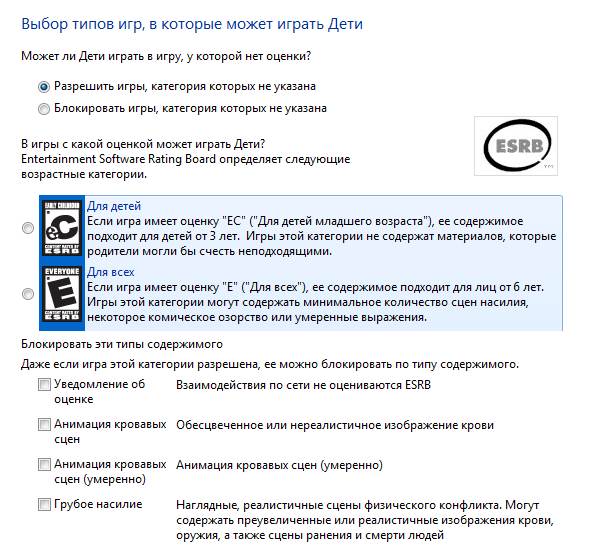
А в другому – заборонити стандартні гри, встановлені на будь-якому комп’ютері або ноутбуці в Windows 7 – Косинку, Сапер, Пасьянс і т. д.
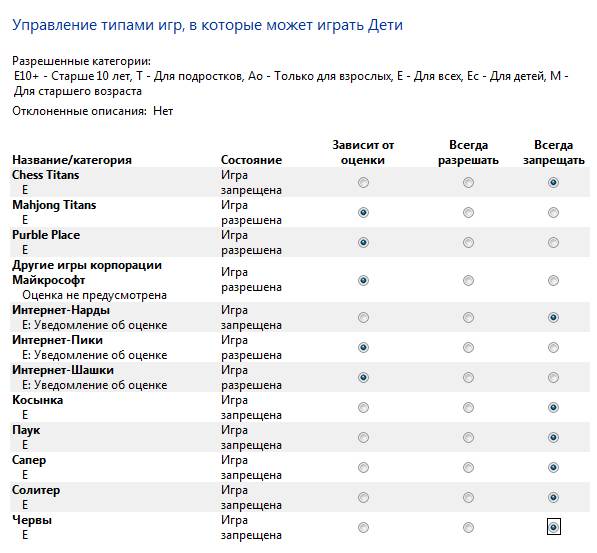
Зрозуміло, це не зовсім те, що потрібно. Добре, що є ще одна функція – «Дозвіл і блокування програм».
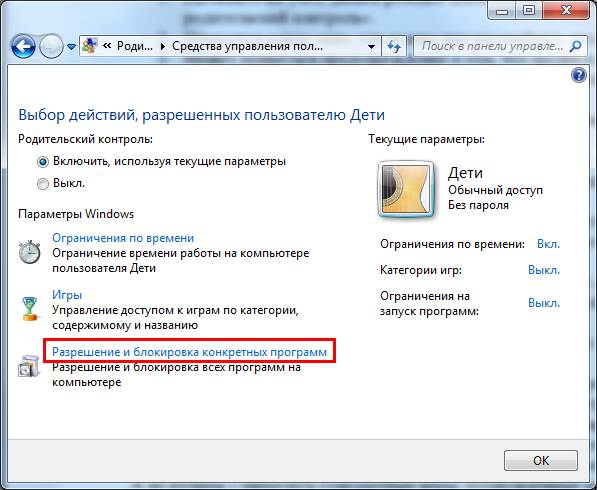
Натисніть на цю сходинку, виберіть другий пункт «Можна працювати тільки з перевіреними програмами» і почекайте, поки Windows 7 знайде всі додатки.
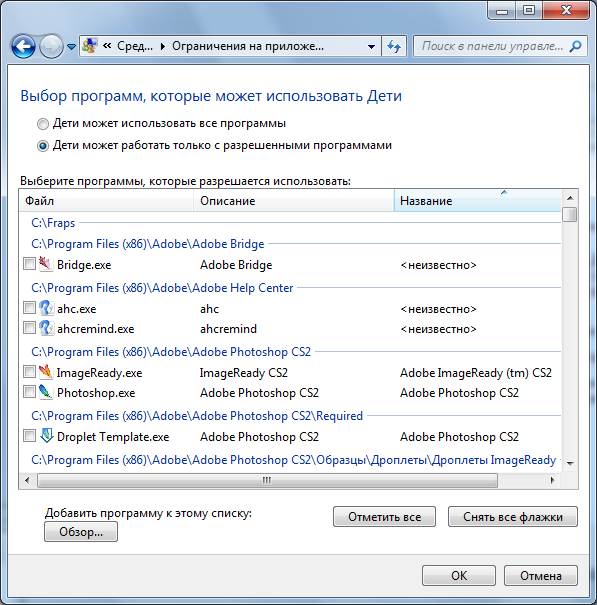
Саме у цьому списку відображено все, що встановлено на ПК або ноутбуці – Steam, будь-які сучасні ігри (а не пасьянс або косинка) та програми (Photoshop, відеоредактори тощо).
Якщо якийсь програми немає, її можна знайти вручну, натиснувши кнопку «Огляд».
Клацніть на кнопку «Виділити все», а потім приберіть пташки навпаки програм, які не можна використати.
Як поставити батьківський контроль на сайти? У Windows 7 такої функції немає. Єдино можливий варіант – заблокувати доступ до браузера (Chrome, Opera чи який у вас встановлений). Але в такому випадку дитина залишиться без інтернету. А якщо він потрібен йому для уроків, тоді цей варіант навряд чи підійде.
На цьому все. Тепер ви знаєте, як встановити батьківський контроль в Windows 7 і легко зможете це зробити. Звичайно, можливостей замало – з цим не посперечаєшся. Але не забувайте, що Віндовс 7 була випущена в 2009 році, тобто досить давно. За цей час вже вийшли Windows 8 і 10 – у цих ОС, звичайно ж, можливостей набагато більше.
Читайте також: Як заблокувати сайти від дітей?
Також батьківський контроль є в антивірусах і програмах, призначених спеціально для цієї задачі. Тому, при необхідності можете встановити нову версію Віндовс або використовувати якусь програму (останній варіант, зрозуміло, простіше).
До речі, якщо у вас на іншому комп’ютері або ноутбуці встановлена «вісімка» або «десятка», тоді рекомендую також прочитати:
Як встановити батьківський контроль у Windows 8?
Батьківський контроль у Windows 10


