Одним з переваг Windows 7, за які систему цінують користувачі, є висока швидкість завантаження. Ніхто не любить чекати, розглядаючи статичну заставку, замість того щоб нормально працювати. Проте з часом навіть непрофесіонал починає помічати зростання затримку системи після включення. Комп’ютер завантажується непристойно довго. Про те, чому це відбувається, як і для чого потрібно прибирати з автозапуску зайві програми, читайте в нашій статті.
Зміст
- 1 Комп’ютер або ноутбук довго завантажується: можливі причини
- 2 Чистимо «Автозавантаження» вбудованими інструментами
- 3 Відео: 5 способів прискорити завантаження вашого комп’ютера
- 4 Використовуємо спеціалізовані програми: Autoruns
- 5 Профілювання з Windows Performance Toolkit
- 6 Позасистемні проблеми
Комп’ютер або ноутбук довго завантажується: можливі причини
Комп’ютер є складним пристроєм, швидкодія якого залежить від правильної роботи багатьох компонентів як програмних, так і апаратних. Уповільнення, поломка або неправильне налаштування окремого пристрою, драйвера, або програми може сповільнити роботу всієї системи, в тому числі при початку її роботи.
Автозапуск
Чим більше додатків має бути запущено при завантаженні системи, тим більше часу цей процес займає. Багато програми обов’язково повинні починати роботу разом з системою, наприклад, антивіруси. Інші ж потрапляють в автозавантаження через бажання виробників примусити користувачів частіше використовувати саме їх продукт. Слід прибрати зі списку все зайве, не торкнувшись важливі програми.
Віруси
Шкідливі програми завжди намагаються завантажитися в оперативну пам’ять як можна раніше з усіма витікаючими наслідками. Вони витрачають ресурси комп’ютера, сповільнюючи його роботу, а також іноді навмисно шкодять. Для боротьби з ними застосовуємо антивіруси.
Брак місця на диску
Windows 7 для роботи використовує вільний простір на жорсткому диску, економлячи оперативну пам’ять. Якщо ж місця на диску мало, системі доводиться звертатися до одних і тих же областях багаторазово, що значно сповільнює роботу. Диск необхідно почистити від усього зайвого.
Запиленість
Комп’ютер для охолодження втягує повітря з навколишнього приміщення, заодно накопичуючи пил на своїх компонентах. Це веде до перегріву, підвищеної навантаженням на апаратну частину, уповільнення роботи. Рішення проблеми очевидно: слід регулярно чистити комп’ютер від пилу.
Апаратні проблеми
Інколи справа у звичайній поломки. Наприклад, зіпсований сектор на жорсткому диску, вчасно не виявлений і не локалізований, затримує всі програми, які звертаються до нього. Спеціальні програми можуть проаналізувати диск і усунути проблему.
Чистимо «Автозавантаження» вбудованими інструментами
Вибираючи, видалити програму з автоматичного завантаження або залишити, необхідно достеменно знати, для чого воно призначене. Не слід чіпати антивіруси, драйвери пристроїв, системні програми, модулі оновлення, а також постійно використовувані програми, наприклад, поштові або комунікаційні. Спокійно можна прибирати додатки, які були раніше додано користувачем, а також прикладні програми, наприклад, файлові менеджери. Знайти список автоматично завантажуваних додатків можна кількома способами.
Через меню «Пуск»
Натискаємо екранну кнопку «Пуск», вибираємо знаходиться над нею опцію «Всі програми», після чого знаходимо в розкрився списку пункт «Автозавантаження». Клікнувши по ньому правою кнопкою миші, у вікні списку вибираємо «Відкрити спільну для всіх меню».
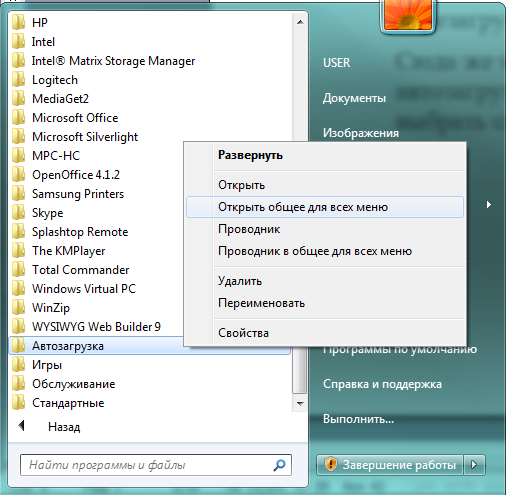 В папці «Автозавантаження» вибрати «Відкрити спільну для всіх меню»
В папці «Автозавантаження» вибрати «Відкрити спільну для всіх меню»
В розкрився вікні розташовані ярлички автоматично завантажуваних додатків. Видаляємо зайві, потрібні і невідомі не чіпаємо.
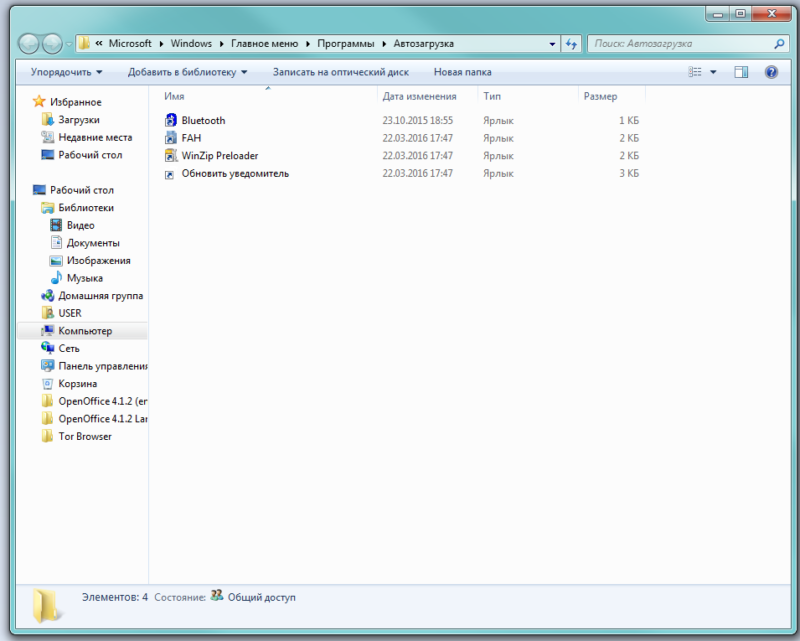 Видаляємо зайві ярлики
Видаляємо зайві ярлики
Видаляючи ярлички зі списку Автозавантаження», ми не чіпаємо самі програми. Вони залишилися на комп’ютері, але тепер будуть запускатися по команді користувача.
Після перезавантаження зміни вступлять в силу.
Використовуючи «Конфігурацію системи» (команда msconfig)
Отримати доступ до Конфігурації системи» можна за допомогою командного рядка. Спочатку викликаємо вікно «Виконати», одночасно натискаючи клавіші Win (з прапорцем Windows) і R. У рядку введення (правіше «Відкрити») набираємо команду msconfig і натисніть екранну кнопку «OK».
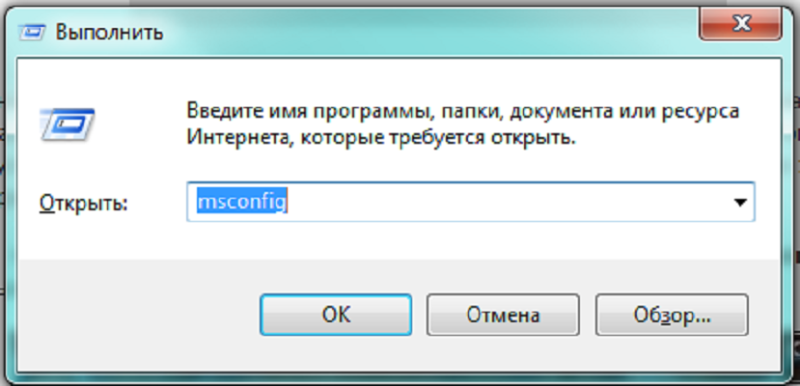 Введіть команду і натисніть «ОК»
Введіть команду і натисніть «ОК»
Якщо все зроблено правильно, з’явиться вікно «Конфігурація системи», в якому відкриваємо вкладку «Автозавантаження».
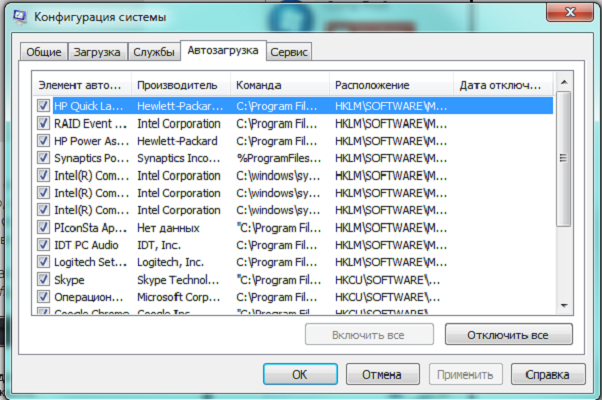 Знімаємо мітки з непотрібних додатків
Знімаємо мітки з непотрібних додатків
Для того щоб зайве додаток більше не займало пам’ять при запуску системи, необхідно прибрати позначку біля його назви. Після внесення всіх змін залишається натиснути «Застосувати» і «ОК». Після перезавантаження віддалених програм в пам’яті не буде.
Через редактор реєстру (команда regedit)
Прибрати зайві програми можна також за допомогою редактора реєстру, який викликається командою regedit у вікні «Виконати».
 Викликаємо редактор реєстру
Викликаємо редактор реєстру
Послідовно переміщуючись по дереву каталогів у лівій частині вікна, відкриваємо розділи:
- HKEY_CURRENT_USER Software Microsoft Windows CurrentVersion Run
- HKEY_CURRENT_USER Software Microsoft Windows CurrentVersion RunOnce
В них зберігаються посилання на запускаються поточним користувачем програми.
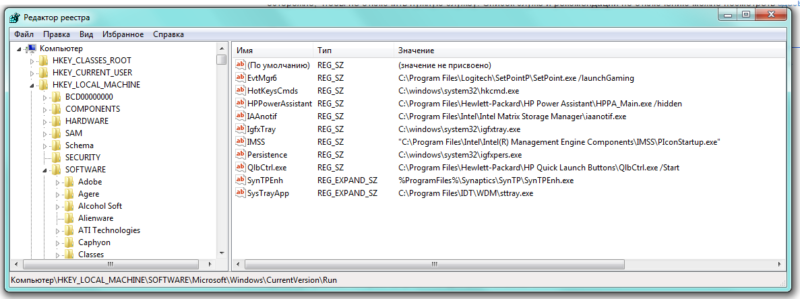 Видаляємо зайві програми
Видаляємо зайві програми
- HKEY_LOCAL_MACHINE SOFTWARE Microsoft Windows CurrentVersion Run
- HKEY_LOCAL_MACHINE SOFTWARE Microsoft Windows CurrentVersion RunOnce
Містять ту ж інформацію, загальну для всіх користувачів комп’ютера.
Тепер діємо за вже відомим алгоритмом: знайомі зайві ярлики видаляємо, корисні і невідомі не чіпаємо.
Відео: 5 способів прискорити завантаження вашого комп’ютера
Використовуємо спеціалізовані програми: Autoruns
Для налаштування «Автозавантаження» існують спеціалізовані програми, з яких однією з кращих вважається Autoruns. Додаток формує список завантажуваних файлів, скануючи комп’ютер, після чого представляє його в зручному для редагування вигляді.
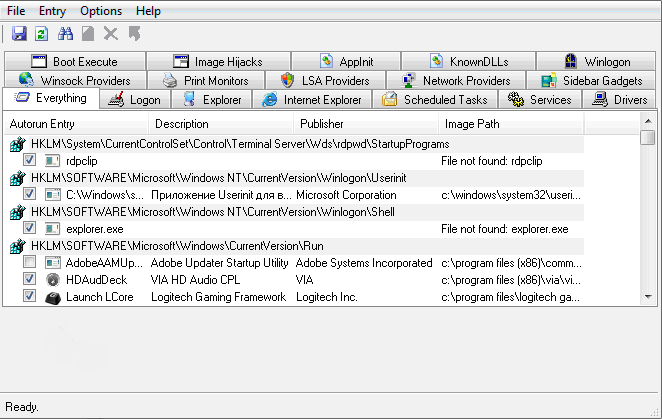 Запускаються програми розкладені по папках
Запускаються програми розкладені по папках
Додатки розкладені по вкладках з інтуїтивно зрозумілими назвами, а все відразу можна побачити у вкладці Everything. Велика частина містяться в автозавантаженні програм знаходиться в Logon. Також корисно буде проінспектувати вкладку Services, щоб прибрати з автозапуску непотрібні служби самої системи.
Профілювання з Windows Performance Toolkit
Для оптимізації системи, в тому числі і початку її роботи, можна використовувати професійні програми, що надаються компанією Microsoft. Пакет Windows Performance Toolkit, що входить до складу Windows SDK, призначений для точної настройки (профілювання) компонентів системи, в тому числі «Автозавантаження».
Скачати профілювальник можна на офіційному сайті компанії (https://www.microsoft.com/ru-RU/download/details.aspx?id=39982), вибравши відповідну опцію.
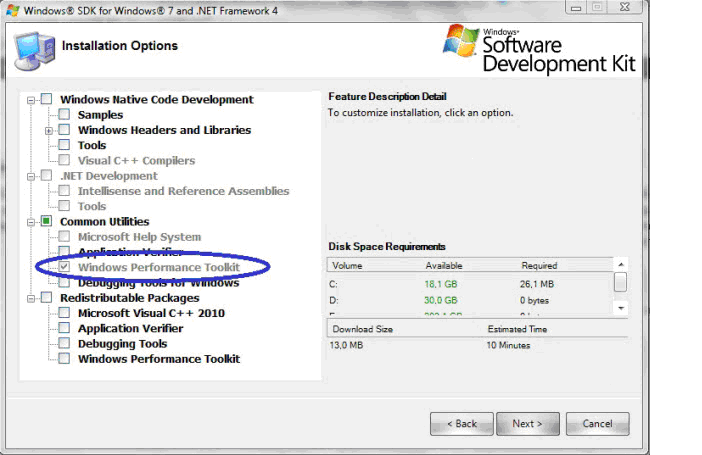 Вибираємо тільки потрібний нам пакет
Вибираємо тільки потрібний нам пакет
Додаток формує докладні звіти про роботу завантажуваних модулів, програмних і апаратних компонентів системи, представляє їх в зручному вигляді. Передбачається, що використовує програму досвідчений користувач, розуміє значення виявлених параметрів, суть виявлених проблем та шляхи їх вирішення.
За замовчуванням пакет розпаковується в створюваний каталог C:Program FilesMicrosoft Windows Performance Toolkit. Для роботи використовується командний рядок, в якій набираємо ім’я файлу (включаючи повний шлях) виконуваного модуля і опції його запуску. Наприклад, для виведення довідки у вікні «Виконати» вводимо команду C:Program FilesMicrosoft Windows Performance Toolkitxbootmgr –help
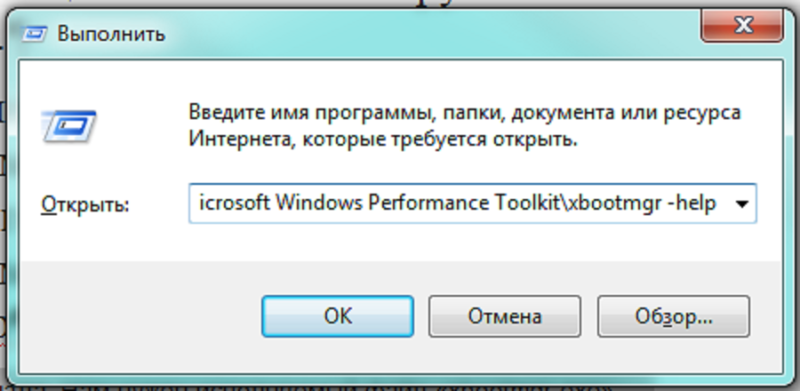 Кожен раз доведеться вказувати повний шлях
Кожен раз доведеться вказувати повний шлях
Команда C:Program FilesMicrosoft Windows Performance Toolkitxbootmgr -trace boot негайно перезавантажить систему (не забудьте зберегтися перед запуском!) і сформує звіт у файлі boot_BASE+CSWITCH_1.etl, що зберігається в цьому ж каталозі.
Для того щоб провести повне тестування поведінки операційної системи при запуску, вводимо цю ж команду з додатковим параметром: C:Program FilesMicrosoft Windows Performance Toolkitxbootmgr -trace boot–prepsystem. Тепер залишається лише спостерігати, як комп’ютер послідовно перезавантажується шість разів поспіль.
Після закінчення роботи команди в нашому каталозі буде знаходитися відразу шість звітів з інформацією по кожному перезавантаженні.
Позасистемні проблеми
Повільно завантажуватися комп’ютер може також з-за проблем, не пов’язаних з роботою Windows. Збилися налаштування BIOS, погана фрагментація або погано читаються сектору жорсткого диска, знос апаратної частини можуть значно уповільнити роботу. У цих випадках корисно провести професійну діагностику, після якої приймати рішення про спосіб усунення проблеми.
Прискорити завантаження можна і за допомогою підвищення швидкодії самого комп’ютера: замінити звичайний жорсткий диск на твердотільний, розширити операційну пам’ять. Також слід підтримувати порядок і фізично (позбавлятися від пилу), і програмно: видаляти непотрібні файли, оновлювати драйвери і антивіруси, запускати дефрагментацію диска і чищення реєстру.


