Не часто, але все ж буває, що на вашій головній гарнітурі навушники працюють, а мікрофон – ні. Вашого голосу може бути не чути на іншому кінці, а може бути замість вашої промови – скрегіт або гучний незрозумілий шум. В цьому випадку не потрібно впадати у відчай, адже не існує не розв’язуваних проблем. Давайте постараємося визначити причини, чому перестав працювати мікрофон на навушниках і розберемося, як можна їх виправити.
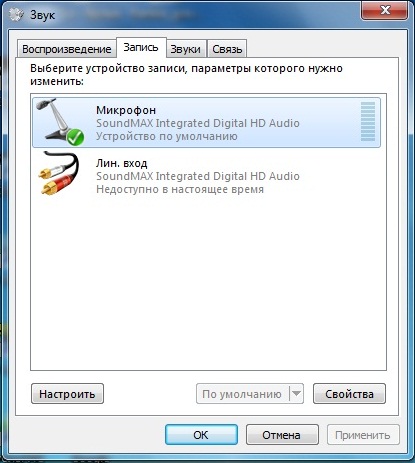 Вікно налаштування мікрофону
Вікно налаштування мікрофону
Зміст статті
- Причини, по яким не працює мікрофон на навушниках
- Налаштування мікрофону в ОС Windows 7
- Виконуємо необхідні настройки мікрофона через Скайп
- Вирішуємо проблему з драйверами для мікрофону
- Інші причини, з яких не працює мікрофон на навушниках
Причини, по яким не працює мікрофон на навушниках
Для того, щоб перевірити мікрофон в мережі Інтернет існують спеціальні сервіси, які допоможуть визначити, чи приймає мікрофон звук вашого голосу. В програмі Skype також є спеціальний дзвінок, який визначає, чи справний ваш мікрофон на навушниках. Ця діагностика працює наступним чином: ви викликаєте спеціальний контакт робота, після сигналу говоріть у мікрофон. Через деякий час ваша запис повторюється. Якщо ви чули свій голос – значить з мікрофоном все в порядку.
Найчастіше мікрофон не працює на навушниках з кількох причин:
- Некоректні налаштування мікрофону.
- Відсутність драйверів в комп’ютері.
- Неправильне підключення мікрофона.
Налаштування мікрофону в ОС Windows 7
- Відкриваємо Пуск.
- Заходимо на Панель управління.
- В Панелі керування шукаємо пункт «Звук».
- Заходимо на вкладку «Запис» і вибираємо пристрій «Мікрофон».
- Далі натискаємо на «Властивості» і робимо клік на пункті «Прослухати».
 Налаштування мікрофону в Realtek HD Audio
Налаштування мікрофону в Realtek HD Audio
Тепер потрібно навпроти пункту «Прослухати з цього пристрою» поставити галочку. Тут же на вкладці «Рівні» внизу можна регулювати посилення мікрофона, рухаючи повзунок вліво (зменшити) і вправо (збільшити). З цим пунктом важливо не переборщити, бо в деяких китайських мікрофонах на навушниках стоїть обмеження, наприклад – 10 дБ. Подивитися свої параметри ви можете в інструкції до своєї гарнітурі.
Виконуємо необхідні настройки мікрофона через Скайп
Також можна налаштувати мікрофон і внести коректування налаштувань через програму Skype.
Для цього відкрийте програму на своєму комп’ютері.
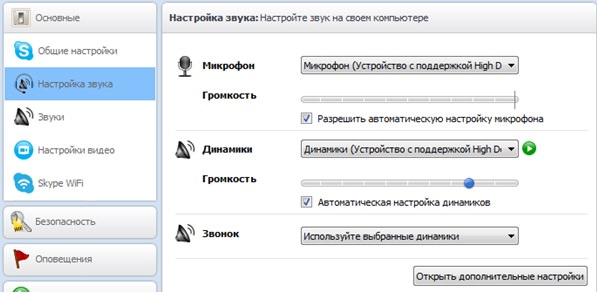 Налаштування мікрофону в Skype
Налаштування мікрофону в Skype
Нам знадобитися вкладка «Мікрофон», вона розташована в самому верху вікна. Якщо при розмові індикатор стоїть на місці, спробуйте зробити клік на вкладці і обрати інший пункт. Випробувати необхідно всі пункти вкладки і коли ви активуєте правильне пристрій, індикатор повинен відреагувати на ваш голос. Тепер можна закрити вкладки.
Вирішуємо проблему з драйверами для мікрофону
Перевіряємо роботу драйвера. Для цього потрібно:
 Диспетчер завдань
Диспетчер завдань
В останньому пункті може замість запису стояти іконки знака питання – це означає, що драйвера або не було взагалі, або він несправний. В цьому випадку необхідно встановити нові. Зверніться на офіційний сайт звукової карти і скачайте драйвера.
Читайте також: Як перевірити мікрофон на комп’ютері або ноутбуці?
Інші причини, з яких не працює мікрофон на навушниках
Якщо не працює і мікрофон і навушники, то найімовірніше проблема в підключенні на фізичному рівні. В цьому випадку, в першу чергу перевірте на пошкодження кабель, за допомогою якого гарнітура підключається до комп’ютера або ноутбука. Також потрібно перевірити і самі навушники з мікрофоном. Причиною відмови в роботі може бути неправильне підключення кабелю до комп’ютера. Спробуйте змінити гніздо, підключіть кабель не на передній панелі, а на задній. І навпаки, якщо підключали до задньої, то вставте в передню панель.
 Гарнітура
Гарнітура
Може бути така ситуація, що мікрофон працює, але ваш слухач уловлює тільки дивні звуки і шерехи. У цьому випадку причина, швидше за все під вбудованої звукової карти ПК або ноутбука. Адже материнська плата – складна деталь, на якій розміщено безліч різних окремих пристроїв, які є причиною появи електромагнітних перешкод. У цьому випадку виходом з положення буде придбання дискретної звукової карти.
При підключенні гарнітури на ноутбуці в налаштуваннях, потрібно вказувати, який саме мікрофон використовувати за промовчанням. Для цього заходимо знову в програму-драйвер нашої аудіокарти, знаходимо список підключеного обладнання і вибираємо мікрофон гарнітури. Після того як гарнітура буде готова до роботи попросіть товариша, щоб він допоміг вам у налаштуваннях звуку і настройте гучність голосу для комфортного спілкування.
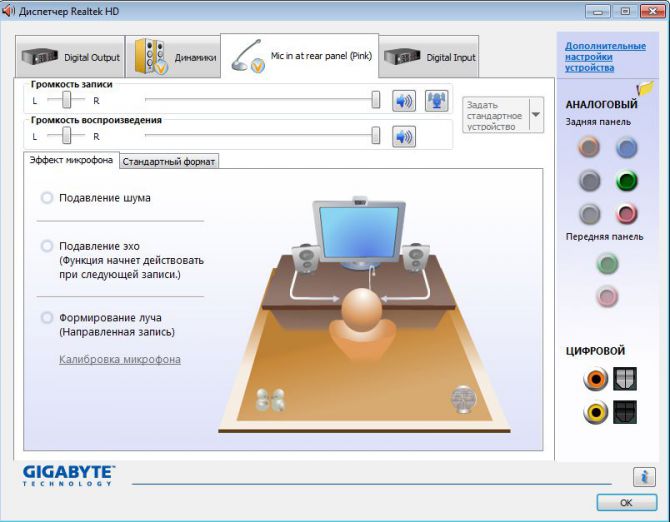 Налаштування мікрофону в Realtek HD Audio
Налаштування мікрофону в Realtek HD Audio

