Після оновлення до Windows 10 користувачі часто стикаються з появою суцільного чорного екрану, після чого система перестає завантажуватися або цей процес йде дуже повільно. Цей баг вперше з’явився відразу після виходу збірки і поки від нього не вдалося позбутися остаточно, незважаючи на вжиті спроби з боку розробника. Багато експертів і ентузіасти щодня знаходять різні варіанти вирішення цієї проблеми. Про деякі ви дізнаєтеся з нашої статті.
Зміст
- 1 Чорний екран Windows 10 з курсором і без
- 2 Чорний екран після оновлення до Windows 10: причини та шляхи вирішення
- 3 Якщо збоїть вже працює Windows 10: причини та способи вирішення
- 4 Відео: один із способів усунення проблеми
Чорний екран Windows 10 з курсором і без
Екран може мати два види:
- з курсором;
- просто чорний екран.
 Чорний екран з курсором” width=”800″ height=”408″ /> Чорний екран монітора з курсором
Чорний екран з курсором” width=”800″ height=”408″ /> Чорний екран монітора з курсором
Обертанням коліщатка, як показано на зображенні, може і зовсім не бути.
В яких випадках він з’являється?
- Відразу після оновлення попередньої системи Windows 10 при її першому завантаженні.
- Після вимикання і подальшого включення або перезавантаження комп’ютера з робочою ОС.
Що потрібно робити?
- Спочатку визначте, після яких ваших останніх дій став з’являтися суцільний чорний екран.
- Далі на підставі аналізу першого пункту зробіть висновок про можливі причини появи бага.
- Відновити працездатність системи.
Чорний екран після оновлення до Windows 10: причини та шляхи вирішення
Програмний збій
Збій міг відбутися непомітно для користувача в процесі оновлення. Для відновлення системи достатньо повторити процес оновлення і чорний екран зникне.
Конфлікт оновленої до Windows 10 системи з раніше встановленими драйверами відеокарти
Тут дещо складніше. Для початку необхідно просто потрапити в систему.
Якщо при завантаженні Windows 10 з’являється суцільний чорний екран, а потім ОС все ж завантажується, то зробіть наступні дії, після виконання кожного з яких перезавантажте комп’ютер:
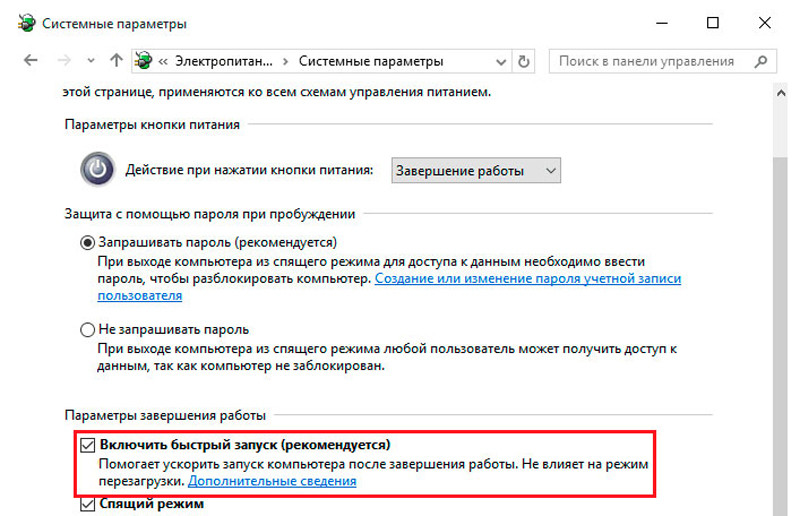 Відключення швидкого запуску
Відключення швидкого запуску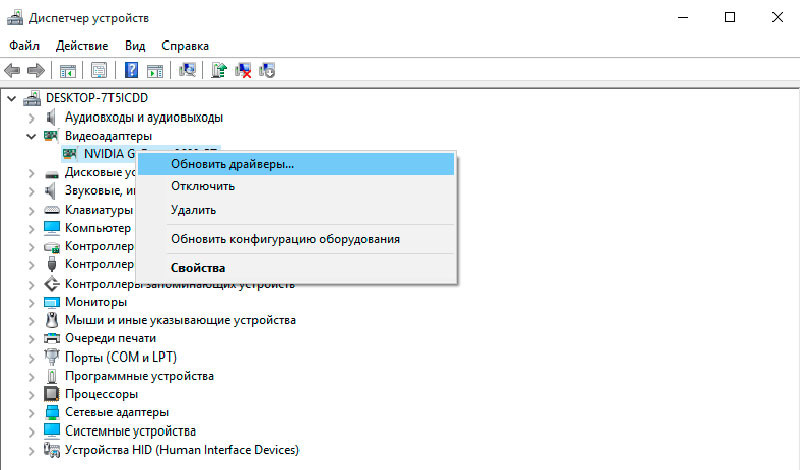 Оновлення драйверів відеокарти
Оновлення драйверів відеокарти
Якщо під час завантаження ОС Windows 10 ви бачите тільки чорний екран, спочатку потрібно увійти в систему, використовуючи безпечний режим, і вже потім робити все, що описано вище.
Необхідні дії для входу в безпечний режим:
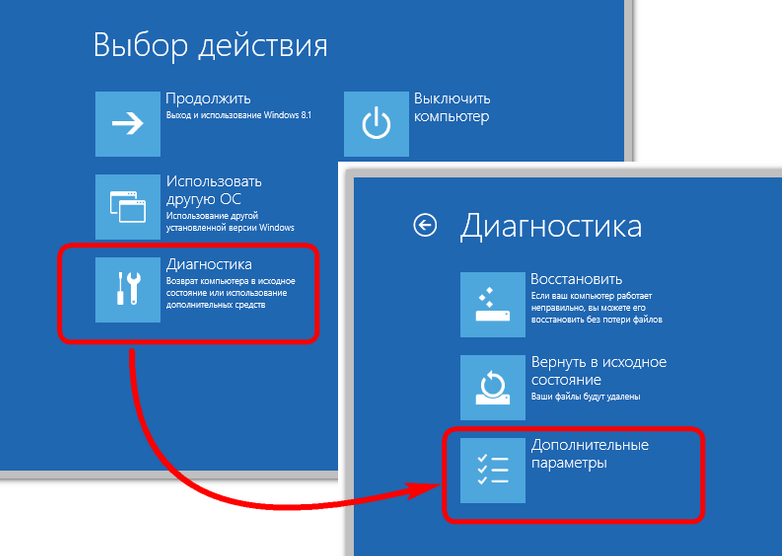 Вибір параметрів
Вибір параметрів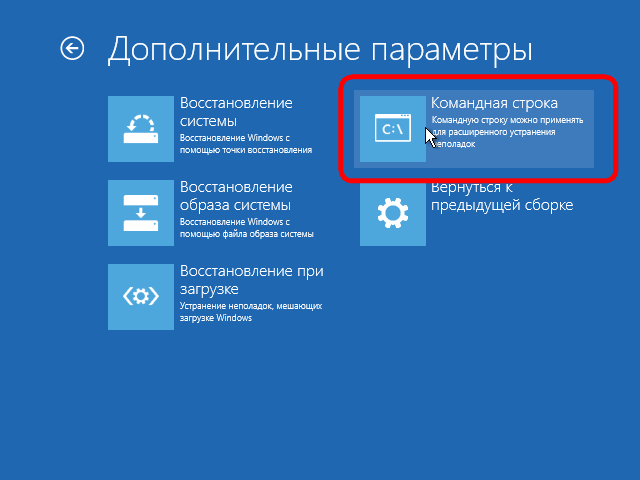 Вибір командного рядка
Вибір командного рядка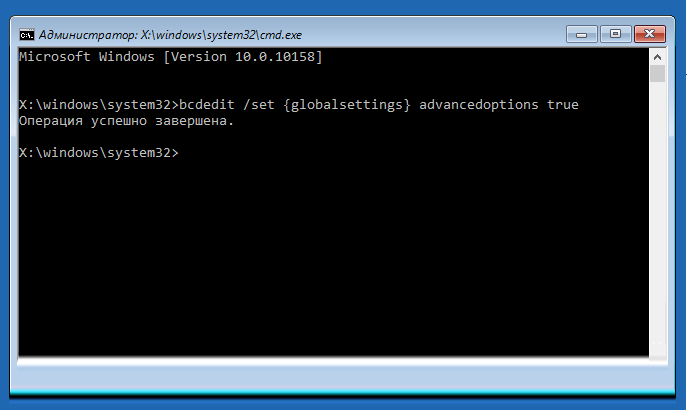 Набір команди
Набір команди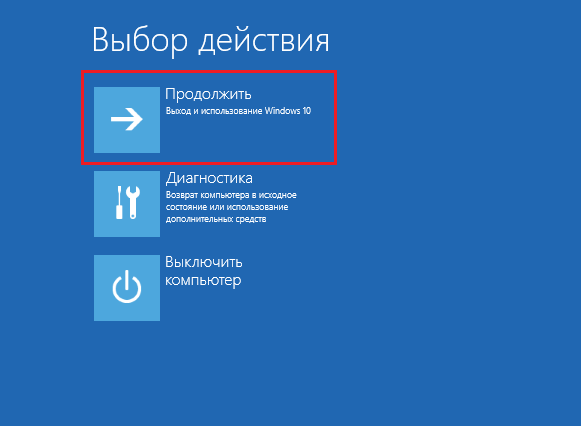 Продовження завантаження
Продовження завантаження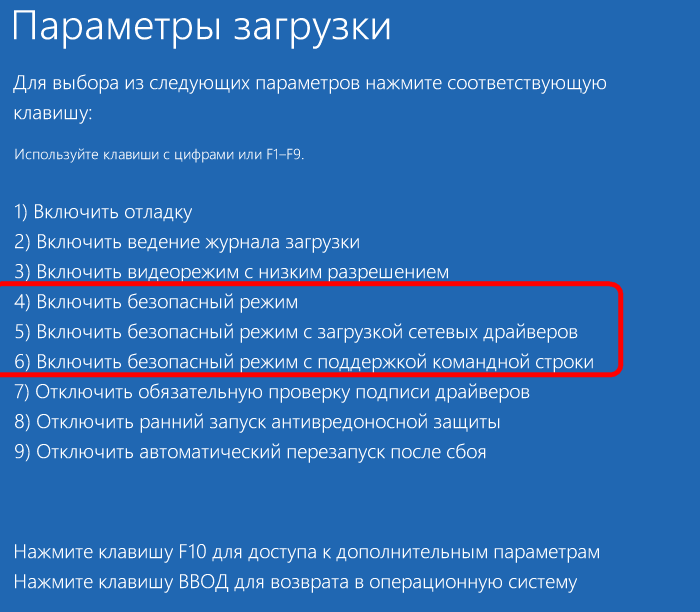 Включення безпечного режиму
Включення безпечного режимуВідбувається перезавантаження комп’ютера і система завантажується вже в безпечному режимі.
Також увійти в безпечний режим можна за допомогою інсталяційного диска Windows 10, а при його відсутності використовувати восьму версію системи:
Після відкриття першого вікна натискаєте кнопку «Далі».
 Перше спливаюче після запуску диска вікно
Перше спливаюче після запуску диска вікно
У вікні, клацніть по посиланню «Відновлення системи»
 Відновлення системи
Відновлення системи
Надалі запуск системи в безпечному режимі йде в тій же послідовності, як показано вище.
Автоматичне перенаправлення на другий роз’єм відеокарти
Підключіть монітор до вільного гнізда відеоплати, яке знаходиться на задній стороні системного блоку.
Якщо збоїть вже працює Windows 10: причини та способи вирішення
Конфлікт з системою пристрій
Вимкніть всі знову приєднані до комп’ютера пристрою і запустіть Windows 10. Чорний суцільний екран не з’являється. Приєднуйте пристрої по одному і перезавантажуйте комп’ютер до виникнення збою. Після цього від’єднайте конфлікт з системою обладнання і запустіть ОС в звичайному режимі. Оновлення драйвера на проблемному пристрої.
Установка нових драйверів на відеокарту
Поверніться до використання старих драйверів або відновити систему до попереднього стану і відкат до попередніх налаштувань відбудеться автоматично. Вибрати старі драйвера можна у вікні оновлення в диспетчері пристроїв. Як туди потрапити, вже розглядалося вище.
Для запуску процесу відновлення зробіть наступне:
Як входити в безпечний режим, якщо не зникає суцільний чорний екран і Windows 10 зовсім не запускається, ви вже знаєте. Йдемо далі.
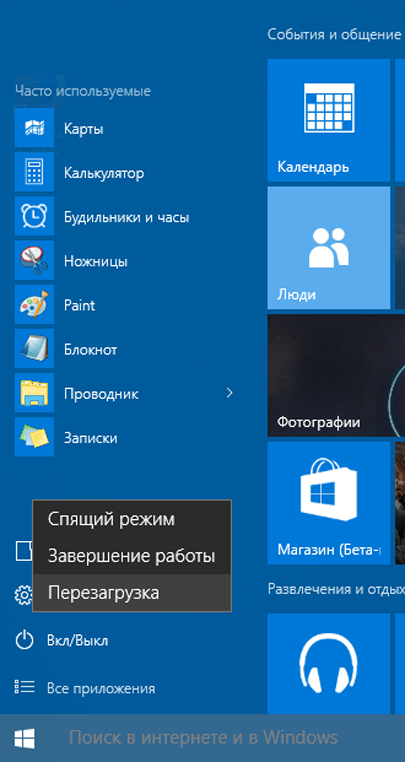 Перезавантаження в безпечному режимі
Перезавантаження в безпечному режимі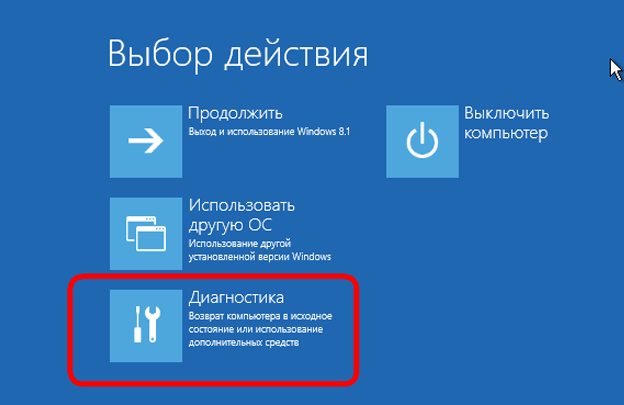 Вибір зі списку
Вибір зі списку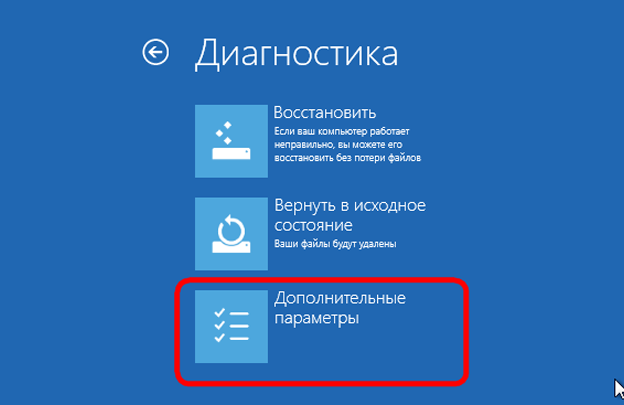 Проміжний вибір
Проміжний вибір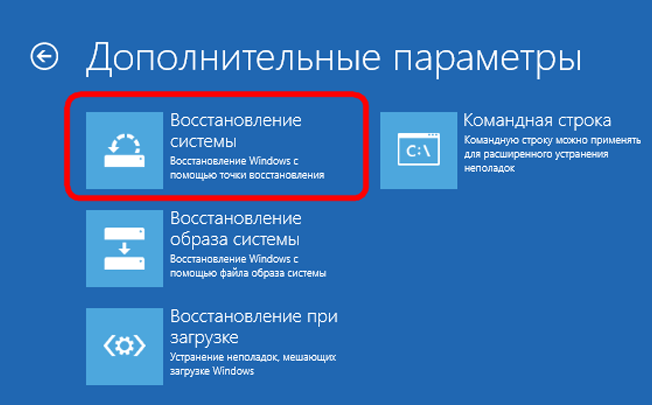 Схема відновлення
Схема відновлення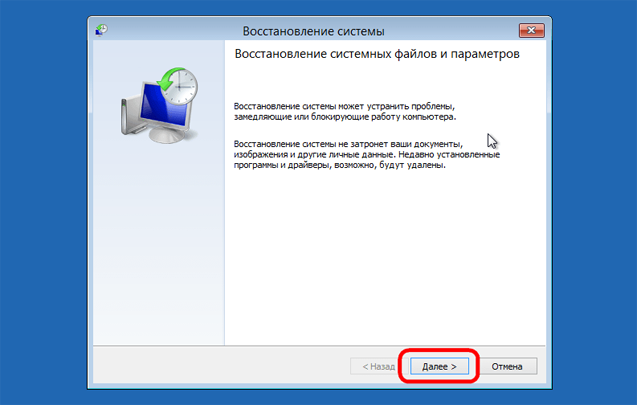 Проміжний вибір
Проміжний вибір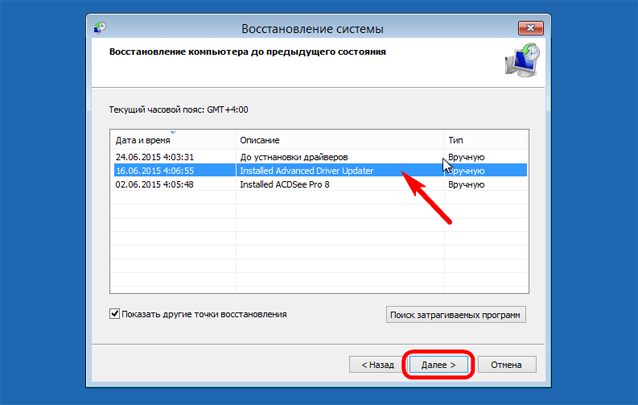 Точка відновлення
Точка відновлення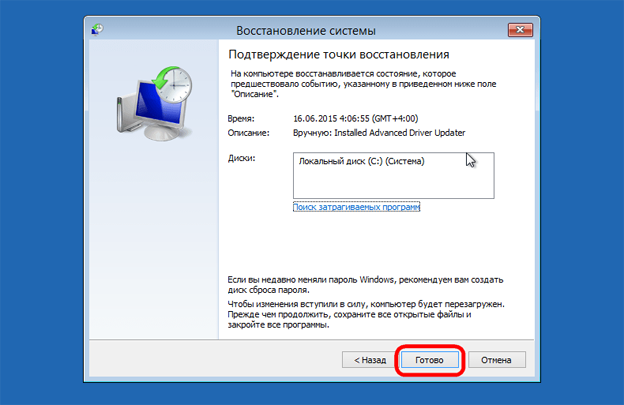 Підтвердження дій
Підтвердження дій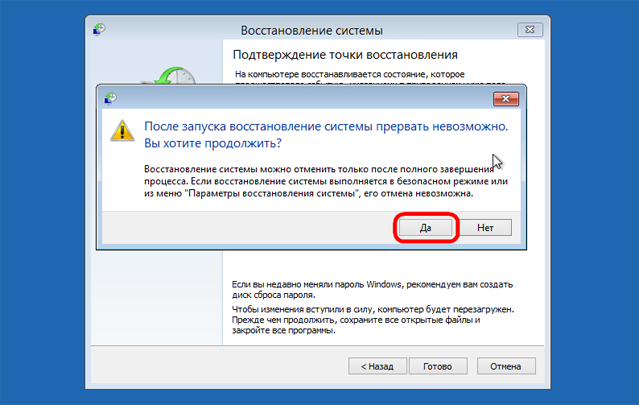 Заключний етап
Заключний етапПісля перезавантаження система буде відновлена до початкового стану.
Зараження комп’ютера вірусами
Це могло статися при роботі в інтернеті або встановлення неперевіреного програмного забезпечення. При необхідності завантажте Windows 10 в безпечному режимі, перевірте систему антивірусною програмою і видалити заражені файли, після чого перезавантажте комп’ютер.
Дозвіл екрану
Можливо, встановлено не підтримується відеоадаптером дозвіл екрану. Перезапустіть систему в безпечному режимі, змінити роздільну здатність екрана більш низьке і перезавантажте комп’ютер.
Після усунення всіх несправностей, для того щоб при наступних запусках Windows 10 не вискакувало меню з вибором режимів завантаження, потрібно при працюючому комп’ютері вибрати за допомогою клацання правою кнопкою миші на меню «Пуск» пункт «Командний рядок (адміністратор)» з випадаючого списку і ввести команду «bcdedit /deletevalue {globalsettings} advancedoptions» і натиснути клавішу Enter. Тепер Windows 10 буде завантажуватися в звичайному режимі.
Відео: один із способів усунення проблеми
Позбутися від чорного екрану в Windows 10 виявилося не так вже й складно. Після виконання зазначених дій завантаження операційної системи буде йти без затримок і збоїв, а чорний екран залишиться в минулому.


