Привіт, друзі! Всі ми звикли, що програми, які встановлюються на комп’ютер, можна знайти в «Program Files». Але у випадку з браузером Яндекс все зовсім не так. У ній Ви побачите тільки один документ, що стосується самого браузера, а точніше його оновлення.
Так куди на комп’ютері він встановився? Де ж можна знайти виконуваний файл Yandex браузера, і в якій папці зберігаються всі налаштування свого профілю? От давайте з цим і розбиратимемося.
Найлегший спосіб дізнатися, де він знаходиться на комп’ютері, це натиснути правою кнопкою миші по самому ярлику, який є у Вас на робочому столі. Далі з контекстного меню виберіть «Властивості».

На вкладці «Ярлик», в полі «Робоча папка», буде прописаний шлях до тієї, в яку збережено Яндекс браузер.
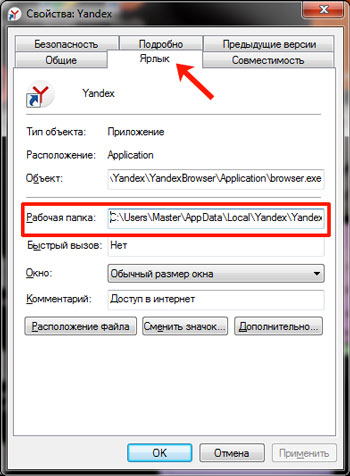
Якщо у Вас немає потрібного ярлика веб-браузера на робочому столі, тоді відкрийте меню «Пуск» і виберіть «Всі програми».
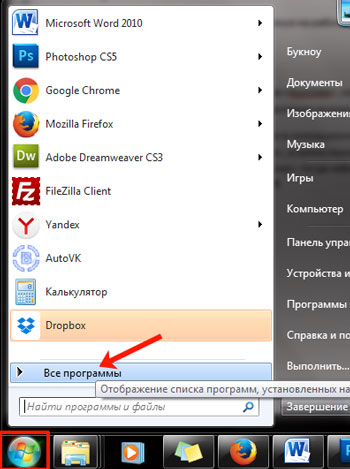
Далі знайдіть рядок «Yandex» і клацніть по ній. Всередині буде всього один файл «Yandex» – натисніть на нього правою кнопкою мишки і виберіть з контекстного меню «Властивості». Далі відкриється вже знайоме вікно, в якому можна подивитися розташування робочої папки.
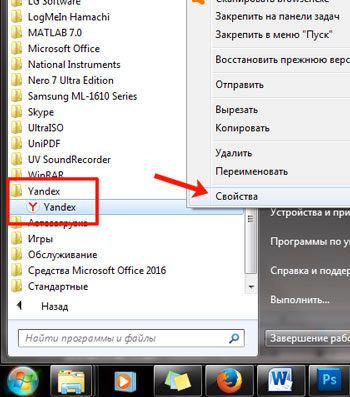
Оскільки в даному шляху є «AppData», яка приховано за замовчуванням в операційній системі, то почнемо ми з того, що включимо видимість прихованих файлів.
Включити видимість прихованих файлів в операційній системі Windows 7 можна наступним чином. Натисніть на кнопку «Пуск», а потім перейдіть в «Панель управління». Якщо у Вас у списку ліворуч немає «Панелі управління», тоді наберіть ці слова в рядку пошуку та клікніть по знайденому пункту в результатах.
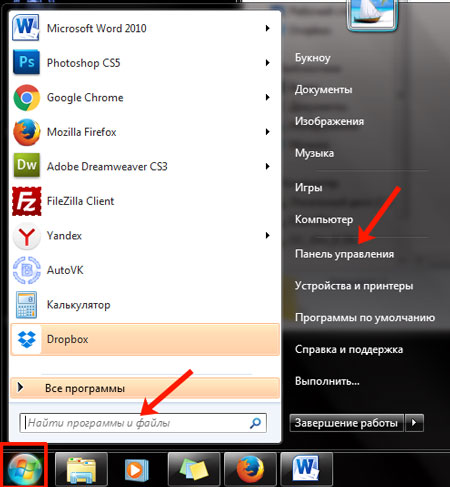
Тепер у полі «Перегляд» > «Великі значки». Далі клікніть по пункту «Параметри папок».
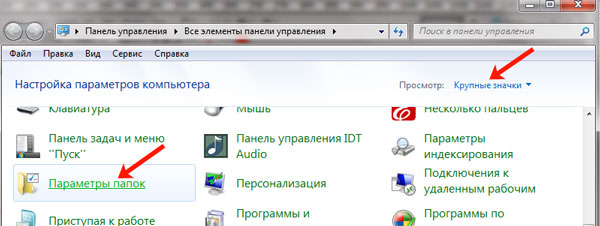
В наступному вікні перейдіть на вкладку «Вид» і встановіть маркер в поле «Показувати приховані файли, папки і диски». Натисніть «Застосувати», а потім «ОК».
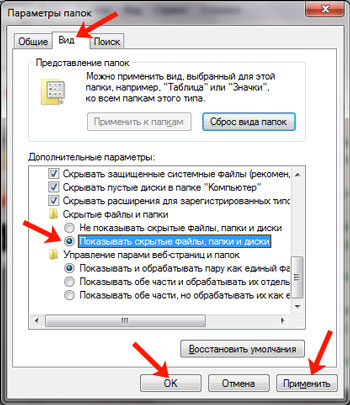
Якщо у Вас на комп’ютері встановлено Windows 10, тоді процес буде виглядати так. Натисніть правою кнопкою мишки по кнопці «Пуск» і виберіть зі списку пункт «Панель управління».
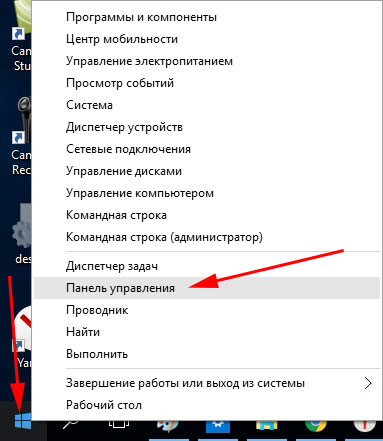
Вибираємо «Перегляд» – «Великі значки», а потім зайдіть в «Настройки Провідника».
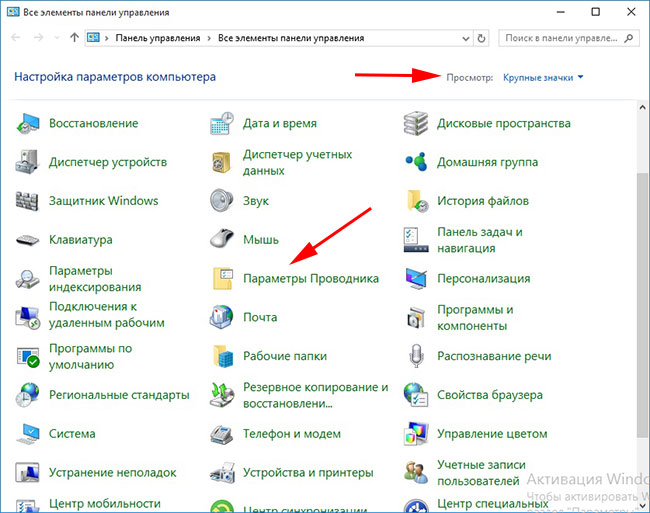
Відкрийте вкладку «Вид» і відзначте маркером пункт «Показувати приховані файли, папки і диски». Натисніть «Застосувати» і «ОК».
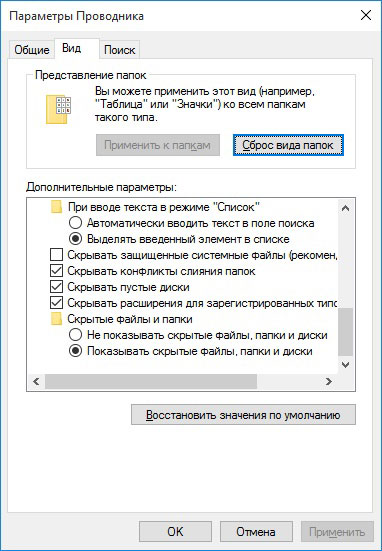
Після того, як Ви включіть видимість прихованих файлів, можна переходити по дорозі, куди встановлено Яндекс:
C:UsersИмяAppDataLocalYandexYandexBrowser
Тут замість «Ім’я», буде ваше ім’я користувача в системі, а «Users» – це те ж, що і «Користувачі».
У папці «YandexBrowser» Ви побачите ще дві: «Application» і «User Data».
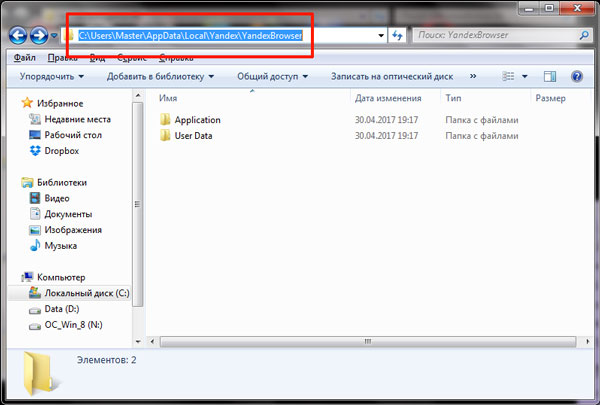
Власне, в «Application» він встановлений. Саме тут зберігається файл з розширенням .exe, з допомогою якого його можна запустити – «browser».
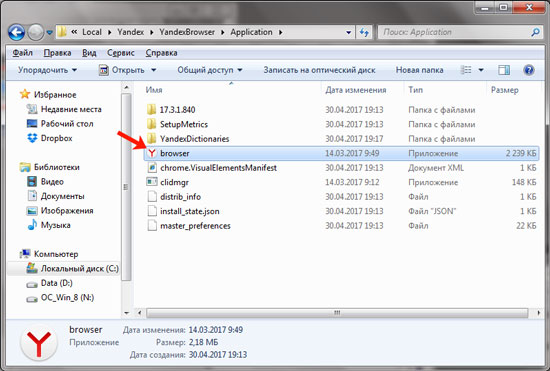
У «User Data» зберігаються всі дані, які стосуються профілю користувача.
Наприклад, якщо Ви плануєте перевстановити операційну систему, то, щоб не втратити всі налаштування браузера Яндекс, скопіюйте «Application» і «User Data» на флешку, а після переустановки ОС і повторної установки браузера, замініть ці дві папки.
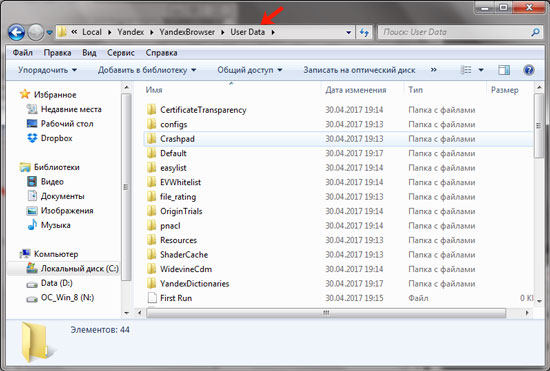
Знайти все, що пов’язано з Яндекс браузером, можна і через пошук. Для цього відкрийте Провідник і зайдіть на диск, на якому встановлена ОС Windows, зазвичай це диск С:.
Потім в рядок пошуку наберіть «yandex» і натисніть «Enter». В результатах, будуть всі файли і папки, в дорозі до яким є дане слово, а значить, вони пов’язані з Яндекс браузером. Повторіть пошук, тільки тепер наберіть «яндекс».
Виконати пошук можете не тільки на системному диску, зайдіть в «AppData» і пошукайте файли браузера Яндекс, або в «YandexBrowser».
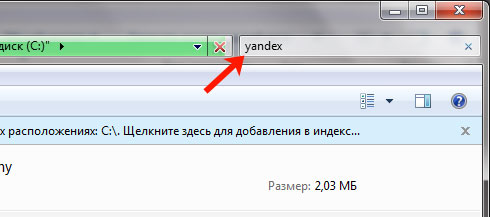
Думаю, тепер у Вас вийде знайти, куди встановлений браузер Яндекс на комп’ютері, і в якій папці зберігаються всі його файли.


