До пори До часу ми не замислюємося про те, що є таке автозавантаження програм Віндоуз, поки раптом наша система не починає «лінуватися» і дуже туго «міркувати», хоча, здавалося б, ще вчора всі запускалося на раз-два.

Справа в тому, що чим довше ми користуємося комп’ютером, чим більше встановлюємо необхідного для нас софта, тим більше ймовірності того, що всі або більша частина з цих програм лізе в автозавантаження і запускається разом з системою хочемо ми того чи ні. А це споживання ресурсів працездатності Windows.
Де в Windows 10 автозавантаження (автозапуск) програм
Щоб відключити програми з автозавантаження, нам необхідно для початку знайти її. А для цього ми повинні запустити Диспетчер завдань». Відкривається він, як і в попередніх версіях Windows поєднанням клавіш Ctrl + Shift + Esc.
Якщо «Task Manager» (диспетчер завдань) відкрився в згорнутому режимі, то натискаємо в нижній лівій частині вікна по кнопці «Далі», після цього переходимо у вкладку «Автозавантаження».
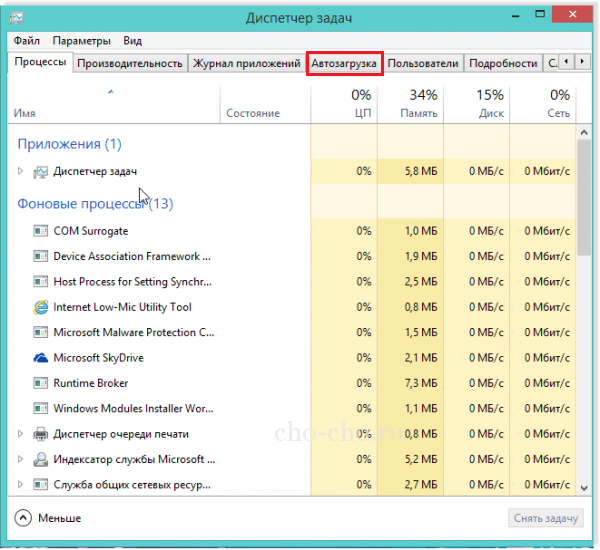
Тут знаходиться перелік тих програм, які запускаються разом з Windows 10, якщо їх десяток або більше, то вони, швидше за все, негативно позначаються на роботі вашої системи. Тому раджу відключити всі ці програми. Для цього потрібно навести курсор на конкретну програму і в правому нижньому кутку натиснути «Вимкнути».
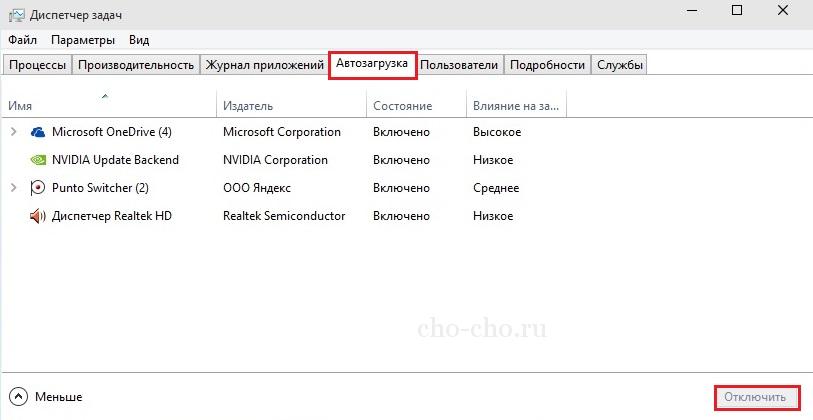
Важливо! Якщо ви не знаєте за що та чи інша програма відповідає, то їх слід вимикати окремо, а не групою, щоб зовсім не заплутатися — а раптом щось життєво важливе для себе вимкніть. Зміни набудуть чинності, природно, після перезавантаження системи.
Як додати програму в автозавантаження Windows 10
Щоб додати програму або програму в автозапуск Windows 10, необхідно відкрити папку «Автозавантаження» можна наступними способами.
- Спосіб номер 1.
Потрібна нам категорія знаходиться за наступним шляхом:
C: Користувачі «Ваше Ім’я» AppData Roaming Microsoft Windows Start Menu Programs Startup
За замовчуванням ця папка прихована, як зробити її видимою я розповім в одній з наступних статей, а поки:
- Спосіб номер 2.
Якщо папка Startup не відкрилася, тоді відкриваємо діалогове вікно «Виконати» поєднанням клавіш Win + R.
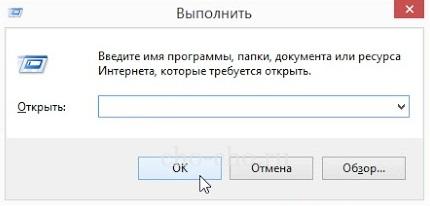
Після цього пишемо там:
shell:startup — це для конкретного користувача
або:
shell:common startup — це для всіх користувачів Windows
Відкриється папка Автозавантаження». Можливо, там будуть ярлики тих програм, що вже завантажуються разом з операційною системою. Щоб додати програму в автозапуск необхідно:
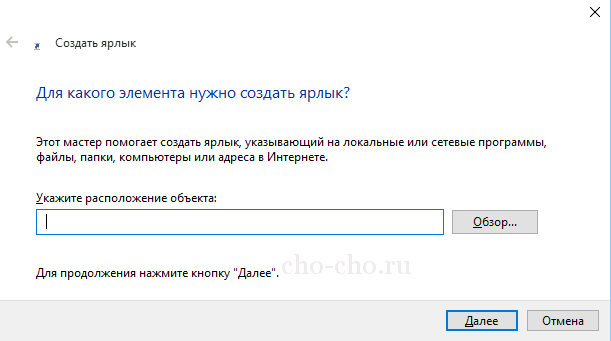
Якщо ви заздалегідь створите ярлик, то просто скопіюйте його в цю папку і програма буде запускатися разом в Windows 10.


