Добрий день. Як я вже неодноразово писав, у мене під систему і програми варто не жорсткий диск SSD на 128Гб. І я просто обожнюю як швидко у мене працює зараз система. Єдиний мінус — це відносно маленький обсяг, так як установка одного лише Battlefield 4 з усіма доповненнями виходить у 57 Гб, а це майже половина обсягу.
Тому зараз я би з задоволенням взяв SSD на 256Гб, але в іпотека залишає слід на наших серцях:) Так що частина програм я тримаю на жорсткому диску, відключив файл підкачки (у мене 16Гб оперативної пам’яті і він в принципі мені не потрібен), ну і так провів дрібний оптимізації, для звільнення пам’яті, але все одно батлфилд і майже повний пакет Adobe Master Collection разом з операційною системою зайняли мій SSD майже повністю. Тому продовжимо оптимізацію використання системного диска.
Опис файлу
Якщо ви дозволите відображення системних файлів, то з більшою часткою ймовірності ви побачите у себе в корені системного диска файл з назвою hiberfil.sys його розмір буде дорівнює приблизно 60% обсягу вашої оперативної пам’яті. Що ж це за файл? hiberfil.sys — це файл, в який записується вміст вашої оперативної пам’яті в той момент, коли ви відправляєте комп’ютер в сон при включеному гібридному режимі сну або в гібернацію. Щоб ви краще розуміли в чому різниця між режимами, трохи поясню різницю між сплячими режимами. У Microsoft Windows є три режими режиму очікування:
- Сон — комп’ютер вимикається, залишивши під харчуванням оперативну пам’ять, що дозволяє майже миттєво повернути його в повністю робочий стан.
- Гібернація — розроблений спеціально для ноутбуків, так як залишати під харчуванням оперативну пам’ять, це означає, що батарея буде витрачатися, тому в цьому режимі всі програми і файли з оперативної пам’яті завантажується в спеціальний файл на жорсткому диску (hiberfil.sys), при включенні вони назад завантажуються в оперативну пам’ять.
- Гібридний сплячий режим — розроблений спеціально для десктопних комп’ютерів і включає в себе і сон, і режим глибокого сну. Всі з оперативної пам’яті копіюється в файл (hiberfil.sys), але і оперативна пам’ять залишається під харчуванням. Це дозволяє включити комп’ютер моментально, але якщо у вас раптом відключать електрику, коли комп’ютер був у сні, вам боятися нічого, так як вони всі збережені на жорсткому диску і при запуску все одно завантажуються в оперативну пам’ять, хоч і не так швидко.
Виходячи з вище сказаного відразу відповім на питання: чи варто відключати режим гібернації на ноутбуках? Тільки, якщо ви кожен раз вимикаєте ноутбук! Якщо ви просто закриваєте кришку ноутбука, відправивши його в сон, ні, вам не варто перейматися цими 5-10Гб. Те ж саме стосується користувачів персональних комп’ютерів, якщо ви працюєте з важливими файлами і любите відправляти комп’ютер у сон, то краще закрийте цю сторінку і купіть SSD більше.
Ну а таким як я, які перезапускают комп’ютер тільки на свята, а весь інший час він працює, прошу до уваги інструкцію:) Відеоверсія інструкції.
Інструкція
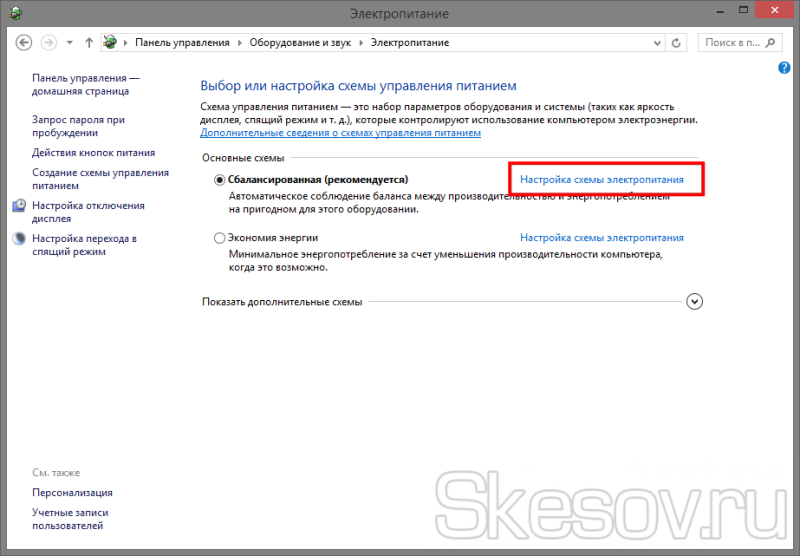
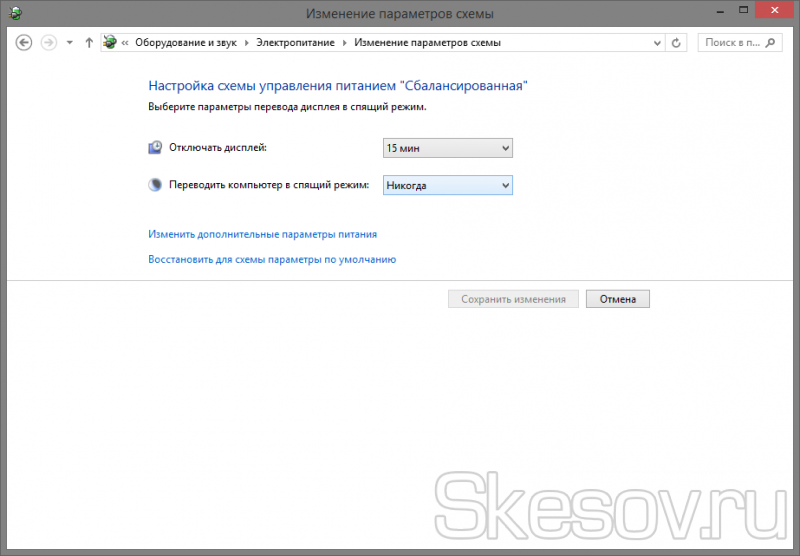
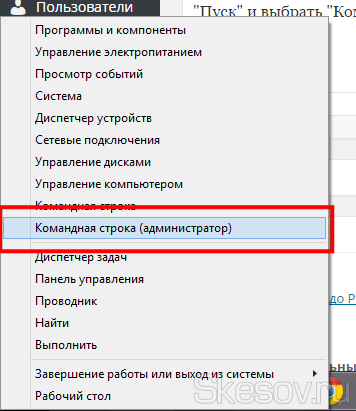
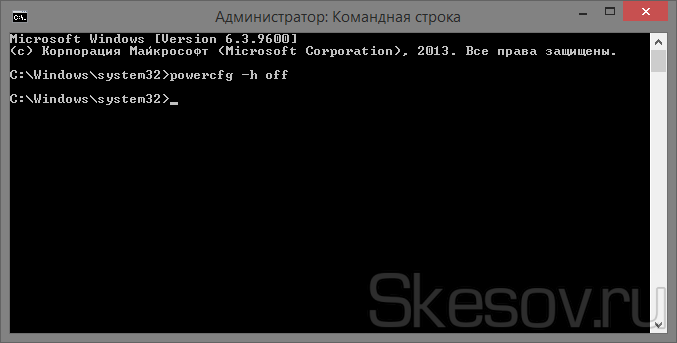
І тиснемо Enter.
Файл знову з’явиться, у додаткових налаштуваннях плану енергозбереження з’явиться можливість включення гібридного сплячого режиму.
На цьому все. Сподіваюся ця стаття виявилася вам корисною, натисніть одну з кнопок нижче, щоб розповісти про неї друзям. Також підпишіться на оновлення сайту, введіть свій e-mail у полі праворуч або підписавшись на групу Вконтакті.
Спасибі за увагу!
Матеріал сайту Skesov.ru


