
Сьогодні ми поговоримо про те, як запускати додатки і ігри Android на ПК з Windows, а також як користуватися програмами Windows на планшеті або телефоні під управлінням Android.
Незважаючи на те, що існують смартфони з Windows, все ж в мобільних пристроях найпопулярнішою ОС залишається Android.
Це означає, що нам доводиться використовувати різні програми в Windows і Android, що не завжди зручно.
Багато користувачів постійно передають дані між додатками різних ОС з допомогою синхронізації в «хмарі» або за допомогою Bluetooth і USB.
Але як щодо того, щоб запускати додатки Android Windows або Windows на Android? Якщо у вас є улюблені програми на телефоні, чому б не використовувати їх на комп’ютері? І якщо у вас є корисна програма на комп’ютері, чому б не використовувати її на планшеті з Android? Якщо вам це цікаво, то дочитайте статтю до кінця і ви дізнаєтеся, як це зробити.
Емулятори Android: запуск ігор і додатків Android на комп’ютері
Ви можете запускати додатки для Android на комп’ютері або ноутбуці з Windows за допомогою емулятора Android. Самим популярним рішенням є емулятор BlueStacks. Альтернативними емуляторами Android є YouWave і KoPlayer.
Емулятор BlueStacks є безкоштовним у використанні. Програма дозволить вам запускати додатки для Android на вашому комп’ютері з Windows, але BlueStacks не є повноцінним эмуляторам Android і деякі функції даної мобільної ОС відсутні в даному емуляторі.
Для того, щоб використовувати BlueStacks вам необхідно пройти реєстрацію. використовуючи обліковий запис Google. Якщо вона у вас відсутня, її доведеться створити.
Основний акцент в BlueStacks робиться на емуляції ігор Android, тому після запуску емулятора більшу частину екрана буде займати різні ігрові пропозиції.
Також, на відміну від деяких емуляторів Android, BlueStacks включає в себе магазин Google Play, так що ви можете шукати і встановлювати додатки точно так само, як і при використанні телефону або планшета.
Я зіткнувся з кількома проблемами при тестуванні BlueStacks з допомогою гри Wind-Up Knight. По-перше , були проблеми з текстурами, тому грати було проблематично. По-друге, з деякими додатками, екран виглядав дуже нечітким великі пікселі), хоча це, мабуть, неминуче, коли ви запускаєте додаток, який було написано для телефону на великому моніторі комп’ютера. По-третє, на моніторі без сенсорного екрану досить проблематично використовувати zoom в іграх. По ідеї, за наближення і віддалення в BlueStacks відповідають клавіші Ctrl + та Ctrl -, але не у всіх іграх ці клавіші відпрацьовують коректно.
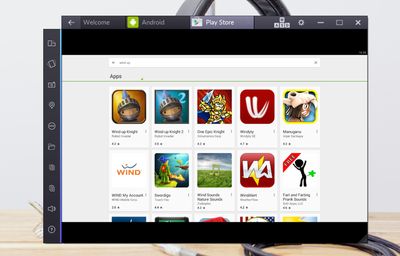
Розробники емулятора YouWave стверджують, що їх програма є повноцінним симулятором Android. Складно сказати, чи є це перевагою перед BlueStacks (для звичайного користувача). YouWave використовує Oracle VM VirtualBox для емуляції Android, але, як не парадоксально, якщо у вас вже встановлений VirtualBox, ви повинні видалити його перед використанням YouWave.
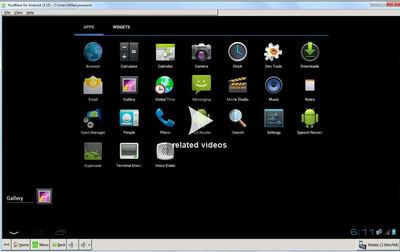
У YouWave є дві версії: безкоштовна і платна. Безкоштовно працює на Android 4.0.4 (ICS), в той час як версія Premium Edition може працювати на Android 5.1.1 Lollipop і варто 29.99 $.
В цілому, YouWave дуже схожий на BlueStacks, аж до питань пикселизации і масштабування. Між тим, використання BlueStacks дійсно схоже на використання Android, тоді як YouWave це швидше екран вашого планшета в віконці Windows. У будь-якому випадку, обидва емулятора працюють гідно. Все ж, якщо ви захочете придбати YouWave, для початку рекомендую вам потестувати роботу безкоштовної версії, перш ніж приймати рішення про покупку.
Так само існують спеціалізовані емулятор Android, які призначені для запуску ігор на Windows. Наприклад, KoPlayer заточений під запуск Android ігор на вашому комп’ютері. Для використання KoPlayer необхідна відеокарта з підтримкою OpenGL 2.0.
Запуск програм Windows на Android
Для запуску Windows-додатків на вашому смартфоні або планшеті вам знадобиться для віртуалізації і швидкий інтернет, а також включений комп’ютер з необхідними вам додатками.
Більшість рішень для використання Windows додатків на Android мають на увазі організацію доступу до вашого комп’ютера за допомогою «хмари» або певного програмного забезпечення.
Перший спосіб полягає в підключенні до домашнього комп’ютера за допомогою додатка Microsoft Remote Desktop на вашому Android пристрої. Цей метод дозволяє підключатися до будь-якого пристрою під керуванням Android до вашого комп’ютера і повноцінно використовувати його. Незважаючи на безліч переваг, даний метод також містить серйозні недоліки, які вкрай обмежують його використання.
По-перше, даний спосіб буде працювати тільки у версіях Windows певних редакцій. Наприклад, для Windows 8 це Корпоративна або Професійна редакція, для Windows 7 Enterprise, professional або Ultimate. Враховуючи, що більшість користувачів ноутбуків і комп’ютерів мають ліцензійну версію Windows 7 і 8 «Домашня», цей варіант для них не підходить. У Windows 10 немає підтримки віддаленого робочого столу на Андроїд.

По-друге, для того, щоб цей метод працював, ваш комп’ютер повинен бути постійно включений, щоб ви мали до нього доступ через мережу. Зайве говорити, як це незручно.
По-третє, хоча ви можете запустити додаток віддаленого робочого столу на будь-якому пристрої Android, на маленькому екрані смартфона робота в Excel буде не дуже зручно, правда? Вам потрібно мати планшет, інакше постійне масштабування і панорамування вам швидко набридне.
Але не поспішайте засмучуватися. Зовсім скоро ми зможемо запускати програми Windows на Android без будь-яких проблем з допомогою технології CrossOver від CodeWeavers. Для використання цієї технології знадобиться планшет або телефон із процесором з архітектурою x86, так що список сумісних пристроїв буде досить обмежений. Але все ж, технологія дуже перспективна.
Планшети Dual OS: Windows і Android «в одному флаконі»
Останнім часом з’являється все більше пристроїв, які дозволять запускати дві операційні системи: Android і Windows. Поки невідомо, наскільки вони будуть популярні в майбутньому, але вже зараз ви можете придбати їх за мінімальною ціною на горезвісному aliexpress.
Дані пристрої містять у собі 2 встановлені операційні системи і дозволяють завантажувати Android або Windows, в залежності від ваших потреб. Можливо, хтось не захоче використовувати емулятор Android і придбає собі планшет з Dual OS, не знаю. Все залежить від ваших потреб і можливостей.
Отже, сьогодні ми поговорили про емуляторах Android і запуску Android на ПК. Також ми поговорили про те, як використовувати Windows застосування Android. Сподіваюся, моя стаття виявилася корисною для Вас.


