Отже, якщо Ви вже виконали
саму нудну частину роботи – набрали текст і зберегли його,
тепер перейти до більш цікавої частини роботи – красиво
відформатувати текст.
Почнемо із зовнішнього вигляду
текстового редактора Microsoft Word.
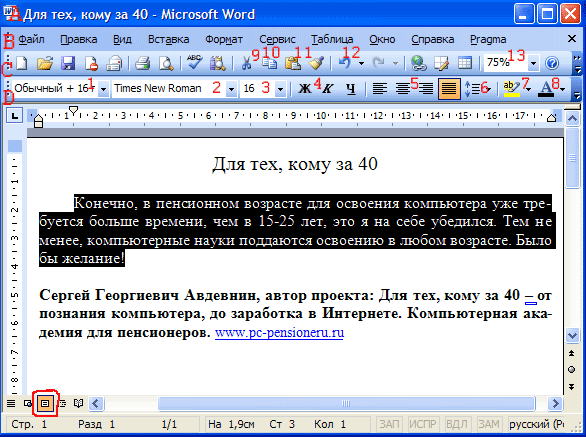
Рис. 1
У верхньому рядку (A)
ми бачимо назву, під яким ми зберегли документ.
Нижче (B)
знаходиться рядок меню.
Під нею панелі інструментів. В даному
випадку ми бачимо стандартну панель (C)
і панель форматування (D). На початку освоєння комп’ютера я з жахом
виявив, що пропала панель форматування і як бути
далі, я не знав. Вам, по секрету скажу: ви самі можете
додавати нові і ховати непотрібні панелі.
Для цього наведіть курсор миші на панелі
інструментів і натисніть праву кнопку миші. Відкриється весь
список панелей інструментів. Ставите галочку навпроти потрібної
панелі – вона з’явиться, приберете галочку – панель зникне.
При цьому панель Малювання з’являється внизу вікна, а решта
панелі вгорі або посередині вікна. Якщо якась панель
розташується посередині вікна, Ви можете взяти її курсором
миші, потягнути вгору, і вона “прилипне” до решти панелям
інструментів.
Зупинимося на панелі форматування
(D).
Звертаю увагу на те, що
форматувати можна
тільки виділений текст. Тобто спочатку ви виділяєте
букву, слово, речення, абзац або весь текст, який
збираєтеся форматувати.
Як виділити? Найпоширеніший спосіб:
ставите курсор миші попереду виділяється тексту, натискаєте
ліву кнопку мишки і тягніть курсор по тексту праворуч (якщо
виділяєте слово або речення) або вправо-вниз (якщо
виділяти будете декілька абзаців). При цьому ліву кнопку
миші не відпускаєте до тих пір, поки не виділіть необхідний
шматок тексту.
Тепер, якщо у Вас текст виділений, як у мене
на рис. 2, Ви можете над ним познущатися. Почнемо з
вирівнювання тексту (5).
Тут ми бачимо 4 кнопки. Натисніть їх по черзі і ви побачите,
як буде змінюватися розташування виділеного тексту
(інший текст буде залишатися незмінним).
Вирівнювання по лівому краю (так
текст вирівнюється за замовчуванням).
По центру – так, звичайно, вирівнюють
заголовки.
По правому краю – так пишуть епіграфи.
По ширині – так вирівнюють основний
текст книг і статей.
Тепер перейдемо до кнопок виділення шрифту (4).
Натиснете кнопку Ж і шрифт стане жирним. Натиснете цю
кнопку вдруге і шрифт знову стане звичайним.
Натиснете кнопку до
і шрифт виділиться курсивом, відпустіть – стане
звичайним.
Натиснете кнопку Год – шрифт стане
підкресленим.
А якщо ви натиснете всі 3 кнопки, то шрифт
виділено напівжирним підкресленим курсивом.
У віконці
2 ви можете вибрати з
випадаючого списку будь-який шрифт, але при друку
документів зазвичай використовується Times New Roman. Щоб варіанти шрифту “випали” натискаєте не
на саму назву шрифту, а на маленький трикутник праворуч
від назви шрифту.
У віконці
3 вибираєте також з
випадаючого списку розмір шрифту. Документи зазвичай
друкують 12 або 14 розміром.
За допомогою
кнопки ви можете 6
змінити інтервал між рядками, зробивши його подвійним,
потрійним і т. д.
Натиснувши кнопку 7,
ви можете виділити текст будь-яким кольором (виберіть).
Натиснувши кнопку 8
ви можете вибрати колір шрифту.
Якщо ви хочете задати певний, заздалегідь
встановлений, стиль тексту, то вибираєте з
випадаючого списку 1,
наприклад, заголовок 1 (найбільший), заголовок 6 (самий
маленький), нумерований список і т. д.
Розглянемо найбільш потрібні кнопки
стандартної панелі. Натискаючи кнопку Вирізати
9, ви видаляєте виділений
текст. Але при цьому він зберігається в буфері обміну. Ставите
курсор миші в те місце, куди ви хочете вставити вирізаний
текст і натискаєте кнопку Вставити 11 і будь ласка – текст з’явився на новому місці!
Якщо ж ви не хочете видаляти текст на старому
місці і, в той же час, хочете додати його в інше місце,
тоді натискаєте кнопку Копіювати 10, а далі дієте як у попередньому абзаці.
Кнопка Скасувати 12
цікава тим, що вона може скасувати одну, або навіть
кілька попередніх ваших дій. Наприклад, ви ненавмисно
натиснув якусь кнопку і зник шматок тексту або текст прийняв
потворний вигляд. Не панікуйте завчасно! Натискаєте
кнопку скасувати і ви можете повернутися на кілька
кроків назад, аж до відкриття документа. А забажаєте
повернутися знову вперед, тоді тисніть кнопку Повернути,
яка знаходиться праворуч від кнопки Скасувати.
У віконці Масштаб 13
ви можете встановити такий розмір сторінки, щоб текст був
потрібного розміру і не псував зір при читанні. Звертаю
увагу на те, що при цьому ви змінюєте тільки розмір
зображення на екрані монітора. Сам документ, виведений на
друк ніяк змінюватися не буде.
У самому низу вікна ліворуч знаходяться кнопки,
задають режими перегляду. Я обвів червоним олівцем
Режим розмітки. Цей режим використовується мною
постійно. Він дозволяє побачити сторінку в її істинному вигляді,
як вона буде виглядати при роздруку. Інші режими
подивіться для інтересу. Вони використовуються значно рідше.
Перейти на сторінку:
1.Уроки з текстового редактору
Microsoft Word. Набір тексту.
2.Збереження документа в Microsoft Word
3. Створення таблиці у Word


