Доброго часу доби, дорогі друзі! Сьогодні ми з вами розглянемо один з корисних сервісів від компанії Google – Google календар.
З його допомогою ви зможете переглядати всі заплановані зустрічі і дні народження, ставити нагадування у вигляді оповіщення або листа, який прийде вам на електронну пошту, виконувати синхронізацію між календарями Гугл на різних пристроях або імпортувати/експортувати події з інших календарів, наприклад, Яндекс календаря.
Докладніше про те, як синхронізувати календар Google, ви можете прочитати на сайті, перейшовши за посиланням.
Зміст:
- 1 Як увійти в Гугл календар
- 2 Як користуватися Гугл календарем
- 2.1 Зовнішній вигляд Гугл календаря
- 2.2 Налаштування Гугл календаря
- 2.3 Додати новий запис або нагадування в Гугл календар
- 2.4 Змінити або видалити захід з Гугл календаря
- 3 Як встановити Гугл календар на телефон, планшет з Android
Як увійти в Гугл календар
Запускаємо браузер на комп’ютері або ноутбуці. У правому верхньому кутку знаходимо кнопочку «Додатка Google» і клікаєм по ній, щоб розгорнути список. У списку програм виберіть «Календар».
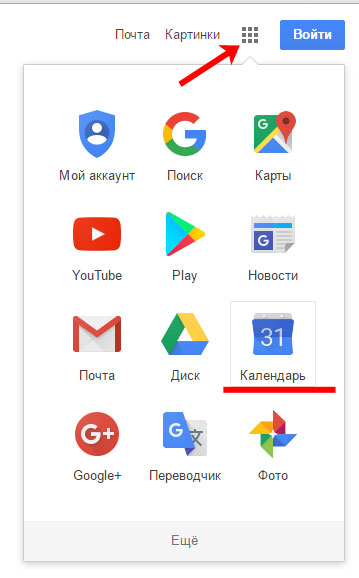
Далі потрібно ввести адресу електронної пошти облікового запису Google.
Використовуючи аккаунт або обліковий запис Гугл, ви отримаєте доступ до всіх програм і зможете синхронізувати їх між різними пристроями.
Щоб було зрозуміло: якщо на телефоні встановити Пошту Гугл і переглядати там повідомлення, видаляти їх і відправляти. То, зайшовши на Пошту Гугл в браузері (під тим же логіном і паролем), дані синхронізуються, і Вам не доведеться знову перегортати листи, які ви раніше переглядали на телефоні – вони або будуть видалені, або позначені як прочитані (залежить від того, що ви зробили з ними на телефоні).
Тому, якщо ви реєструвалися на Play Market, Гугл Поштою, Гугл Диск або щось інше в цьому роді – це означає, що обліковий запис в Google у вас вже є. Вводите в запропоноване поле відповідний адресу електронної пошти та натисніть «Далі».
Якщо ж ви раніше не користувалися додатками від Гугл, то потрібно створити обліковий запис.
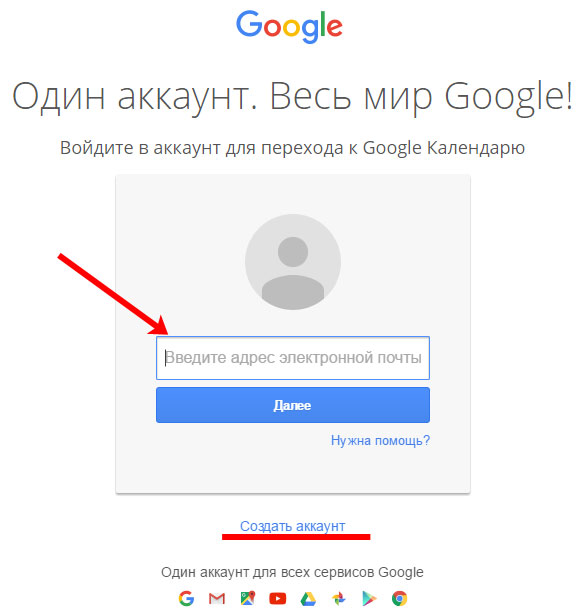
Далі введіть пароль і натисніть «Увійти».
Для того щоб не вводити постійно адресу пошти та пароль можете встановити галочку у полі «Залишатися в системі». Якщо комп’ютером або ноутбуком користуєтеся не тільки ви, то краще прибрати галочку. Щоб людина не міг користуватися від вашого імені додатками Гугл, наприклад, календарем.
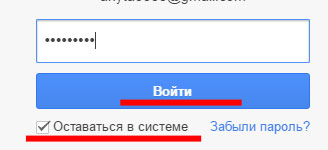
Як користуватися Гугл календарем
Зовнішній вигляд календаря Гугл
Після того, як ви ввійдете в Google Календар, то побачите наступну картину.
Посередині показана область календаря, на якій будуть відображатися всі події. Вгорі можна вибрати період, який буде відображатися: День, Тиждень, Місяць, 4 дні. Щоб показати всі заплановані заходи у вигляді списку, натисніть на кнопочку Розклад.
Ліворуч показано Міні-календар, у якій ви швидко зможете перейти на потрібну вам дату, також у різних списках відображені Мої календарі та Інші календарі.
Якщо вам потрібно повернутись на поточну дату, натисніть на кнопочку Сьогодні.
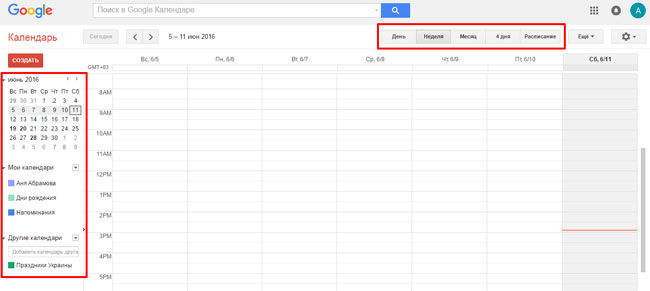
Налаштування Гугл календаря
Щоб налаштувати Гугл календар, натисніть на значок шестерінки в правому верхньому кутку і виберіть «Налаштування».
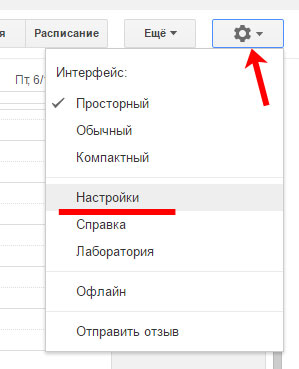
На вкладці «Загальні» встановлюються всі основні налаштування. Наприклад, можна поставити, щоб тиждень починався з Понеділка, і вибрати зручний формат часу.
Після того, як внесете зміни, не забувайте натиснути кнопку »Зберегти».
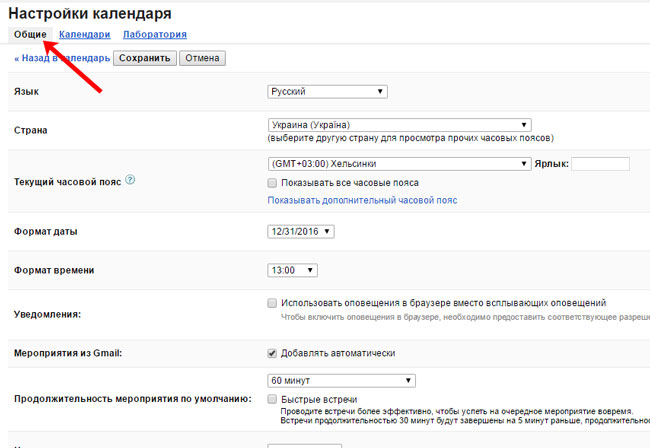
На вкладці «Календарі» можна управляти існуючими календарями або створювати нові.
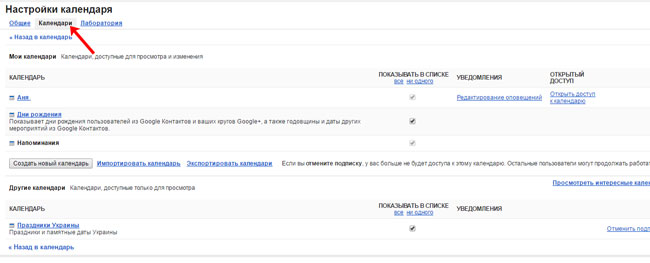
Додати новий запис або нагадування в Гугл календар
Щоб створити нову подію в календарі Google, виберіть день і проміжок часу, а потім натисніть потрібний рядок на самому календарі. У спливаючому вікні, натисніть «Змінити захід».
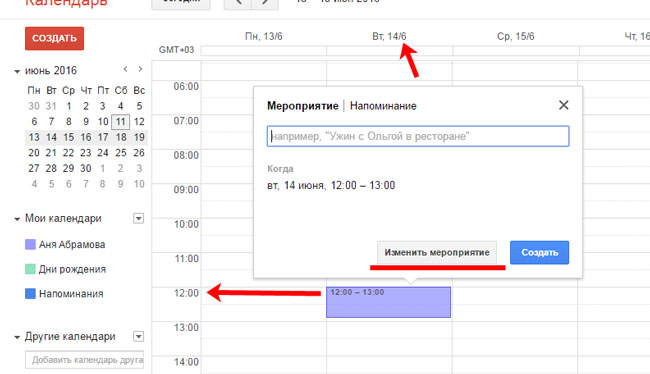
Виберіть назву, можете змінити проміжок часу. Якщо це День народження, поставте галочку в полі «Повторювані захід» і у віконці виберіть Повторювати – Кожен рік».
Вкажіть місце зустрічі, напишіть опис. Можете додати гостей, тоді цей захід відобразиться і на їхньому Гугл календарі. Не забудьте вказати галочками, які дії вони можуть виконувати.
Виберіть колір для заходу. Це дуже зручна функція. Наприклад, зустрічі з друзями можна робити зеленого кольору, по роботі – червоного, Дні народження відзначати бірюзовим.
Якщо хочете, налаштуйте повідомлення для заходу. Наприклад, щоб вам за 30 хвилин до зустрічі прийшов лист на електронну пошту.
Натисніть кнопку «Зберегти».
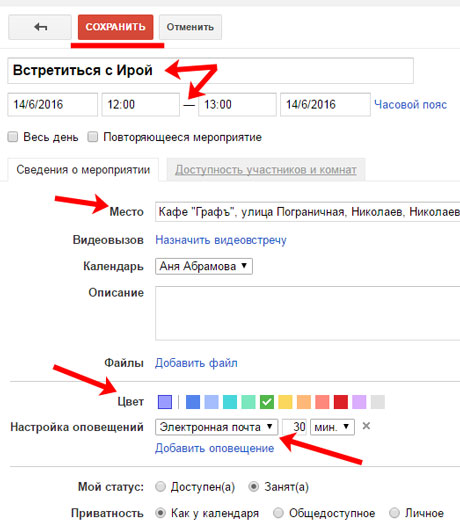
Якщо ви захочете зробити собі нагадування, знову виберіть день і проміжок часу на календарі. Потім перейти на вкладку «Нагадування», дайте йому назву і натисніть «Створити».
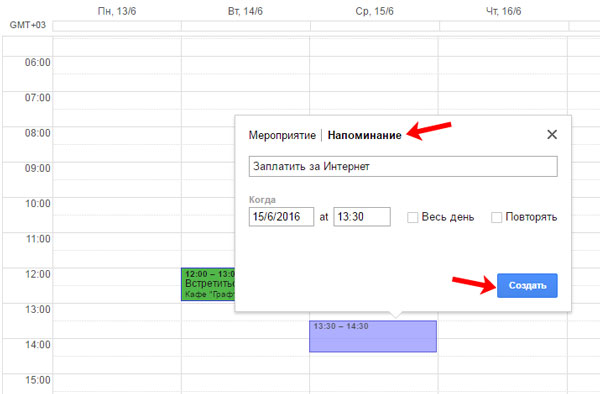
Змінити чи видалити захід з Гугл календаря
Клацніть мишкою на потрібному події. Відкриється спливаюче вікно, виберіть потрібний пункт.
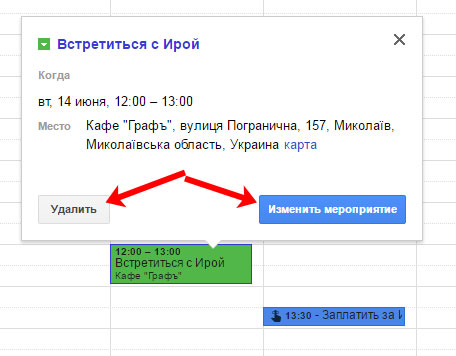
Також можна відкрити календар у вигляді Розкладу і клацнути мишею по потрібному події.
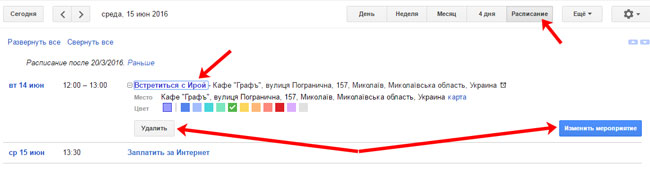
Як встановити Гугл календар на телефон, планшет з Android
Щоб встановити Google календар на пристрій з Android, зайдіть в Play Market та в рядку пошуку напишіть «google календар», клікніть по однойменному пункту.
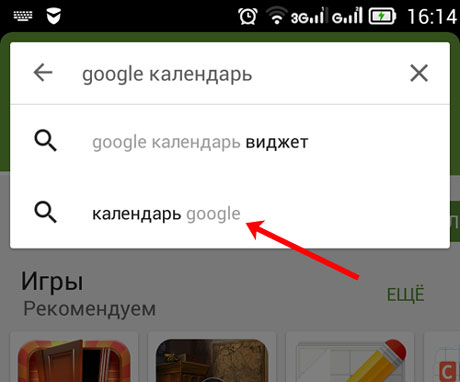
У наступному списку знову натискаємо по цікавить нас календарем.
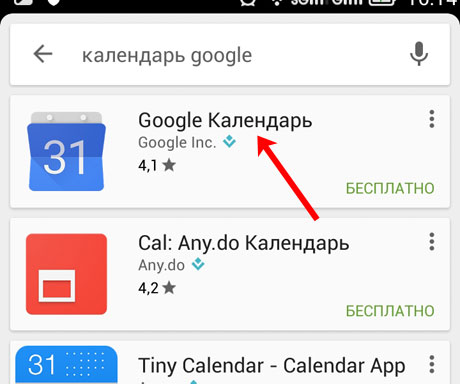
Щоб розпочати інсталяцію, натисніть кнопку «Встановити».
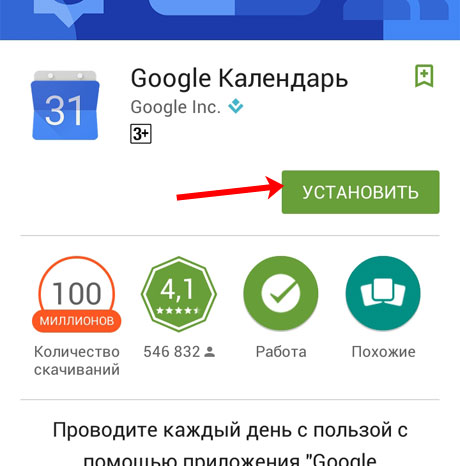
Запускайте встановлене додаток на пристрої Андроїд і починайте його використання.
Основне меню програми знаходиться вгорі з лівого боку у вигляді трьох горизонтальних прямих. Там можна вибрати зручний спосіб для відображення календаря, включити або відключити відображення заходів, які відносяться до певного календаря, перейти до налаштувань.
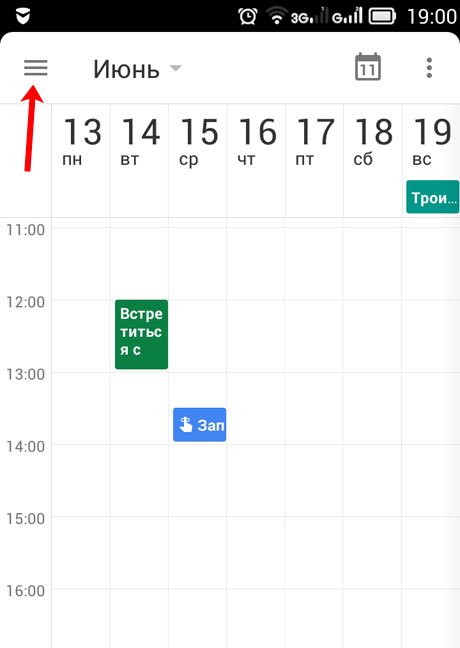
На цьому все. Думаю, вам зрозуміло, як увійти в Google календар в браузері на комп’ютері, налаштувати його для зручної роботи, створити захід або нагадування, а також встановити Гугл календар на телефон або планшет з Android.


