Здрастуйте, дорогі друзі! У даній статті ми з вами розберемося, як зберегти закладки в Хромі, а так само, як їх імпортувати з іншого браузера або файлу.
Довгого вступу сьогодні не буде, однак перш ніж перейти до практики давайте розберемося, для чого нам це потрібно. Навіщо взагалі зберігати якісь закладки, імпортувати і експортувати їх.
Функції імпорту або експорту закладок допомагають при перевстановлення операційної системи або при покупці нового комп’ютера. Коли ви заново встановлюєте браузер, а шукати свої улюблені сайти не дуже хочеться, в цьому випадку не завадило б скористатися резервної копією своїх закладок, яку ви заздалегідь зберегли.
Зміст:
- 1 Експорт закладок в html-файл в Хромі
- 2 Імпорт закладок з файлу або іншого браузера
Експорт закладок в html-файл в Хромі
Тиснемо на кнопочку меню у вигляді трьох смужок в правому верхньому кутку і з випав списку вибираємо пункт «Закладки – Диспетчер закладок»:
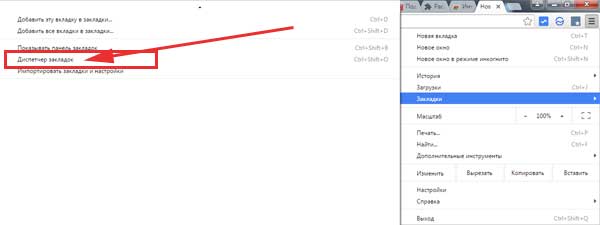
Знаходимо тут напис «Управління» і натискаємо на невелику стрілку біля неї. У нас випадає список, в якому ми повинні вибрати пункт «Експортувати закладки в файл Html»:
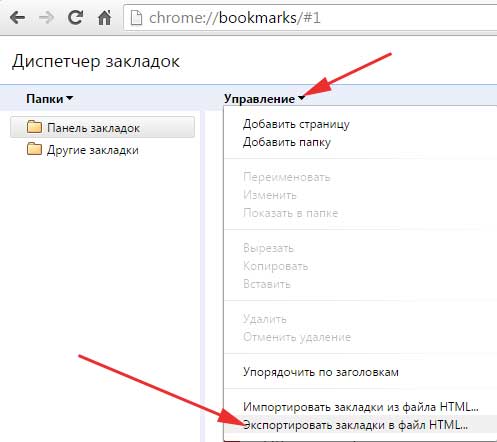
В наступному віконці пишемо назву файлу і натискаємо кнопку «Зберегти»:
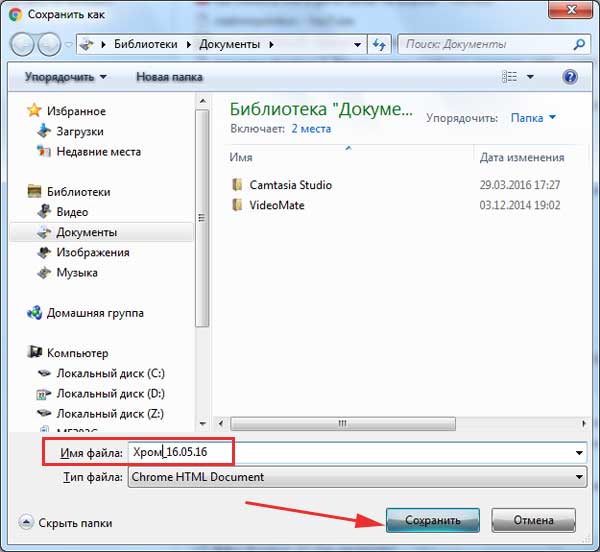
Скиньте цей файл куди-небудь в надійне місце, можна на флешку, і, при необхідності, у вас завжди під рукою буде резервна копія закладок.
Якщо ви захочете додати всі збережені з Хрому закладки в Яндекс браузер, прочитайте: імпорт закладок в браузері Яндекс.
Імпорт закладок з файлу або іншого браузера
Якщо вам потрібно створити HTML-файл з закладками, щоб потім перенести його в Хром, прочитайте: експорт закладок в Яндекс браузері.
І так, якщо у нас є файл закладок, і ми хочемо його імпортувати в Хром, то йдемо вже відомому нам шляхи та натискаємо «Меню – Закладки – Диспетчер закладок». Натискаємо «Управління – Імпортувати закладки з HTML-файлу…»:
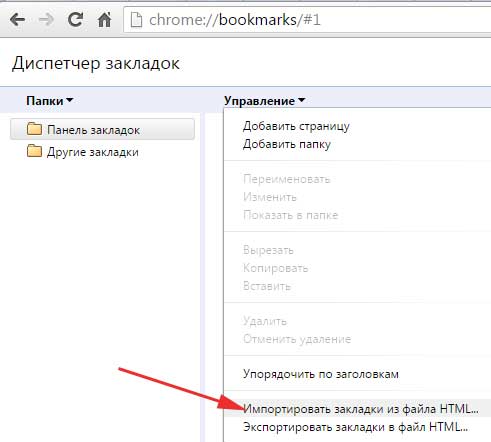
В наступному вікні знаходимо потрібний файл і відкриваємо його:
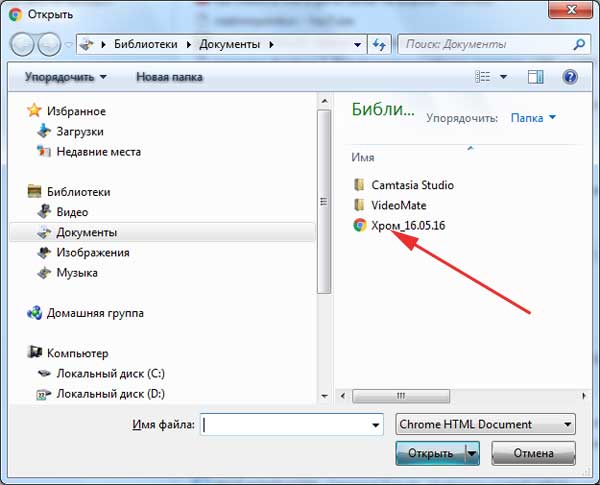
В хромі є ще один спосіб імпорту закладок.
Для того щоб ним скористатися, тиснемо на вже знайоме нам меню, і з випав списку вибираємо «Закладки – Імпортувати закладки та налаштування»:
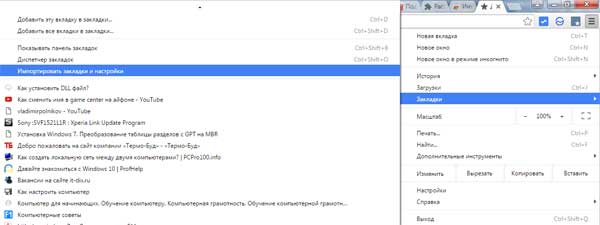
Тут у нас відкривається віконце, в якому ми одразу ж можемо імпортувати закладки з браузерів Internet Explorer або Mozilla Firefox або ж вибрати файл з закладками. Після того, як визначитеся з вибором, не забудьте натиснути на кнопочку «Імпорт»:
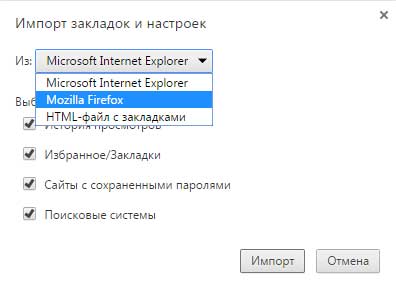
На цьому все, дорогі друзі. У нас з вами вийшло зберегти закладки в Гугл Хром, а також навпаки, скористатися HTML-файлом c закладками та імпортувати його.


