Уявіть собі ситуацію, що ви включаєте свій ноутбук або комп’ютер, запускаєте програму скайп, а камера в скайпі на ноутбуці не працює. Розділимо цю ситуацію на дві. Перша – ви тільки що встановили скайп і не знаєте, а працювала камера до того взагалі. Друга – камера раптово перестала працювати, наприклад, після оновлення скайпу (досить поширена проблема).
Також, дорогі друзі, хочеться сказати відразу, що в цій статті я спробую дати загальні рекомендації, як вирішити дану проблему, адже моделей вебкамер купа, як і налаштувань до них. Налаштування всі різні, різні драйвери, операційні системи різні. Якщо все це починати описувати, то вийде цілий роман.
Ну да ладно, вистачить лірики, давайте почнемо розбирати другу ситуацію.
Зміст:
- 1 Камера в скайпі не працює після оновлення
- 2 Налаштовуємо камеру через скайп
- 3 Веб-камера або драйвер взагалі не встановлені
Камера в скайпі не працює після оновлення
Справа в тому, що останні оновлення скайпу не передбачені для старих моделей вебкамер і тут у вас є два виходи. Або ви купуєте нове обладнання, або намагаєтеся встановити стару версію скайпу і пробувати запускати на ній вебкамеру. І щось мені підказує, що всі зупиняться на другому варіанті.
Тут я можу порекомендувати вам завантажити кілька ранніх версій скайпу з Інтернету (доведеться пошукати самим). Встановлювати і пробувати, працює камера. Можу дати вам посилання на робочу версію прямо з офіційного сайту, можливо, вона вам підійде. http://www.skype.com/go/getskype-sse
Також даю посилання на роз’яснення самих розробників скайпу з приводу цієї проблеми https://support.skype.com/ru/faq/FA12252/pochemu-ne-rabotaet-videosvyaz-v-posledney-versii-skype-dlya-rabochego-stola-windows
І ще вам знадобляться знання про те, як можна дізнатися версію скайпу. Робиться це у верхньому меню програми. Натискаємо на кнопку «Допомога – O Skype».
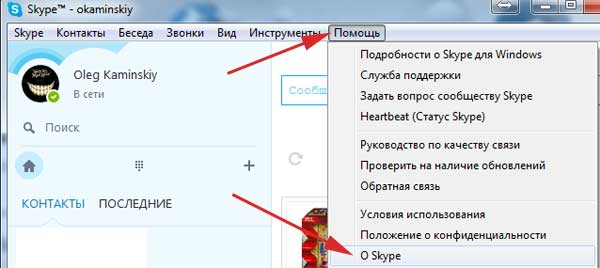
А ось і наша версія:
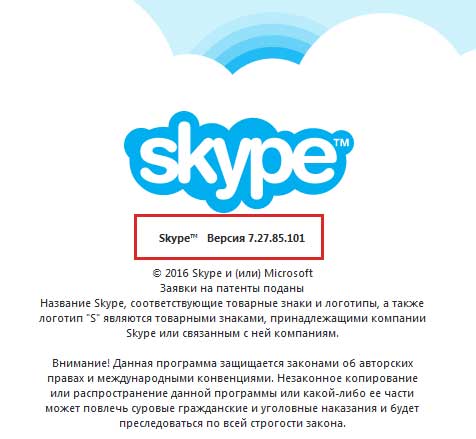
Вам потрібна буде або 5-й або 6-я версія. Після того, як ви її встановіть, необхідно буде відключити автоматичне оновлення скайпа. Для цього скористаємося знову верхнім меню. Тиснемо на «Інструменти – Налаштування…»
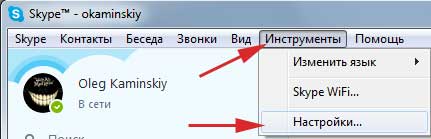
Далі в лівому меню налаштувань переходимо в пункт «Додатково», потім «Автоматичне оновлення». З правого боку вікна необхідно натиснути на кнопку «Вимкнути автоматичне оновлення».
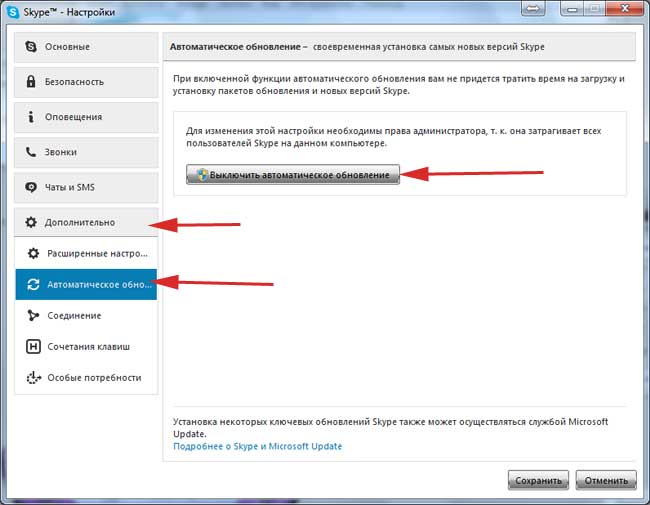
Якщо непрацездатність вашої веб-камери не пов’язана з оновленнями скайпу, то давайте подивимося налаштування самої камери, може справа у них.
Налаштовуємо камеру через скайп
До речі про те, як перевірити камеру скайпу я вже писав в однойменній статті. Підіб’ємо підсумки.
Заходимо «Інструменти – Налаштування». В основних налаштуваннях переходимо в Налаштування відео». Навпроти «Вибрати веб-камеру» вибираємо свою камеру, адже пристроїв там може бути багато в випадаючому списку. Можливо, в цьому і була проблема, що була вибрана не та камера) або пристрій.
Також можна натиснути на кнопку «Налаштування веб-камери», можливо, щось не так саме з базовими налаштуваннями самої камери:
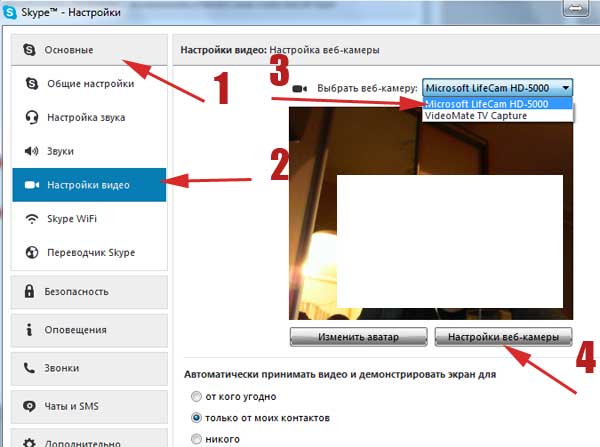
Попрацюйте з настройками камери, можливо, зображення з’явиться.
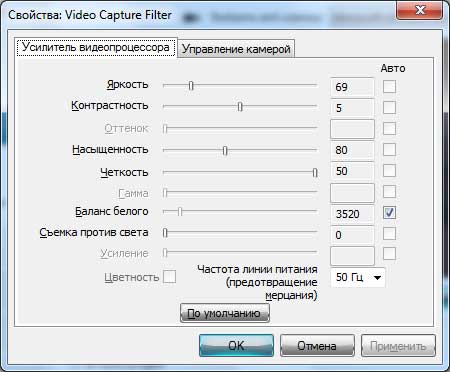
Веб-камера або драйвер взагалі не встановлені
Так, може бути і таке. Ви можете підключити кабель до комп’ютера, але сам диск або драйвер не використовувати. А це потрібно. Перевірити установку камери можна в диспетчері пристроїв.
Тиснемо кнопку «Пуск» і пишемо в рядку пошуку запит «диспетчер пристроїв». Тиснемо по результату:
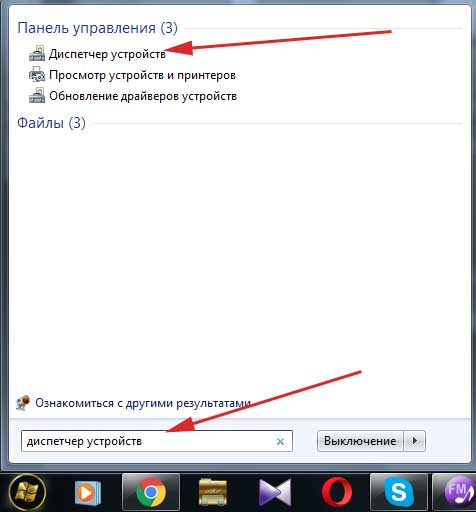
Камера повинна знаходитися в розділі «Звукові, відео та ігрові пристрої». Як видно з скріншоту, камера в мене встановлена та драйвер на неї теж, інакше біля неї стояв би знак оклику.
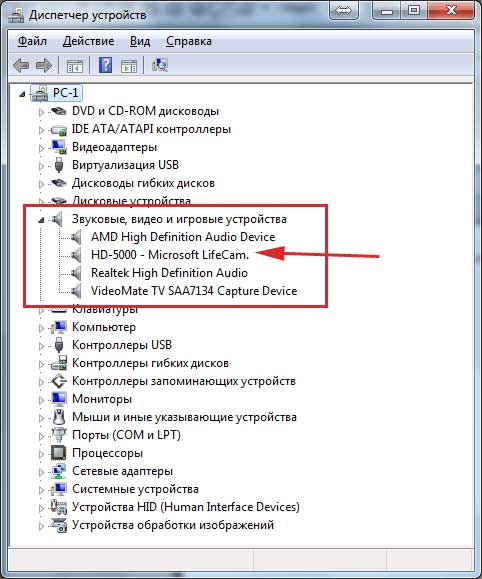
Якщо у вас у цьому розділі буде відображено «Невідомий пристрій» зі знаком оклику, то, значить, найімовірніше – це і є ваша невстановлена веб-камера. Знайдіть на неї інсталяційний диск або скачайте драйвери з Інтернету і встановіть.
Читаємо також по темі:
Немає звуку в скайпі
Не працює мікрофон в скайпі
А на цьому все, в коментарях описуйте свої способи лікування непрацюючих веб-камер в скайпі, діліться досвідом, будь ласка.


