
Не важливо якого саме типу накопичувач інформації ви використовуєте. Як і всьому в цьому світі, будь-якого електронного компоненту чекає одна доля — застарівати, тобто з часом приходити в непридатність. Тим не менш в більшості випадків питання: «Комп’ютер не бачить жорсткий диск: що робити?», у своєму рішенні все ж більше відноситься до програмного увазі несправностей, ніж є «глобальним доказом» недосконалість технічної складової сучасного обладнання. У будь-якому випадку, щоб правильно, так би мовити, безпомилково, визначити причину, у результаті якої комп’ютер перестав визначати жорсткий диск, необхідно володіти досить обширними знаннями з області комп’ютерної грамотності. Про практичний досвід професіоналів, результативних рішення і піде мова в цій статті, — допоможемо електроніці «прозріти»!
Сьогодні ми розглянемо:
- 1 Замість введення: око бачить — рука не йме…
- 2 BIOS, який «бачить» ВСЕ!
- 3 Тривожні повідомлення про неможливість подальшого завантаження…
- 4 Проміжне підбиття підсумків: чого робити не варто, про те, що дорого КОШТУЄ!
- 5 Що робити, якщо комп’ютер не бачить жорсткий диск в середовищі Windows?
- 6 Відновити дані та повернути працездатність жорсткого диску — суть різні операції
- 7 Управління дисками: найпростіший спосіб змусити жорсткий диск повноцінно працювати, а розділ з’явитися з незайманими даними
- 8 В якості епілогу
Замість введення: око бачить — рука не йме…
Безумовно, відмова будь-якого критично важливого обладнання комп’ютерної системи стає очевидною несправністю в першу чергу для БІОС програми ПК. Відразу або трохи пізніше мікросистема виводить на екран відповідне повідомлення, кодова назва якого регламентується «машинними обставинами».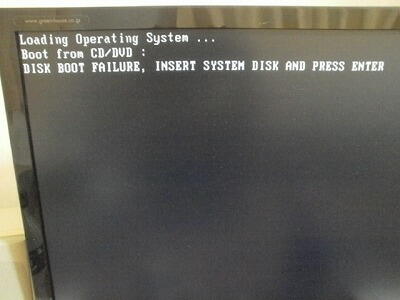
Користувачеві залишається лише розшифрувати «електронне послання» і усунути причину несправності згідно «підказкою». Однак, тут не все так просто, як і було раніше сказано — потрібні неймовірно великі знання, одними лише «особливими фішками» складні проблеми не вирішити…
І все ж: щоб глибоко не впроваджуватися в термінологію і «пояснення комп’ютерного буття» зупинимося на самому головному і поетапно розберемо всі моменти правильної діагностики «жорстких неприємностей», ну і, звичайно ж, постараємося їх дозволити з найменшими втратами: без зайвих фінансових витрат використовуючи власні ресурси часу вкрай економно і, що важливо — доцільно.
BIOS, який «бачить» ВСЕ!
Скажімо так, базова система вводу виводу — це своєрідна інстанція, до якої потрібно звертатися в першу чергу, коли виникають ті чи інші проблеми з функціонуванням жорсткого диска.
- Для того щоб увійти в BIOS необхідно скористатися спеціальною чергової клавішею, яка активується відразу ж при запуску комп’ютера (наприклад, «Delete» або «F2»).
- В залежності від базової версії мікросистеми розділ, в якому відображається активне обладнання, в нашому випадку HDD-накопичувач, може мати дещо іншу назву і розташовуватися на вкладці, шлях до якої пов’язаний з моментом натискання відповідних клавіш, як правило це стрілки, що вказують напрямок: «вгору/вниз/вправо/вліво».

- Якщо ви не бачите у списку підключеного обладнання ваш вінчестер, то можливо ви неправильно його з’єднали, або використовуєте не працездатний шлейф.
- Не будемо забувати і про те, що причиною ситуації, коли комп’ютер не бачить жорсткий диск, може бути сам факт технічної несправності пристрою (спробуйте підключити завідомо працездатний вінчестер до того ж роз’єму).
- Друге на що слід звернути увагу — це програмний момент невідповідності підключеного накопичувача конкретно використовуваної материнській платі (уважно ознайомтеся з технічною документацією на ваш комп’ютер, при цьому оперуючи технічними характеристиками і системними вимогами жорсткого диска «невидимки»).
Тривожні повідомлення про неможливість подальшого завантаження…
Відразу зазначимо, що саме в БІОС мікросистема регулює і управляє завантажувальним обладнанням, яке призначається самої BIOS програмою відповідно до пріоритетного сценарію задіяного обладнання. Іншими словами, якщо в налаштуваннях базової системи встановлено «стартове» пристрій — завантажувач флеш накопичувач, то жорсткому диску відводиться другорядна роль.
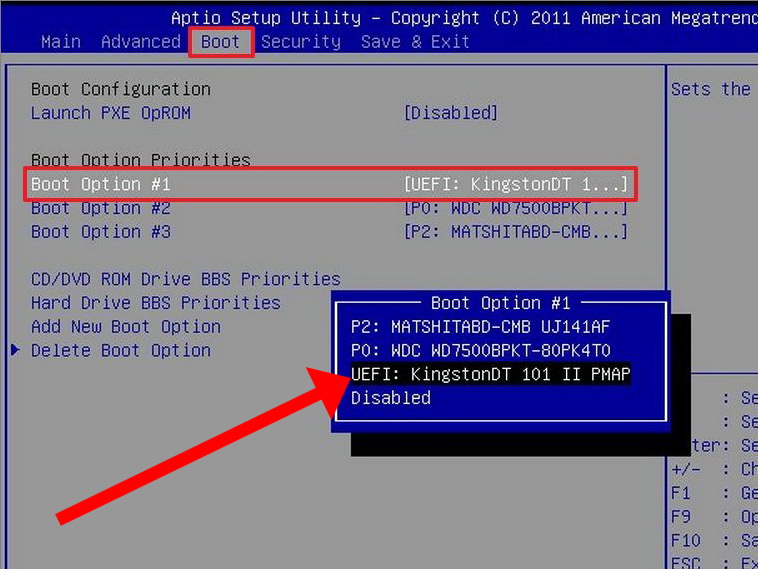
Часто причиною «неопознанности» вінчестера є пошкодження головного завантажувального сектора. Природно, при використанні не розміченого накопичувача, БІОС повідомить що завантаження не може бути продовжена через відсутніх програмних компонентів.
Коли завантажувальний запис, що називається, «злетіла» з HDD, то симптом непрацездатності буде подібний до вищезазначеного. Однак у разі якщо на вінчестері розміщена операційна система, є сенс відновити завантажувальний запис, що досить легко реалізується за допомогою застосування однієї із спеціалізованих утиліт (наприклад, цієї).
Проміжне підбиття підсумків: чого робити не варто, про те, що дорого КОШТУЄ!
Досить часто починаючий користувач, захопившись експериментами по відновленню працездатності вінчестера допускає низку помилок, деякі з них, надалі, стають важко виправними навіть для фахівця.
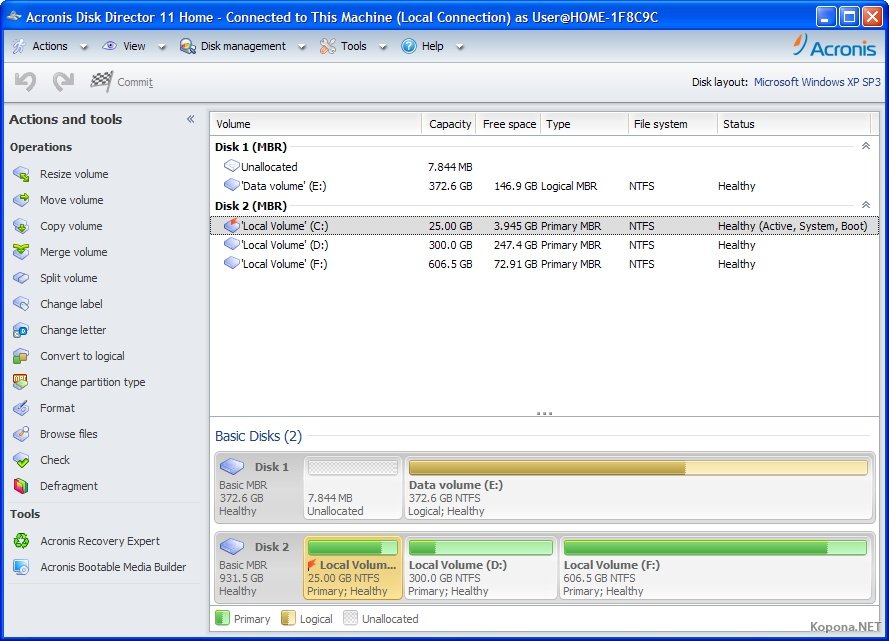
Мова йде про неправильне використання «серйозних» програм, програмними засобами яких провадиться не тільки розмітка дискового простору, але і зміна файлової структури даних, а також ряд інших неймовірно складних для розуміння новачка операцій з дисковим простором накопичувача. В результаті чого втрачаються цінні дані, а пошкоджена програмна частина керуючих компонентів накопичувача може стати несприятливим приводом відправити жорсткий диск «на спокій», тобто в утилізацію.
Однак якщо ви чуєте явний скрегіт механічних частин працюючого вінчестера, незрозумілі шуми запуску і зупинки обертових елементів HDD, і вже тим паче явно відчуваєте запах гару, то знайте, прийшов час міняти накопичувач інформації. Втім, є шанс що спеціалісти з сервісного центру по ремонту комп’ютерів зможуть вам допомогти. Ось чого не слід робити, так це намагатися власними силами виправити технічну проблему, піддаючи жорсткий диск демонтажу, витягуючи деталі з-під корпусних оправи та іншим «несумісним з електронною життям» HDD ремонтних операцій.
Що робити, якщо комп’ютер не бачить жорсткий диск в середовищі Windows?
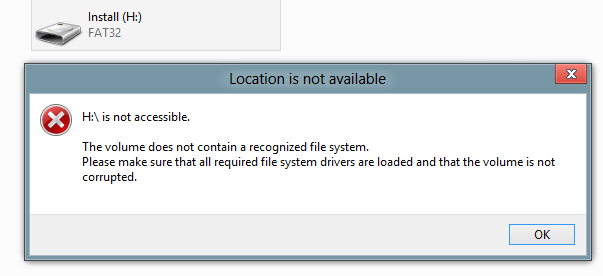
Ось ми і підійшли до найцікавішого місця сьогоднішнього оповідання — програмний ремонт накопичувача. Якщо ви раптом виявили, що другий, третій додаткові диски перестали визначатися ОС або ж один з розділів вінчестера перейшов, так сказати, в режим невидимості, — дійте, що називається засукавши рукави спираючись на практичні приклади, наведені нижче. Однак пам’ятайте, гранична увага і впевненість у правильності вибору того чи іншого рішення є запорукою успішності підприємства.
Відновити дані та повернути працездатність жорсткого диску — суть різні операції
Отже, ви раптом виявили, що один з розділів жорсткого диска перестав визначатися системою, при всьому цьому «непорозуміння» супроводжується недвозначним сполученням «Диск не відформатовано. Провести його форматування?». Здраво розсудивши, виникає цілком закономірне питання: «А що буде з даними, які стали «невидимими?». Відомо що — «вони кануть в літа»! Якщо вас влаштовує такий стан речей — сміливо тисніть кнопку «Форматувати», немає — реалізуємо метод, який описується декілька нижче, або ж звертаємося до фахівців.
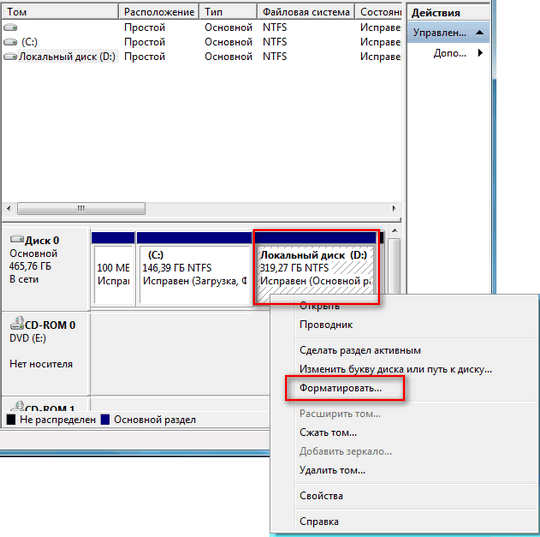
Однак при зваженому підході до такої неприємної ситуації завжди можна покластися на дружню допомогу авторитетних інтернет джерел і спробувати самостійно відновити «зниклий» розділ. Знову ж все залежить від цінності даних і ваших здібностей до самонавчання. Ризик втратити конфіденційні дані: паролі, унікальні фотографії та копії цінних документів завжди варто враховувати. Втім, повернемося до більш простою схемою відновлення працездатності вінчестера — зробимо його видимим, з допомогою стандартних Windows коштів.
Управління дисками: найпростіший спосіб змусити жорсткий диск повноцінно працювати, а розділ з’явитися з незайманими даними
Мова піде про інтегрований в Windows менеджері жорстких дисків.
- Увійдіть в меню «Пуск».
- У пошуковому рядку консолі введіть команду «diskmgmt.msc».
- У вікні відображених результатів пошуку, задійте однойменну службу.
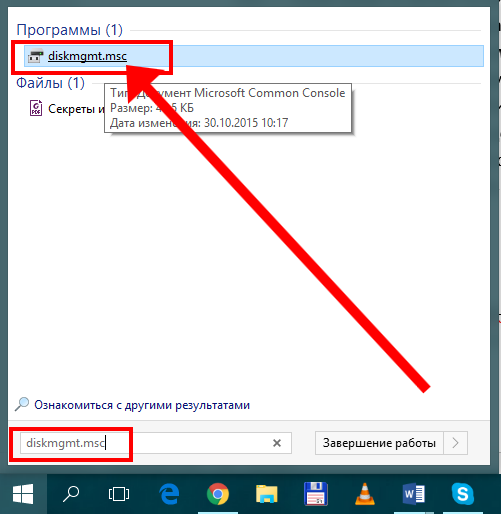
- Клікніть по проблемної області накопичувача правою кнопкою мишки.
- З контекстного меню виберіть «Змінити букву диска…».
- Підтвердіть зміни натисненням кнопки «ОК».
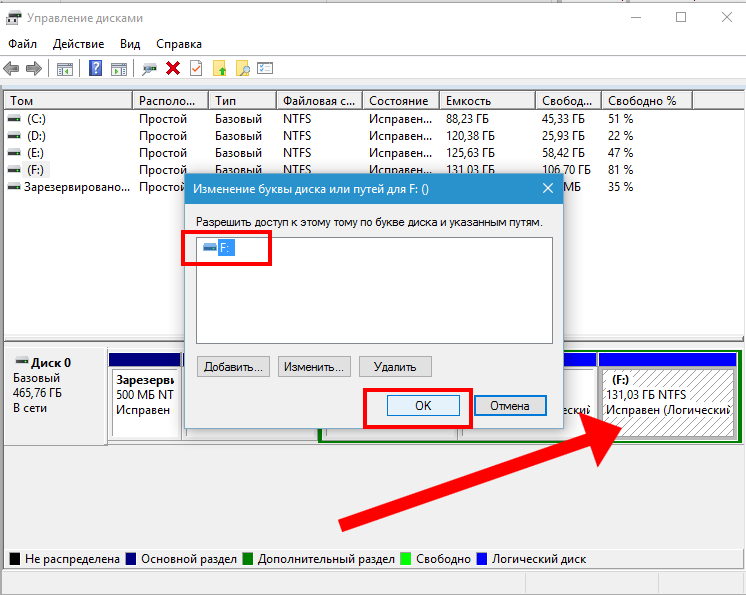
- Перезавантажте систему.
У разі позитивного результату, ваш диск буде відновлений без втрати перебувають на ньому даних. В іншому випадку варто вдатися до більш кардинального засобу — форматування, що також доступно в плані виконання з описуваного середовища Windows. На жаль, реалізація останнього способу передбачає повну втрату даних.
В якості епілогу
Ймовірно, ознайомившись з наданою інформацією ви повні рішучості самостійно виправити проблему «невидимості» вашого накопичувача. Тим не менше не можете визначитися у питанні: «А які шанси на успіх». Запевняємо вас, метод повернення втраченого диска в область видимості абсолютно нешкідливий. Тобто якщо ви боїтеся втратити дані знаходяться на зниклу розділі, то немає ніякого приводу для хвилювання — пробуйте метод описаний вище. У разі відсутності позитивного результату зверніться за спеціалізованою допомогою до професіоналів своєї справи (можливо, для самостійного рішення вам допоможуть ці поради). Однак пам’ятайте, застосування опції Форматування в рази зменшить шанси на відновлення даних. Будьте мудрими і обережними у рішеннях!


