Як перенести папку з одного диска на інший,
як скопіювати файли з комп’ютера на флешку – такі питання
часто можна почути від початківців користувачів комп’ютера.
Оскільки, на словах пояснити ці дії складно, я створив
урок з картинками, в якому показую, як копіювати файли і папки на флешку, на інший диск, в іншу папку.
Як відкрити флешку, папку для копіювання
1) Спочатку відкриємо папку, в яку будемо копіювати.
Робимо подвійний клацання по значку
Комп’ютер (Windows 7),
або Мій комп’ютер (Windows
XP). Цей значок, зазвичай знаходиться в лівому
верхньому куті екрана (робочого столу).
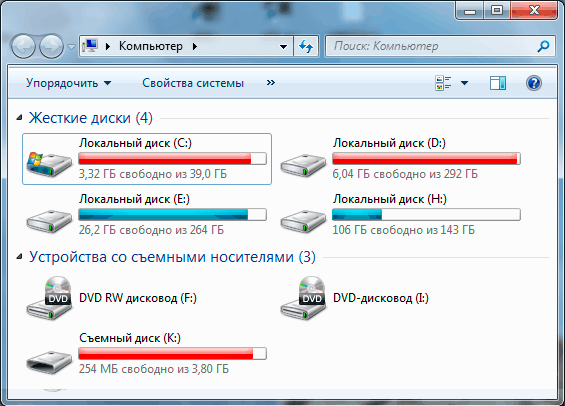
Рис. 1
Відкриється вікно з вмістом вашого
комп’ютера (Рис. 1). Так виглядає у вікно
Windows 7.
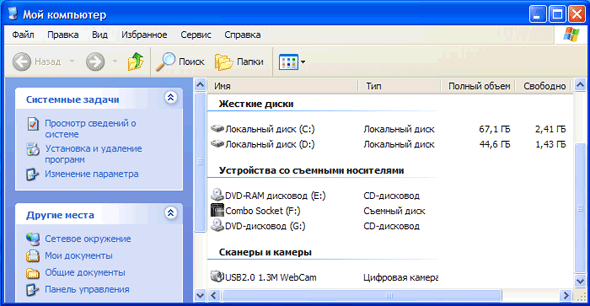
Рис. 1а
А так вікно виглядає в Windows XP (рис.1а).
У вас на комп’ютері вікна можуть також відрізнятися
з-за налаштувань зовнішнього вигляду. Я не вважаю за потрібне витрачати
час на зміну зовнішнього вигляду вікон. Це
несуттєво. Звертаю увагу на найбільш важливі моменти.
Список Жорсткі диски. На рис. 1
бачите у списку, 4 локальних диска на комп’ютері, на малюнку 1а бачимо
2 локальних диска на іншому комп’ютері. Мінімально може
бути 1 локальний диск, це, коли на комп’ютері
встановлено один жорсткий диск (вінчестер) і він не розбитий на
локальні диски.
Список Пристрої зі знімними
носіями. В цьому списку будуть видні ваші
CD –
дисководи, пристрої читання DVD – дисків. У цьому
ж списку з’явиться ваша флешка, коли ви вставите в USB – вхід комп’ютера. Наприклад,
на рис. 1, флешка видно під назвою Знімний диск (До). У
вас диску буде присвоєна, швидше за все, інша буква,
залежно від кількості дисків на вашому комп’ютері.
У даному прикладі я хочу скопіювати папку з флешки на локальний диск
Н. Тому робимо подвійний клік по Локальний диск (Н) на
рис. 1.

Рис. 2
Відкрився список папок і файлів мого диска Н (рис. 2).
Якщо потрібно створити нову папку, в яку будете скидати
файли з флешки – я червоним кольором написав, де треба
клацнути правою кнопкою миші, щоб створити нову папку. А
урок по створенню папки ви, я думаю, вже вивчили.
Якщо ж ви хочете перетягнути папку з флешки
прямо на диск (а не в додаткову папку), тоді папку
створювати не потрібно. В такому випадку вважаємо, що диск, на
який будемо копіювати папку з флешки, ми вже підготували.
Тепер
беремо вікно (рис. 2) за верхній край і перетягуємо вправо або вниз.
Я червоним кольором написав, в якому місці потрібно
натиснути ліву кнопку миші і, не відпускаючи її, відтягнути вікно в
сторону, або вниз. Потренуйтеся в перетягування вікон!
2) Тепер потрібно відкрити флешку (диск) з якої будемо копіювати.
Знову робимо подвійний клік по
значку “Мій комп’ютер“. Відкривається нове вікно, точно таке,
як на малюнках 1, або 1а. Але, якщо в першому випадку (рис.
2), ми вибрали диск – куди копіювати, то тепер потрібно
відкрити диск, з якого будемо копіювати.
Я зібрався копіювати з флешки. В моєму випадку
– це Знімний диск Н (рис. 1). Роблю подвійний клацання по цьому
диска і відкриється вікно з вмістом флешки.
Вікно з якого копіюємо і вікно в яке
копіюємо, не повинні повністю закривати один одного. Я
розташував їх один над одним (рис. 3), а, якщо у вас
широкоформатний монітор – можете розташувати вікна поруч.
Як копіювати файли і папки.
Тепер ми видимому зміст обох дисків
двох різних вікнах.
Для прикладу, я хочу перенести папку “малюнки на
pc-pensioneru.ru”. Для цього я
наводжу курсор на потрібну папку, клацніть ліву кнопку миші.
Потім, не відпускаючи лівої кнопки миші, тягну папку з верхнього
вікна, нижнє
вікно.
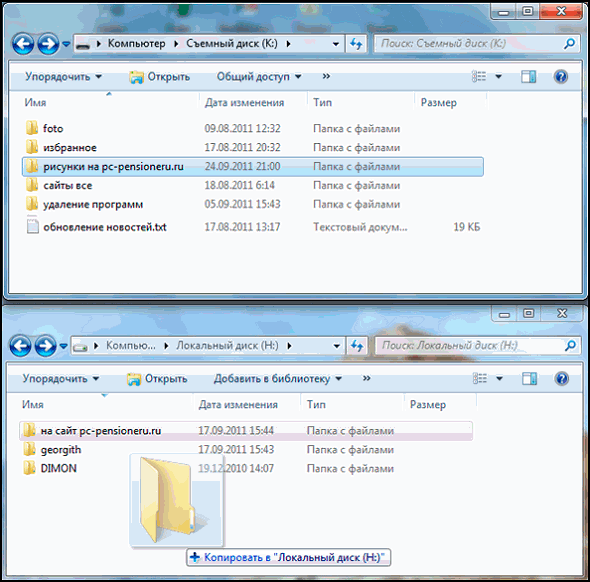
Рис. 3
Коли з’явиться “+ Копіювати в Локальний диск”, кнопку миші
потрібно відпустити і папка скопіюється в нове вікно.
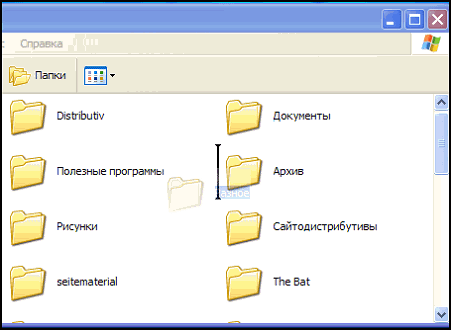
Рис. 4
У Windows XP трохи по іншому. Там
з’являється + і вертикальна лінія, що показує, куди копіюється папка
(рис. 4).
Таким чином ви можете копіювати файли і
папки з одного локального диска на інший, з флешки на
локальний диск, з локального диска на флешку. Якщо ви вставили відразу 2 флешки, то можна
відразу копіювати з однієї флешки, на іншу.
Як переносити, а не копіювати папки і файли.
Ми з вами скопіювали папку з одного диска на інший. Перевіривши, що папка з’явилася на новому місці, відкрийте її подвійним клацанням, щоб переконатися, що вміст папки теж на місці.
Тепер можна видалити стару папку,
яку копіювали. Для цього клацаєте курсором по
старої папки один раз, щоб вона виділилася, а потім натискаєте клавішу Delete.
Windows перепитає:
“Ви дійсно хочете відправити папку в кошик?”.
Натискаєте кнопку “Так”. І папка опиниться в кошику.
Примітка. Можна зробити так, щоб при
перетягування, стара папка відразу ж віддалялася. Для цього,
все робите, як на рис. 3, але при цьому тримайте натиснутою
клавішу Shift. В
новому вікні з’явиться папка, а в старому зникне. Однак, поки
ви не набралися досвіду роботи на комп’ютері, я раджу вам
діяти за описаною вище схемою.
Часта помилка при копіюванні файлів.
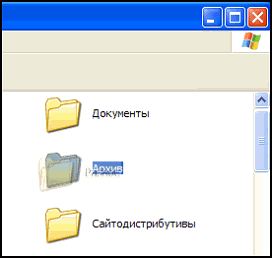
Рис. 5
Нерідко користувачі-початківці кнопку
миші відпускають, коли скопійований файл (або папка) знаходиться
над іншою папкою (рис. 5). В результаті, виявляється файл
всередині тієї папки, а користувач починає довго шукати –
куди ж подівся файл.
Можливо, Вас зацікавить:
Флешка – як правильно користуватися
Видалення програми з комп’ютера


