Деякі користувачі ОС Віндовс 10 можуть помітити раптове сповільнення роботи комп’ютера. При детальному розгляді винуватцем проблеми виявляється процес «Microsoft OneDrive Setup», «з’їдає» до 50-60% потужності центрального процесора. Подібне гальмування може тривати кілька діб поспіль, що здорово дратує користувача, інспіруючи на пошук дієвих варіантів вирішення проблеми. В даному матеріалі я розповім, чому OneDrive вантажить процесор в Віндовс 10, і як виправити виниклу дисфункцію.
 Розглядаємо проблеми в роботі OneDrive
Розглядаємо проблеми в роботі OneDrive
Зміст статті
- Що таке «Microsoft OneDrive Setup» і чому він вантажить систему?
- Як виправити проблему з Microsoft OneDrive Setup
- Спосіб №1. Видаляємо логи
- Спосіб №2. Повністю видаляємо One Drive c наступною переустановкою
- Спосіб №3. Перезапустіть додаток
- Спосіб №4. Використовуємо новий обліковий запис в Віндовс
- Висновок
Що таке «Microsoft OneDrive Setup» і чому він вантажить систему?
Нагадаю читачеві, що «OneDrive» — це передвстановлене додаток в Віндовс 10, представляє собою утиліту «хмарного сховища» (Cloud Storage). Остання дозволяє не тільки завантажувати і зберігати на серверах сховища різні користувальницькі файли, але і ділитися ними з іншими користувачами. На додаток до зберігання та передачі файлів, «OneDrive» дозволяє синхронізувати між різними пристроями, включаючи синхронізацію візуальних параметрів системи, тим, налаштувань різних додатків, історії, збережених паролів та інше.
 OneDrive дозволяє зберігати в хмарі різні файли та налаштування
OneDrive дозволяє зберігати в хмарі різні файли та налаштування
Працюючи з «OneDrive» деякі користувачі можуть помітити, що релевантний процес «Microsoft OneDrive Setup» споживає до 60% ресурсу центрального процесора. Даний процес належить файлу установникові «OneDriveSetup.exe» зазвичай знаходиться за адресою AppData\Local\Microsoft\OneDrive\Update\. Його основна мета – коректно встановити «OneDrive» на ПК, і стежити за його регулярним оновленням.
Просте припинення роботи процесу Microsoft OneDrive Setup зазвичай нічого не дає, так як система відновлює роботу процесу в автоматичному режимі, і гальмування ПК буде спостерігатися знову.
 Даний процес може споживати більше половини потужності ЦП
Даний процес може споживати більше половини потужності ЦП
Виникнення проблеми з «OneDrive» пов’язане з некоректно написаних оновленням програми (за відгуками це оновлення 17.3.6917.0607), що вийшов у червні 2017 року. Це оновлення некоректно працює з тими обліковими записами користувача, в назві яких використовуються інші, ніж англійські, літери (наприклад, німецькі, латинські та ін). З-за цього інсталятор входить в нескінченний замкнутий цикл, який може тривати годинами, днями, а то й тижнями. Спочатку дізнайтеся, що потрібно робити, якщо Onedrive не оновлюється на Windows 10 далі переходите до усунення проблеми.
Як виправити проблему з Microsoft OneDrive Setup
Існує декілька дієвих способів позбутися прикрої дисфункції з завантаженням ПРОЦЕСОРА Microsoft OneDrive Setup. Розглянемо їх по порядку.
Спосіб №1. Видаляємо логи
Даний спосіб є найбільш ефективним, і полягає у видаленні логів інсталятора, з подальшою активації процесу оновлення «OneDrive». Виконайте наступне:
С:USERSІМ’Я КОРИСТУВАЧАAppDataLocalMicrosoftOneDriveSetuplogs
Тут знайдіть файли UserTelemetryCache.otc, а також UserTelemetryCache.otc.seesion і видаліть їх (якщо ви їх не виявили, рекомендуємо включити відображення прихованих файлів на вашому провіднику або файловому менеджері);
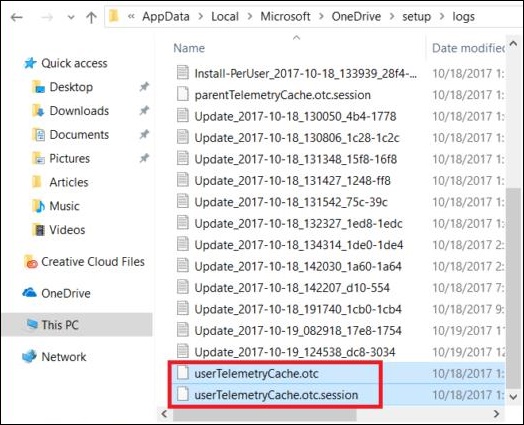 Видаліть зазначені файли
Видаліть зазначені файли
C:USERSИМЯ КОРИСТУВАЧАAppDataLocalMicrosoftOneDriveUpdate
Тут необхідно запустити файл OneDriveSetup.exeі дочекатися установки нової версії утиліти.
Читайте також: Чому завантажений процесор і як зменшити завантаження ЦП?
Спосіб №2. Повністю видаляємо One Drive c наступною переустановкою
Другий спосіб полягає у вилучення даної програми з ПК (в тому числі «ручним способом»), з подальшою установкою свіжої версії програми. Для цього виконайте наступне:
%systemRoot%SysWOW64OneDriveSetup.exe/uninstall – для 64-бітної ОС;
%systemRoot%System32OneDriveSetup.exe/uninstall — для 32-бітної ОС.
%USERPROFILE%AppDataLocalMicrosoftOneDrive
 Встановіть найсвіжішу версію програми з сайту Microsoft
Встановіть найсвіжішу версію програми з сайту Microsoft
Спосіб №3. Перезапустіть додаток
Натисніть на поєднання клавіш Win+R і введіть там:
%localappdata%MicrosoftOneDriveonedrive.exe /reset
Натисніть на enter.
Спосіб №4. Використовуємо новий обліковий запис в Віндовс
Якщо вищевказані методи не допомогли знизити навантаження на процесор Microsoft OneDrive Setup, спробуйте цей спосіб, добре зарекомендував себе у англомовних користувачів. Його суть полягає в наступному:
- Створіть новий обліковий запис користувача в Віндовс з використанням тільки латинських букв;
- Увійдіть у новостворену обліковий запис (OneDrive не повинен бути тут активний);
- Тепер перейдіть за адресою:
C:USERSИМЯ НОВОГО ПРОФІЛЮAppDataLocalMicrosoftOneDriveUpdate
Тут від імені адміністратора запустіть файл OneDriveSetup.exe (наведіть курсор на цей файл, натисніть на праву клавішу миші та виберіть «Запуск від імені адміністратора»).
- Вийдіть з новоствореного «латинського» профілю, і перейдіть в свій старий профіль;
- Наведіть курсор миші на значок «OneDrive» в треї, натисніть на праву клавішу миші і в меню виберіть пункт «Вийти» (Exit);
- Тепер перейдіть в директорію:
C:USERSИМЯ НОВОГО ПРОФІЛЮAppDataLocalMicrosoftOneDrive
Тут скопіюйте всі папки, а також файли OneDrive.exe і
OneDriveStandaloneUpdater.exeі перенесіть їх у директорію:
C:USERSИМЯ СТАРОГО ПРОФІЛЮAppDataLocalMicrosoftOneDrive
Погодьтеся на заміну файлів. Після закінчення процедури копіювання запустіть файл «OneDriveSetup.exe» від імені Адміністратора.
Висновок
Виникнення проблем із зазначеної утилітою пов’язано з її некоректним оновленням, погано працюють з іншими, ніж латинські, символами. Для усунення дисфункції необхідно скористатися перерахованими вище способами, це дозволить усунути проблему, коли Microsoft OneDrive Setup починає вантажити процесор на вашому ПК.


