Mozilla Firefox – один з популярних браузерів на сьогодні. Займає друге або третє місце (залежно від того, хто складав рейтинг 🙂 ). Втім, це не важливо. Важливо те, що «вогняна лисичка» має цілий ряд переваг, і одне з них – тонка настройка.
Завдяки цьому ви легко можете налаштувати браузер “під себе”: встановити гарну тему і розширення, додати потрібні кнопки. Причому налаштування виконується буквально за 5 хвилин. Щоб полегшити вам це завдання, розглянемо, як налаштувати Mozilla Firefox і зробити його більш зручним.
Зміст статті
- 1 Панель закладок і іконка «Журнал»
- 2 Налаштовуємо браузер під себе
- 3 Установка розширень
- 4 Синхронізація даних
Панель закладок і іконка «Журнал»
Коли ви запустіть браузер, він буде виглядати ось так:
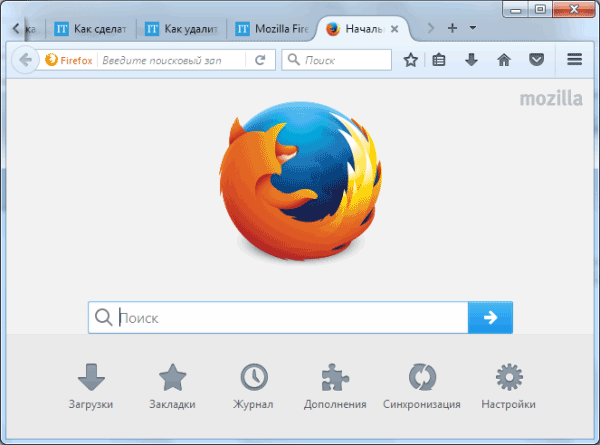
Перше, що кидається в очі – відсутність панелі закладок під адресним рядком (як у Хромі, наприклад). Вона тут є, але за замовчуванням є прихованою. Щоб відобразити її:

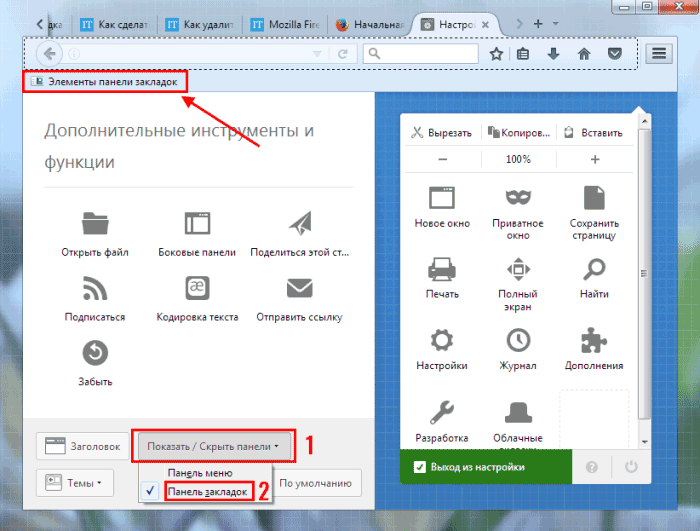
При необхідності тут же можна додати заголовок браузера, відобразити панель меню або змінити тему.
Другий нюанс, який ви могли помітити – кнопка «Журнал» знаходиться в меню. Якщо натиснути її, то праворуч з’явиться невелике віконце зі списком відвіданих раніше сайтів. Щоб не заходити кожен раз в меню, можна винести значок «Журнал» на основну панель. Для цього тут же затисніть ЛКМ на іконку і перемістіть її, наприклад, ось сюди:
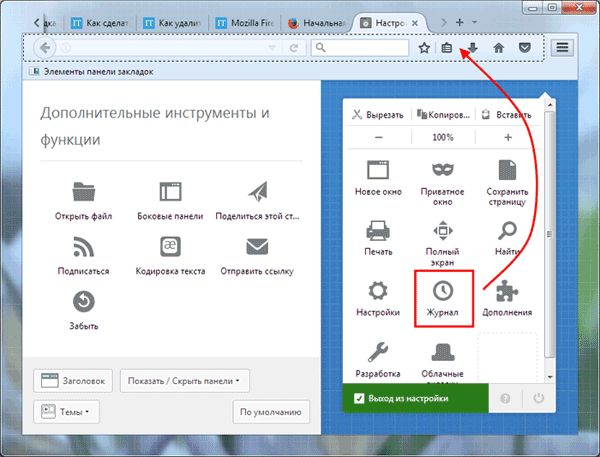
Тепер щоб подивитися список відвіданих раніше сайтів, достатньо просто натиснути на цю іконку. Це дуже виручає, коли ви випадково закрили вкладку – її можна відновити буквально за 2 кліка.
До речі, значок будиночка (початкова сторінка) можна перенести вліво – туди, де він і повинен бути.
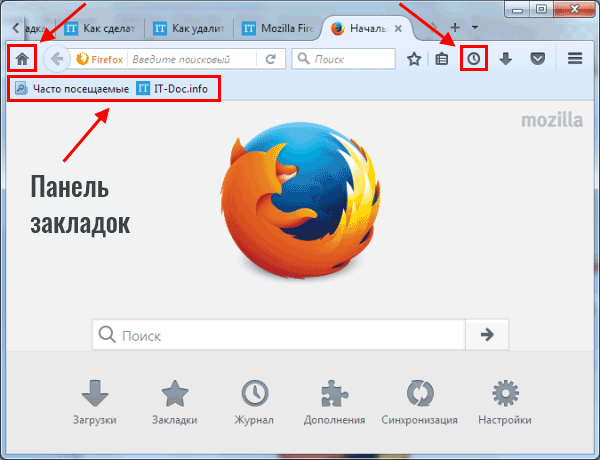
Налаштовуємо браузер під себе
Зовнішній вид Firefox трохи налаштували, тепер розглянемо основні параметри браузера. Для цього відкрийте меню і зайдіть в «Налаштування».
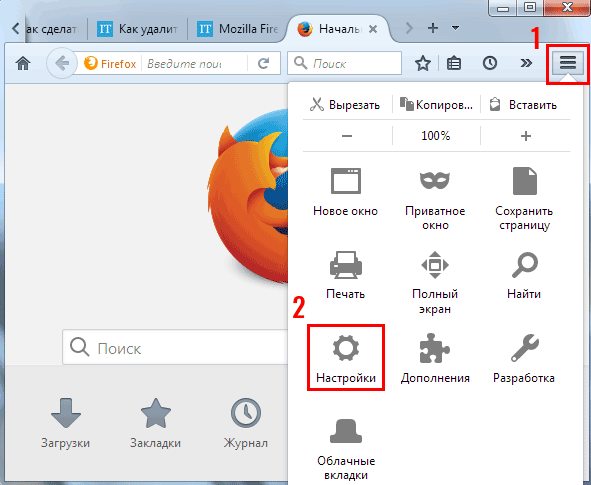
Тут рекомендується виконати наступне:
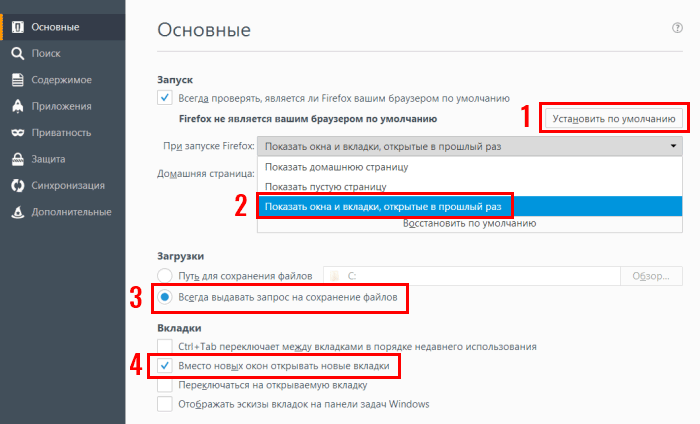
Далі перейдіть у розділ «Пошук». Тут можна вибрати пошукову систему, яка буде використовуватися за замовчуванням.
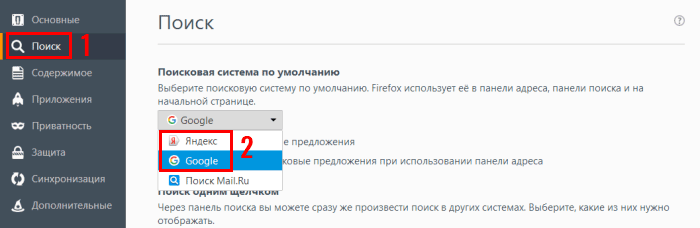
При введенні запиту в адресному рядку автоматично відкриється вибраний пошуковик – Яндекс або Google.
Читайте також: Як відкрити закриту вкладку в Мозілі?
Установка розширень
Наступний крок – встановлення нових розширень. Браузер Мозила відомий тим, що підтримує величезну кількість доповнень, і нерозумно було б ними не користуватися. Щоб встановити їх, відкрийте меню і зайдіть в «Додатки».
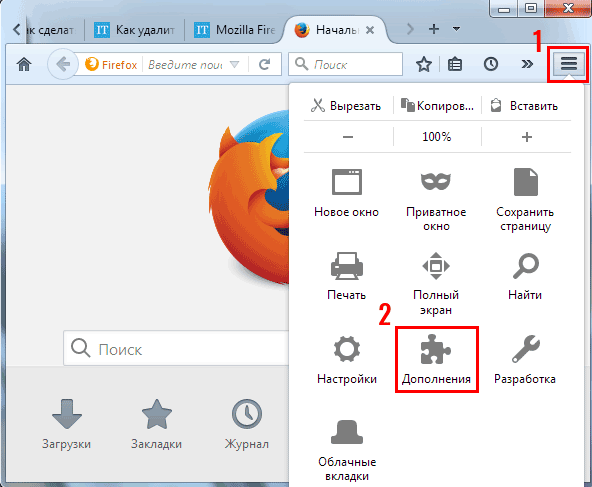
Прокрутіть сторінку вниз і натисніть на кнопку «Подивіться більше доповнень».
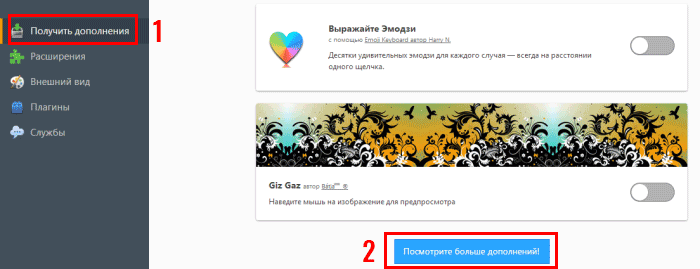
Відкриється нова вкладка, де ви можете встановити те, що потрібно, наприклад:
- Візуальні закладки від Яндекс;
- Easy Screenshot (для швидкого створення скріншотів);
- Gmail Notifier (для сповіщення про нові листи, що прийшли на e-mail).
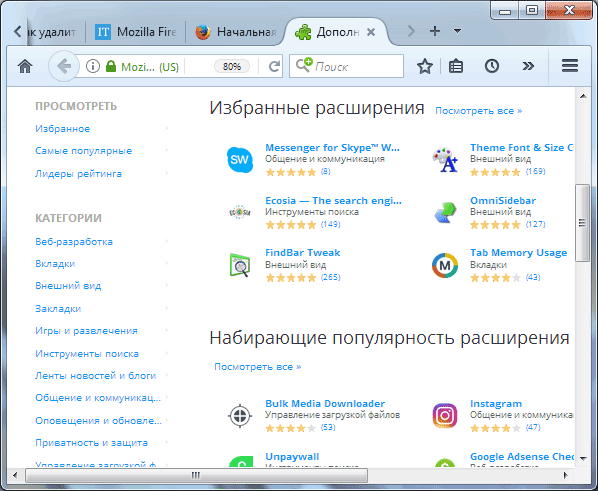
Загалом, вибір тут величезний, тому ви легко зможете настроїти Mozilla Firefox під себе.
Це цікаво: Як очистити куки в Firefox?
Синхронізація даних
І останнє, що бажано виконати – завести особистий аккаунт і прив’язати ваші дані (тобто налаштувати синхронізацію даних). В результаті ви зможете отримати доступ до всіх закладок, паролів, доповненням на будь-якому ПК, ноутбуку або смартфоні. Для цього буде достатньо лише зайти в свій аккаунт.
Також вам не доведеться кожного разу зберігати паролі та інші дані при перевстановлення Мозилы або системи Windows.
Щоб налаштувати синхронізацію:
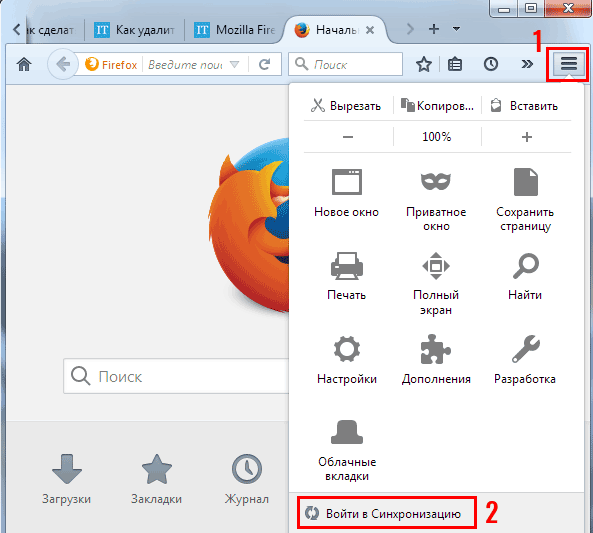


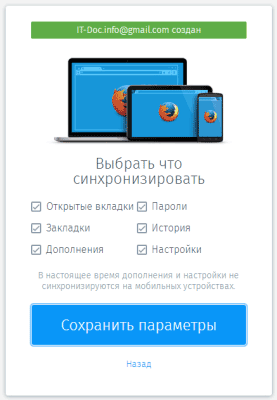
Рекомендую прочитати: Як змінити папку завантаження в Мозілі?
От і все. Тепер ви в курсі, як налаштувати Mozilla Firefox і легко зможете це зробити. Як бачите, нічого складного тут немає. Зрозуміло, це не всі налаштування, а лише основні, але при необхідності ви самі можете вивчити інші можливості «лисички» і додати те, що потрібно.


