Роутери Mikrotik займають малу частку ринку, тому налаштування і підключення ще не всім відома. Наприклад, цей пристрій розроблено на власній ОС «RouterOS», що гарантує взаємодія між компонентами пристрою, а отже високий рівень стабільності в роботі.
Власники роутерів Микротик підкреслюють, що вони не стикалися з вже робочими роутерами, їм не доводилося перезавантажувати для відновлення роботи.
Але ось інтерфейс пристрою, для користувача з низькою базою знань – справжнє випробування. Тому більшість людей купує спрощені пристрою, або звертаються до фахівців для їх налаштування. Але цей «пучок» інформації надасть можливості розібратися в налаштування власноруч.
1. Налаштування Mikrotik RB951G-2HnD
В основному, користувачі Микротик асоціюють роутери саме з цим пристроєм. Наданий продукт є найкращим продуктів компанії, який можна прямо зараз знайти в офісах або приватних будинках. Зовні роутер простий, стриманий, що подобається багатьом.
До нього в комплект прикріплений Рое-адаптер, який є нічим іншим, як подовжувачем між блоком живлення і пристроєм, що розширює мобільність роутера, і дозволяє бути йому де зручно користувачеві.
2. Скидання налаштувань
Як і більша частина пристроїв цього класу, він володіє стандартним набором налаштувань, які, по ідеї, повинні відповідати потребам користувача. Але на ділі це далеко не так.
Наприклад, перше, що не влаштовує з налаштувань за замовчуванням – це WAN-порт.
Скинути налаштування можна за допомогою наступних дій:
1. Встановлюємо утиліту WinBox. Запускаємо її і переходимо в спеціальний розділ «Neigbors», де відобразитися роутер підключений. Скопіюйте MAC-адресу роутера в спеціальне поле «Connect to». У полі «Login» вказуємо будь логін, а підлога «Password» не чіпаємо і переходимо далі.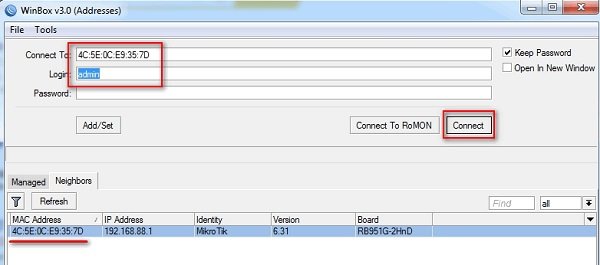
2. Після підключення з’явитися вікно налаштувань за стандартом, в ньому будуть видні всі необхідні параметри. Їх скидання можливий за допомогою кнопки «Remove Configuration».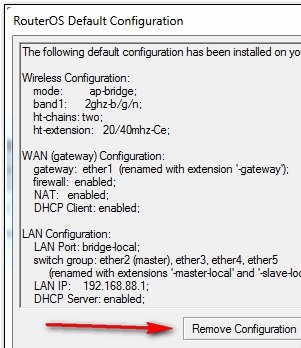
3. Апдейт системи RouterOS
Найкраще вчасно зробити апдейт системи для підтримки для підтримки працездатності роутера. Знайти останні версії прошивки можна на офіційному сайті. Прошивка повинна підключатися до девайсу через WinBox.
Як підключити прошивку до девайсу через WinBox:
– В панелі опцій вибираємо «Files», де буде відображено поле з приєднаними файлами. У це поле потрібно вносити файли з офіційного сайту.
– Тепер перезапускаємо роутер, щоб прошивка набула чинності. Ймовірно, що може відбутися оновлення, яке не торкнеться завантажувач систему. Щоб перевірити версію, потрібно буде зробити це власноруч. Вибираємо «System», а після «RouterBoard». У віконці буде вся інформація про версію завантажувача. Якщо параметри виявилися різні, то процедура поновлення повинна бути запущена кнопкою «Upgrade».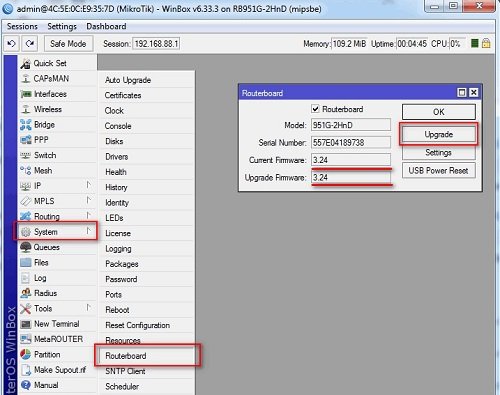
– Перевірка версії прошивки маршрутизатора може бути проведена через «System» – «Packages».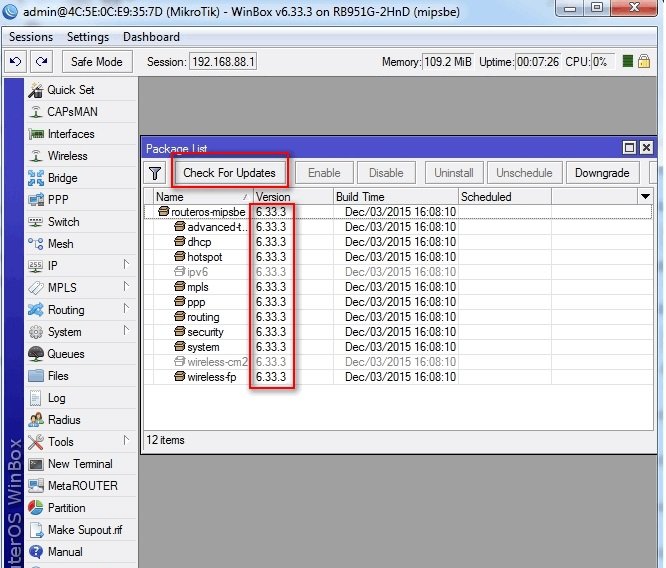
4. Міняємо значення портів
Велика частина роутерів сучасності мають власні фіксовані настройки портів. Але Микротик – є винятком. Спочатку роутера можна задати всі користувальницькі функції. За прикладом наших налаштувань, WAN порт буде підключений до порту під номером 5, блоки живлення під номером 1, а інші порти оптимізації будуть об’єднані в світч.
– Визначте майстер-порт. Припустимо це порт 1. Переходимо в «Interfaces», далі робимо подвійний клік по порту «ethe2» і в параметрі «Master Port» вибираємо його значення «ether1».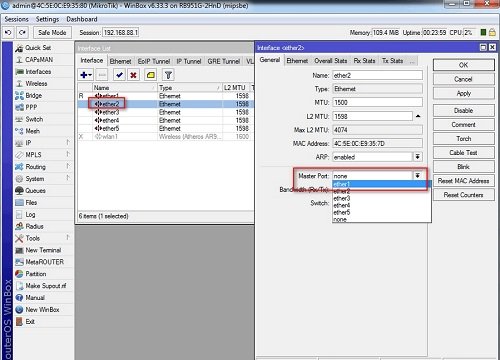
– Таку ж процедуру робимо і для інших портів. Як підсумок, ваш інтерфейс лист повинен виглядати як на картинці: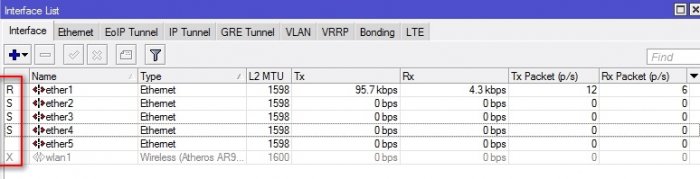 – Якщо роутер призначений для роздачі Wi-Fi, то слід світч і відповідний інтерфейс об’єднати в бридж.
– Якщо роутер призначений для роздачі Wi-Fi, то слід світч і відповідний інтерфейс об’єднати в бридж.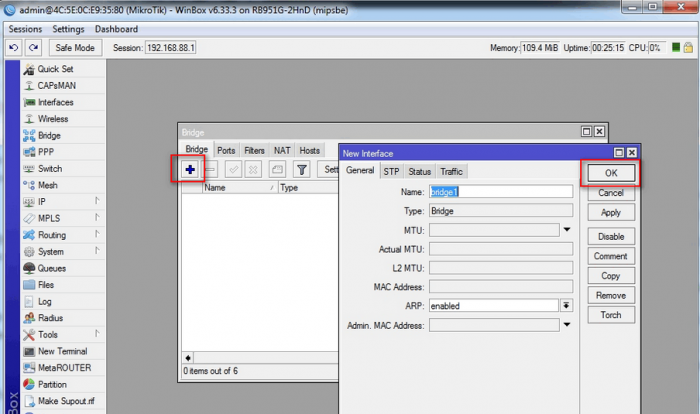
– Додаємо порти до створеного тільки що «мосту». Для цього переходимо в «Ports», вікна «Bridge», де додаємо поступово порти від ether1 до ether 4 до bridge1.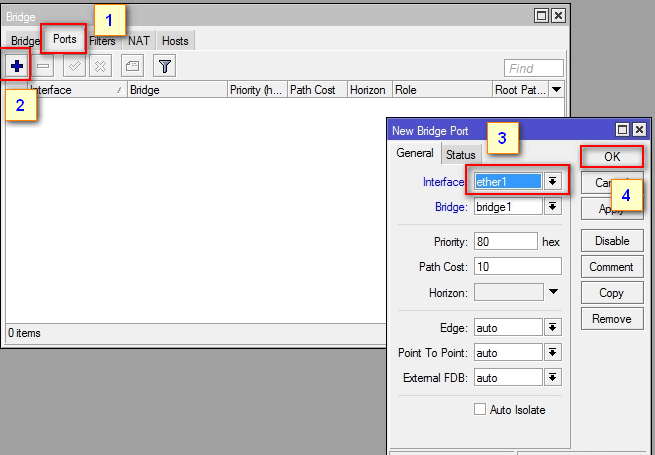
– Після додавання нового порту, роутер буде вимикатися – це переналаштування обладнання. В кінці вже потрібно буде налаштувати підключення до Wi-Fi через wlan1. Робимо це через спеціальне віконце «New Bridge Port».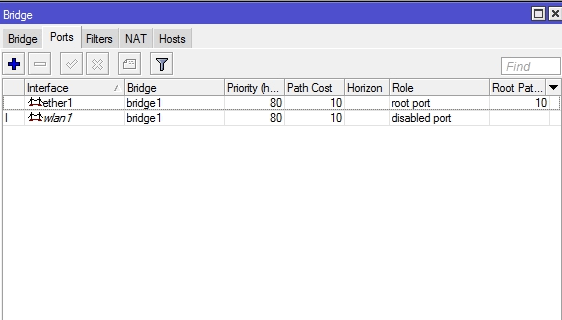
У даний момент структура роутера максимально функціонально організована, а це значить, що настав час налаштовувати саме інтернет-з’єднання.
5. Налаштовуємо роутер Mikrotik RB951G-2HnD під зовнішній інтернет.
Провайдери практикую різні методи організації доступна в мережу для будь-яких абонентів. Але найпростіший і найпоширеніший спосіб – автоматичне оновлення по dhcp, або передача користувачеві ряду параметрів, які потрібно власноручно внести в настройки роутера.
Для першого випадку достатньо буде перейти в спеціальний розділ «IP», де вибрати функцію «DCHP Client». Як підсумок – відкриється вікно. Вибираємо поле «Interface» і вибираємо порт підключення до інтернету, в нашому випадку – це ether5.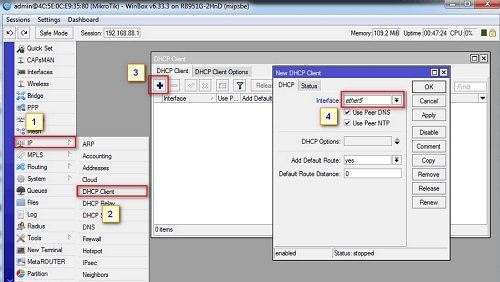
Ось і отриманий адресу: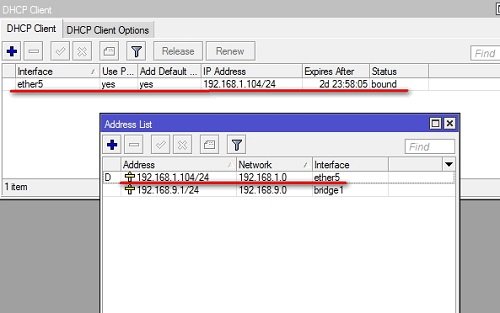
Ускладнений процес – це введення установок вручну. Зазвичай провайдери надають користувачеві наступні параметри: IP-адресу, маску підмережі, DNS адресу шлюзу.
1. Першим ділом потрібно буде встановити саме статичний «айпішнік». Робиться це через вікно «Adresses», де потрібно заповнити спеціальне поле «Ip провайдера», а також interface (ім’я вашого порту, в нашому випадку – ether 5), а після NetWork або маску підмережі.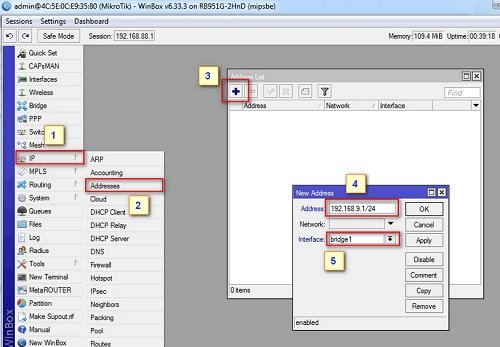
2. Другий, не менш важливий етап – шлюз. Задаємо шлюз у «Routes». Додаємо новий маршрут у полі «New Route», і вказуємо наданий параметр Goteway і DST.Adress.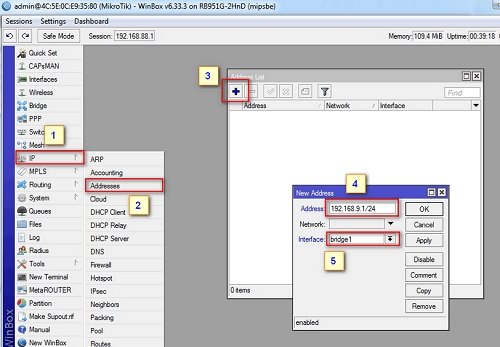
3. Підключення ось-ось вже буде налаштовано. Але тепер потрібно розширити можливості і підключити DNS. Зробити це можна через розділ «IP-DNS», де потрібно вказати 1 і більше серверів від провайдера. Тут слід активувати спеціальний чекбокс «Allow Remote Request».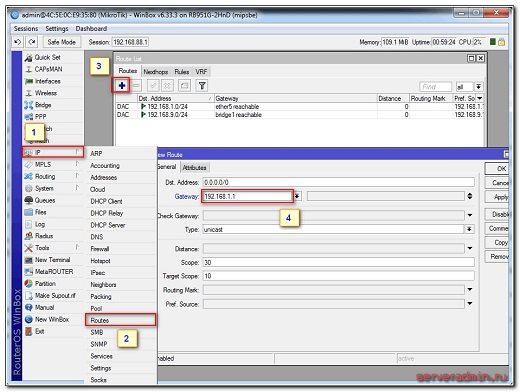
6. Створюємо точку доступу
Велика частина користувачів купують такі маршрутизатори тільки для створення у своєму будинку точки доступу (Wi-Fi). Тут теж є маса нюансів, але його налаштування не так трудомістка і складна.
1. Переходимо в розділ «Wireless», де потрібно активувати спеціальний мережний інтерфейс «wlan1» спеціально для бездротового підключення.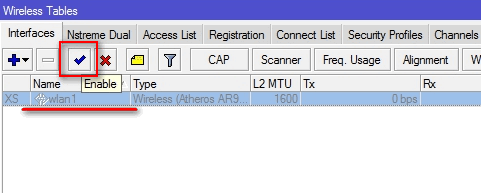
2. Тут же, в розділі «Security Profiles» потрібно буде налаштувати свій профіль. Тиснемо на «default» налаштувань, у вікні, під номером 3, потрібно активувати всі підкреслені на картинці чекбокси, а в параметрі Mode потрібно вибрати «Dynamic keys». Для установки пароля майбутнього бездротового з’єднання впишіть його в поля WPA/WPA2.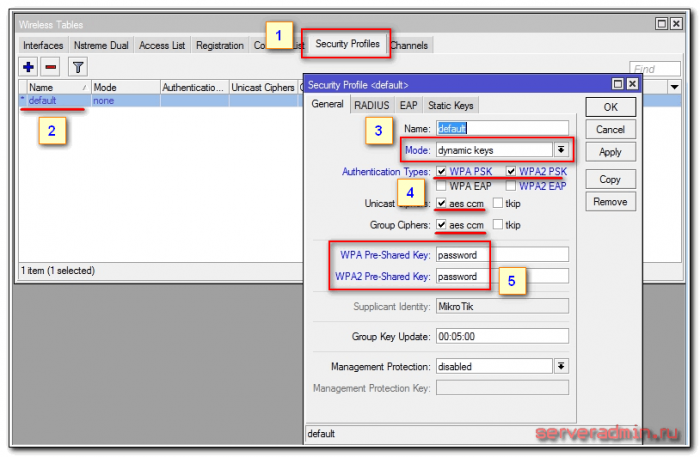
3. Після активації і збереження профілю, переходимо знову в розділ «Interfaces», де двічі клацаємо ЛКМ на wlan1, і переходимо в інші налаштування з’єднання. Тут доведеться змінювати лише частина даних. Всі виділені поля повинні бути заповнені так само як і на картинці.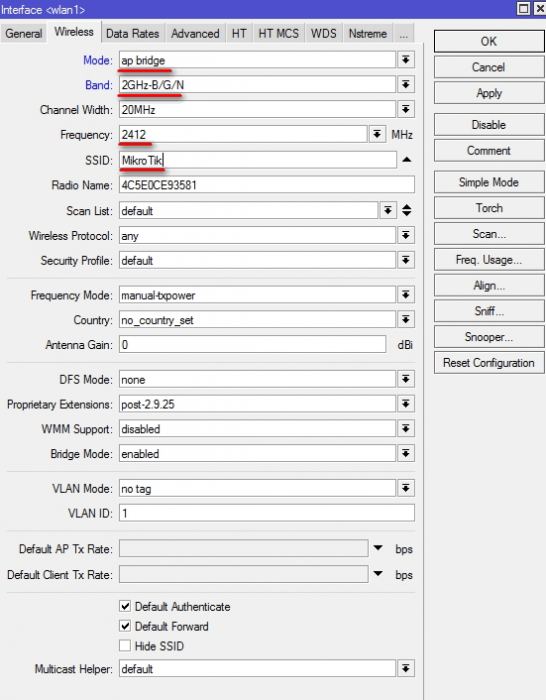
Варто звернути увагу й на інші важливі моменти. SSID значення – це ім’я вашого Wi-Fi (точки доступу). Тому цей параметр може бути названий як Вам завгодно.
Розділ «Frequency» ніщо інше, як радіоканал, по якому роутер повинен буде транслювати трафік. Існують і інші значення, до яких Вам навряд чи доведеться вдатися для звичайної налаштування роутера.


