
В наш час мати при собі ноутбук – дуже вигідно: він не вимагає багато місця, його можна легко переносити і, що найголовніше, з ним легко працювати без мишки, так як є пристрій тачпад, водячи пальцем по якому можна рухати курсор на екрані. Але що робити, якщо цей самий тачпад зламався і вже не передає сигнал на пересування миші? На це питання ми постараємося відповісти в даному матеріалі. Нижче ми розповімо про різні способи і проблемах, пов’язаних з прокруткою тачпада, щоб ви знали, що необхідно робити при поломці цього пристрою на ноутбуці.
Сьогодні ми розглянемо:
- 1 Зовнішня очистка тачпада
- 2 Перевірка на підключення за допомогою клавіш
- 3 Перевірка на конфлікт пристроїв
- 4 Використання утиліти
- 5 Перевірка на підключення шлейфа
- 6 Установка драйверів
- 7 Підсумок
Зовнішня очистка тачпада
Спершу потрібно переконатися в чистоті панелі тачпада, адже цілком ймовірно, що з-за брудних часток пристрій просто не реагує на дотик пальців. Протріть тачпад спершу намиленим тампоном, після чого пройдіться по ньому вологою серветкою і дайте йому просохнути.
Не переживайте за те, що тампон або серветка будуть вологими. Тачпад не реагує на вологу, з-за чого ви його не пошкодите таким чином.
Перевірка на підключення за допомогою клавіш
Цілком ймовірно, що тачпад був просто відключений. На всіх ноутбуках є швидкі клавіші, за допомогою яких можна регулювати деякі елементи ноутбука.
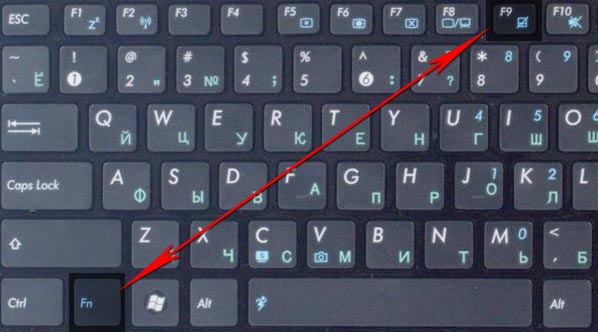
Так, одночасно натискаючи комбінацію клавіш Fn і необхідної кнопки у верхньому рядку на клавіатурі, ви можете включати і відключати тачпад.
Важливо пам’ятати, що на різних ноутбуках такі комбінації можуть бути різні. Просто шукайте у верхньому ряду значок, схожий на тачпад.
Перевірка на конфлікт пристроїв
Можливо, підключена мишка і тачпад на ноутбуці перебувають у конфлікті між собою. Якщо ви перевірили перші два варіанти і їх рішення не допомогло, то спробуйте від’єднати миша від ноутбука, після чого включити тачпад, як це було описано вище.

Використання утиліти
Ще одним способом вирішення даної проблеми може бути наявність значка на панелі біля годинника (дивіться скріншот нижче). Якщо у вас є такий значок, то активацію тачпада можна проводити за допомогою нього.
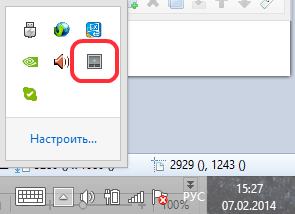
Перевірка на підключення шлейфа
Щоб перевірити цей варіант, вам необхідно буде дістатися до материнської плати ноутбука. Для цього відкрийте задню панель (в деяких моделях верхню панель), відкрутивши болти на ній.
Примітка: різні моделі ноутбуків відкриваються по-різному, тому тут не можна дати конкретного ради по тому, як саме відкривати ноутбук.
Коли ви побачите «материнку», подивіться, не від’єднався від неї шлейф.
Установка драйверів
Не варто забувати, що для роботи більшості компонентів ноутбука потрібна наявність драйверів.
Драйвер – це програмне забезпечення, що здійснює взаємодію конкретної деталі з операційною системою ноутбука. Так, для роботи миші, підключеної клавіатури або того ж тачпада потрібна наявність цих драйверів.
Важливо пам’ятати, що для кожного компонента є свої драйвера. Одного універсального драйвера на всі випадки життя не існує.
Посилання для скачування драйверів для моделей Asus і Acer:
- Asus
- Acer Aspire
Підсумок
Зовсім не факт, що вищеперелічені методи вам допоможуть. Якщо нічого з вищесказаного не спрацювало, то ми рекомендуємо вам просто віднести ноутбук в сервісний центр, де вам напевно допоможуть вирішить цю проблему.


