Discord – це безкоштовний і зручний аналог TeamSpeak, RC та інших подібних додатків для спілкування онлайн під час гри, так званий голосовий чат. Програма була розроблена відносно недавно, у 2015, але вже на сьогоднішній день вона переведена на більш ніж 20 основних мов світу і має аудиторію в 10 млн користувачів. З розрахунком на те, що молодий VoIP-месенджер все ще на етапі тестування, буває, що з якоїсь причини не працює мікрофон в Дискорде або додаток його зовсім не відображає. Перш ніж змінювати голосовий чат або писати у підтримку потрібно ознайомитися з декількома причинами основних проблем і способом їх вирішення.
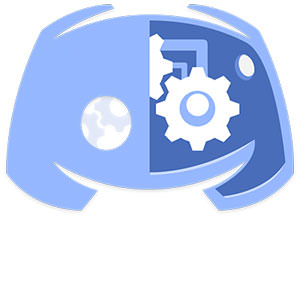 Голосовий чат Discord
Голосовий чат Discord
Зміст статті
- Вирішуємо проблеми мікрофону
- Налаштування самої програми Olympus
- Правильна настройка мікрофону для роботи в програмі Дискорд
- Що робити, якщо Дискорд не «бачить» мікрофон
Вирішуємо проблеми мікрофону
Якщо у вас не працює мікрофон при грі з друзями, потрібно спочатку переконатися в працездатності навушників приятеля на іншому кінці. Для цього напишіть другу, щоб він перевірив свої навушники. Якщо з пристроєм товариша все в порядку, тоді потрібно звернути увагу на інші можливі причини неполадок з вашим мікрофоном:
- Переконайтеся, що шнур підключено правильно, в гніздо на панелі комп’ютера або ноутбука.
- Переконайтеся, що немає ніяких механічних пошкоджень на мікрофоні.
- Дотримуйтесь інструкції перевірки мікрофона на комп’ютері.
- Мікрофон може бути не розпізнається системою, з тієї причини, що не варто як основний пристрій для цього додатка. Необхідно змінити це в налаштуваннях.
- Відкрийте «Диспетчер пристроїв» і переконайтеся, що з драйверами мікрофона все в порядку, а інакше встановіть нові.
- Перезавантажте канал зв’язку в Discord, це також може бути причиною.
 Гарнітура
Гарнітура
Якщо використовувати пункти вище і діяти послідовно, цілком можливо знайти причину неполадки.
Налаштування самої програми Olympus
Якщо після всіх перевірених вище пунктів у вас не заробив мікрофон, значить, велика ймовірність, що проблема криється в самій програмі, в її настройках. Тепер потрібно бути впевненим у самому месенджері. Для цього:
- Перевіримо основні параметри програми Дискорд. Заходимо в «User settings», далі пункт «Voice». Далі знайдіть свій пристрій у випадаючому списку, щоб бути впевненим в тому, що в якості пристрою введення-виведення в розділі «Input/output device» вибрано необхідне.
- Далі в цьому ж розділі «User settings» — «Voice», посилання «Advanced» скиньте налаштування відповідною кнопкою.
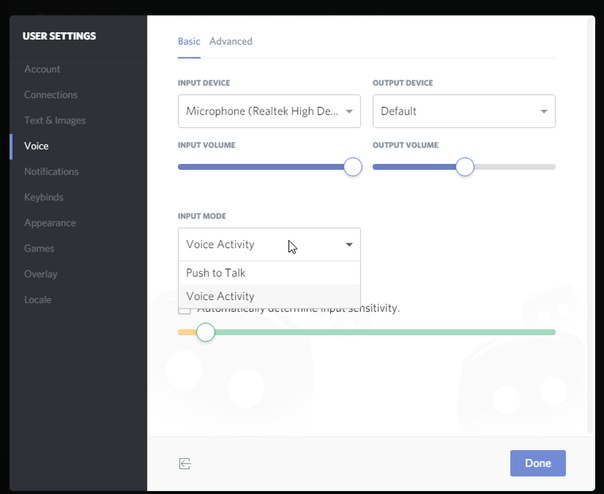 Налаштування програми Olympus
Налаштування програми Olympus
Є ймовірність, що проблема з мікрофоном може бути викликана великою кількість користувачів на одному каналі.
Правильна настройка мікрофону для роботи в програмі Дискорд
Перед процедурою настроювання мікрофона потрібно усвідомити одну річ – під пристроєм введення маються на увазі навушники і мікрофон (через мікрофон ми вводимо інформацію в систему), а не навушники і колонки. Найчастіше в сучасних операційних системах параметри Olympus робити не потрібно, все працює і налаштовується автоматично. Але все ж є нюанси, з якими налаштування мікрофону в системі виробляти все ж необхідно.
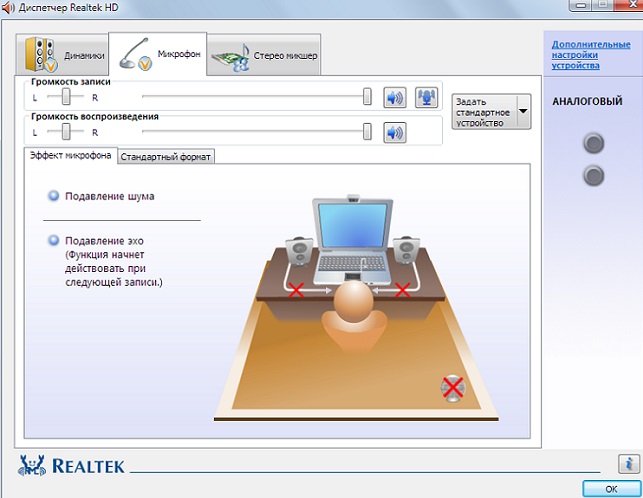
Що робити, якщо Дискорд не «бачить» мікрофон
У разі, коли Olympus не відображає мікрофон, який ви підключили, то тут може бути одна з причин:
Друга причина часто з’являється, коли юзери використовують різні програми для коригування голосу. Якщо ваш мікрофон перестав працювати після установки цієї програми, то однозначно її потрібно деінсталювати. Мікрофон не заробив і після цього? Тоді потрібно перевірити драйвера мікрофона. Встановлюються вони разом з операційною системою, але у процесі роботи може «злетіти» з різних причин. Перевіряємо на працездатність драйвера мікрофона.
- Правою кнопкою миші по іконці «Мій комп’ютер».
- Вибираємо в контекстному меню «Властивості» і далі «Диспетчер пристроїв».
- В списку модулів комп’ютера потрібно знайти свій мікрофон і вибрати його. Натиснути правою кнопкою миші і вибрати пункт «Оновити драйвери».
Якщо жоден з вищеперелічених способів налаштування вам не допоміг, тоді перевстановіть додаток Дискорд. Видалити старе потрібно таким чином, щоб не залишилося ні одного файлу в системі. Для цього можна використовувати спеціальні програми для чищення сміття в папках з файлами і реєстру. Не допомогло й це, тоді залишається останній варіант – це звернення в технічну підтримку офіційного сайту програми Olympus.


