
Сьогодні ми торкнемося неймовірно животрепетної проблеми — «не працює Wi-fi на ноутбуці». Кожен користувач вкладає в цю фразу різні значення. Для когось wi-fi не працює на ноутбуці, якщо не видно ні однієї бездротової мережі, а для кого-то — якщо зв’язок є, але сайти не відкриваються. В основному велика частина проблем з wi-fi на ноутбуці вкладається в такі описи:
- Wi-fi на ноутбуці не включається
- Ноутбук не «бачить» вашої бездротової мережі, але бачить інші
- Ноутбук бачить вашу бездротову мережу, але не підключається до неї
- Ноутбук все ж підключився до мережі, але сайти не відкриваються
У даній статті ми постараємося торкнутися всі ці проблеми і спробувати вирішити їх.
Включаємо Wi-fi на ноутбуці
Якщо ваш ноутбук не бачить жодної бездротової мережі проблема найчастіше в тому, що адаптер бездротової мережі на ноутбук вимкнений. Зараз ми дізнаємося, як його включити. Але майте на увазі, що якщо ви переустановлювали Windows і видалив ОС, яка була встановлена виробником, можливо у вас не вийде відразу включити Wi-fi модуль на ноутбуці. Тому, якщо такий крок не вирішить вашу проблему — переходьте до наступного пункту.
Увімкнення Wi-Fi — функціональні клавіші або апаратний перемикач
На переважній кількості моделей ноутбуків для включення модуля Wi-fi використовуються функціональні клавіші/клавіша або апаратний перемикач. Якщо на вашому ноутбуці є функціональні клавіші,для включення wi-fi адаптера досить натиснути клавішу відповідну управління бездротовою мережею (в даному випадку F2), або комбінацію клавіш Fn+F2). Все залежить від конкретних параметрів ноутбука. Зазвичай клавіша керування включенням wi-fi адаптера легко пізнавана (думаю, значок wi-fi відомий всім)

На старих моделях ноутбуків часто присутній апаратний перемикач Wi-fi. Просто встановіть перемикач в положення «Вкл».

Нагадаю ще раз — якщо ви встановлювали драйвера з драйвер-паки або користувалися складанням «все-в-одному» — функціональні клавіші працювати не будуть. В цьому випадку необхідно встановити драйвер з сайту виробника.
Включення бездротової мережі Windows 10, 8.1, 7, XP.
Крім включення Wi-fi адаптера вам можливо доведеться включити бездротової адаптер програмно. Для початку подивимося як включається адаптер бездротової мережі в Windows 10, 8.1, 7.
Заходимо в Центр управління мережами і загальним доступом (натискаємо правою кнопкою по значку локальної мережі в панелі завдань).
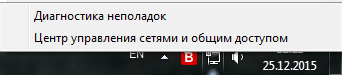
Вибираємо «Зміна параметрів адаптера»
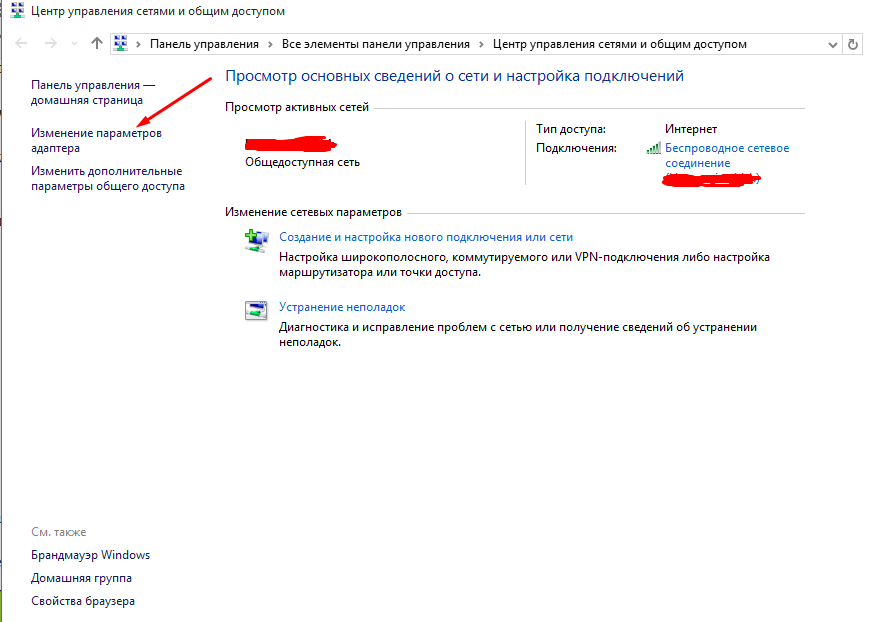
Якщо бездротова мережа відключена, необхідно натиснути на ній правою кнопкою миші і включити її. Якщо такого значка немає зовсім — то переходьте до наступного кроку (установка драйвера бездротової адаптер)
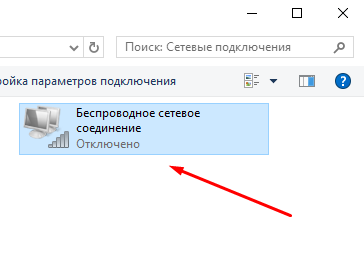
Для Windows Xp — «Пуск»-«Панель управління»-«Мережеві підключення». Знаходите там потрібний адаптер і включаєте.
Також може знадобитися запустити програму управління Wi-fi (часто виробники ноутбуків інтегрують в таку встановлену ОС). Можете пошукати таку програм в меню «Пуск» або на робочому столі (швидше за все у назві будуть слова Wireless або Wi-Fi). У ній також можливо включити/вимкнути бездротової адаптер.
Отже , ми з вами розібралися, як включити wi-fi на ноутбуці.
p.s. Якщо ви перевстановили Windows і встановили драйвера з драйвер-паки/не встановили частина драйверів. Я суворо рекомендую вам встановити драйвера з офіційного сайту виробника ноутбука, навіть якщо в «Диспетчері пристроїв» адаптер бездротової мережі визначився коректно. Це позбавить Вас від безлічі проблем=)
Торкнемося докладніше теми драйверів на Wi-fi — чому адаптер «не працює або працює не так»?
Wi-Fi включений, але ноутбук не бачить потрібну мережу або не може підключитися до неї
Найчастіше причиною проблеми, коли ноутбук не бачить мережу або не може підключитися до неї, є відсутність необхідних драйверів на Wi-Fi адаптер після переустановки ОС або установка «нерідних» драйверів, драйвер-паки. Навіть якщо в диспетчері пристроїв бездротової адаптер відображається коректно (пристрій працює нормально) все одно я рекомендую завантажити драйвер з сайту виробника і встановити його.
Дізнаємося, що за драйвер Wi-fi стоїть на ноутбуці
Натискаємо комбінацію клавіш Win+R. Вводимо команду devmgmt.msc, тиснемо ок. Відкриється «Диспетчер пристроїв Windows.
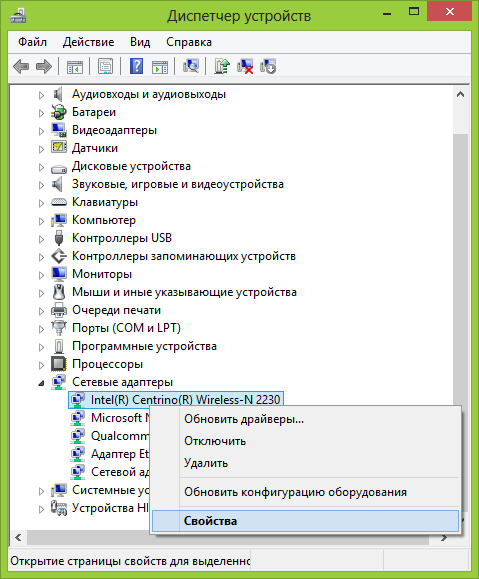
Відкриваємо розділ «Мережеві адаптери» і знаходимо в списку потрібний нам адаптер (швидше за все, в назві будуть фрази «Wireless» або «Wi-Fi».) Клацаємо по ньому правою кнопкою миші, тиснемо «Властивості», вибираємо вкладку «Драйвер».
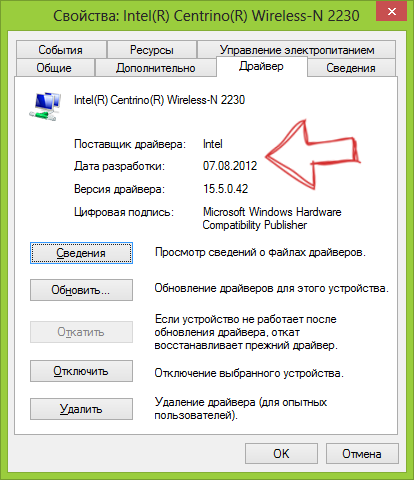
Якщо постачальником драйвера є Microsoft, а самому драйверу кілька років — качаєте драйвер з офіційного сайту. Також можливий випадок, коли потрібний нам адаптер відсутня в списку. У цьому випадку також необхідна установка драйвера і (можливо) включення адаптера після встановлення/перевстановлення драйверів.
Ще трохи причин, чому ноутбук може не підключатися до Wi-fi або не знаходити вашу мережу
Ще однією причиною, по якій пристрій не бачить бездротову мережу або не може підключитися до неї, є некоректні налаштування бездротової мережі. В даному випадку можна спробувати зробити наступне:
- поміняйте бездротової мережі (бажано з 1 по 11)
- змінити тип мережі
- не використовувати у назві мережі кириличні символи
- змінити регіон мережі на США або Болівії=)
Для цього можна скористатися інструкціями з налаштування роутерів
Якщо ваш комп’ютер бачить вашу мережу, але не підключається до неї і видає помилку (наприклад «Параметри мережі, збережені на комп’ютері, не відповідають вимогам цієї мережі»), справа швидше за все в конфлікті налаштування бездротової мережі і збереженому профілі мережі на комп’ютері. У цьому випадку вам допоможе видалення профілю бездротової мережі з ноутбука. Тут можна почитати як видалити профіль бездротової мережі з ноутбука
Ноутбук підключається до бездротової мережі, але інтернет не працює
Також можлива проблема, коли ноутбук підключається до wi-fi, але інтернет не працює і сторінки не відкриваються. В основному, причини 2:
- Ви не налаштували/некоректно налаштовано роутер. Для того, щоб налаштувати роутер скористайтеся інструкціями з налаштування роутерів (Якщо вашого роутера немає в списку — не біда. Налаштування різних моделей роутерів вкрай схожа)
- Проблеми з підключенням до мережі інтернет. Можлива, що існує проблема з підключенням до мережі. Можна спробувати виправити її за допомогою статті «Не працює інтернет»
Сподіваюся, я допоміг вам вирішити проблему непрацюючого wi-fi в ноутбуці. Задавайте питання в коментарях.


