Багато користувачів, які бажають переглянути будь-яке відео на Ютуб, можуть зіткнутися з відсутністю звуку при відтворенні будь-кого (або всіх) відеороликів. Спроби якось виправити проблему виявляються неефективними, залишаючи користувача в подиві щодо подальших кроків щодо вирішення виниклої дисфункції. В даному матеріалі я поясню, чому немає звуку на Ютуб, і як виправити проблему з аудіо на даному сайті.
 Розбираємо способи вирішення проблем зі звуком на YouTube
Розбираємо способи вирішення проблем зі звуком на YouTube
Зміст статті:
- Причини виникнення проблеми зі звуком на Ютуб
- Методи рішення відсутності звуку на Ютубі через ПК
- Спосіб №1. Перезавантажте ваш PC
- Спосіб №2. Перевірте включення звуку на Ютубі
- Спосіб №3. Перевірте працездатність вашої звукової карти
- Спосіб №4. Встановіть найсвіжіші драйвера для вашої звукової карти
- Спосіб №5. Закрийте інші мультимедійні програми
- Спосіб №6. Вимкніть відео акселератор
- Спосіб №7. Оновіть ваш Флеш Плеєр
- Спосіб №8. Видаліть некоректно працюючі розширення і доповнення для браузера
- Спосіб №9. Видаліть кеш і куки вашого веб-навігатора
- Спосіб №10. Включіть звук в браузері і плагінах
- Спосіб №11. Встановіть найсвіжішу версію вашого браузера
- Спосіб №12. Спробуйте іншу версію браузера
- Що робити, якщо пропав звук на Ютубі зі смартфона
- Спосіб №1. Переконайтеся, що звук на вашому гаджет задіяний
- Спосіб №2. Перезавантажте вашу ОС Android або iOS
- Спосіб №.3. Оновіть або перевстановіть додаток «Ютуб»
- Спосіб №4. Очистіть кеш програми «Ютуб» (тільки для Андроїд)
- Висновок
Причини виникнення проблеми зі звуком на Ютуб
Причини виникнення дисфункції з аудіо супроводом відео можуть мати як апаратної, так і програмної природу, і укладаються приблизно в наступному:
- Звук випадково або навмисно відключений самим користувачем або яким-небудь софтом;
- Випадковий збій у роботі операційної системи;
- Апаратні проблеми звукової карти;
- Для звукової карти відсутні необхідні драйвера (чи такі вже застаріли);
- Коректному відтворення звуку перешкоджає будь-якої софт (різні мультимедійні програми, розширення браузера та ін);
- Використовується на комп’ютері флеш-плеєр застарів. Читайте, як оновити Adobe Flash Player за 2 хвилини.
- Нормальній роботі звуку перешкоджає задіяний користувачем відео акселератор;
- У браузері Опера, Хром довгий час не чистили кеш і куки;
- Користувальницький браузер застарів і потребує оновлення.
Всі існуючі способи вирішення проблеми, коли немає звуку в YouTube можна умовно поділити на два основних розділи. Способи рішення для ПК, і способи рішення для мобільних гаджетів (Android і iOS). Давайте послідовно розберемо способи для кожного з розділів.
Рекомендую до прочитання: Немає звуку на комп’ютері що робити?
Методи рішення відсутності звуку на Ютубі через ПК
Розглянемо способи вирішення проблем з музичним супроводом відео на YouTube.
Спосіб №1. Перезавантажте ваш PC
Найпростіший спосіб нерідко виявляється найефективнішим.
Спосіб №2. Перевірте включення звуку на Ютубі
Деякі невдалі користувачі випадково відключають звук на Ютубі, а потім дивуються, куди він зник. Якщо при наведенні курсору на відео під цим відео ви бачите значок динаміка з хрестиком (або перекреслений однією лінією динамік), то значить звук був відключений самим користувачем. Натисніть на даний хрестик (перекреслений динамік), або пересуньте знаходить поруч повзунок вправо для збільшення гучності.
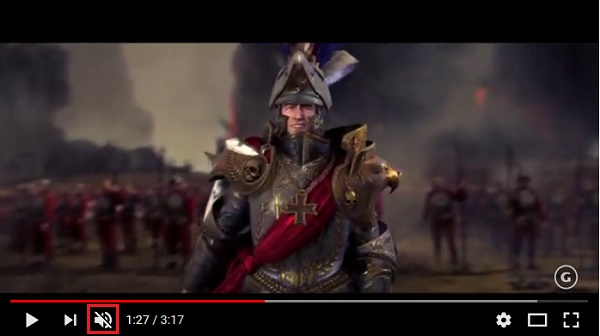 В даному випадку звук вимкнено
В даному випадку звук вимкнено
Спосіб №3. Перевірте працездатність вашої звукової карти
Також важливо переконатися в тому, що ваша звукова карта функціонує. Для цього перейдіть на будь-який інший сайт з онлайн-відео, та запустіть там який-небудь відеоролик (або запустіть яку-небудь вже наявне на вашому ПК відео). Якщо звук є, – йдемо далі. Якщо ні – цілком можливо, що у вас спостерігається проблема з апаратною роботою звукової карти або з її драйверами.
Спосіб №4. Встановіть найсвіжіші драйвера для вашої звукової карти
Оновлення драйвера звукової карти до самої свіжої версії. Останні можна скачати на сайті виробника вашої звукової карти, так і використовувати відповідні програми для оновлення драйверів рівня «ДрайверПак Солюшн».
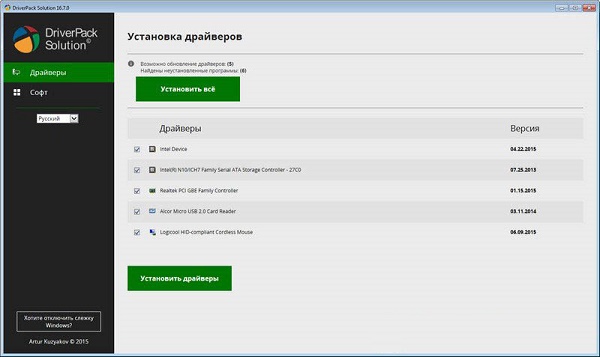 Встановіть свіжі драйвера за допомогою «ДрайверПак Солюшн»
Встановіть свіжі драйвера за допомогою «ДрайверПак Солюшн»
Спосіб №5. Закрийте інші мультимедійні програми
Якщо при відтворенні відео на Ютубі паралельно запущені інші мультимедійні продукти (месенджер, відео або аудіо плеєр і ін), закрийте їх, а потім спробуйте знову відтворити потрібний YouTube відео.
Спосіб №6. Вимкніть відео акселератор
Якщо ви використовуйте різні форми відео акселераторів – відключіть їх.
Спосіб №7. Оновіть ваш Флеш Плеєр
В деяких випадках проблеми зі звуком на Ютубі виникають через використання застарілого флеш-плеєра на користувача ПК. Перейдіть на сайт get.adobe.com зніміть дві галочки з додаткових пропозицій, і встановіть нову версію Флеш Плеєр на ваш PC.
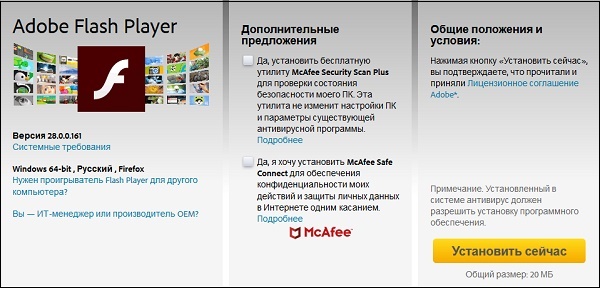 Встановіть найсвіжішу версію Флеш
Встановіть найсвіжішу версію Флеш
Читайте також: При відтворенні відео немає звуку.
Спосіб №8. Видаліть некоректно працюючі розширення і доповнення для браузера
Спробуйте використовувати режим анонімного перегляду у вашому браузері. Якщо проблем зі звуком на Ютубі не виникає, тоді є ймовірність, що коректній роботі зі звуком перешкоджає будь-який з встановлених в браузер зовнішніх розширень. Тимчасово вимкни (або видалити) наявні у вас розширення (особливо це стосується усіляких завантажувачів відео з Ютуб). Потім спробуйте відтворити потрібне відео.
Спосіб №9. Видаліть кеш і куки вашого веб-навігатора
Не очищені довгий час кеш і куки інтерфейсу браузера можуть викликати проблеми в його працездатності. Очистіть кеш і куки браузера (зокрема, може допомогти одночасне натискання на «Shift» + «Ctrl» + «Del»). Перезавантажте браузер, а потім знову спробуйте запустити потрібний вам ролик.
Спосіб №10. Включіть звук в браузері і плагінах
Перевірте, чи не вимкнений звук в самому браузері і обслуговуючих його плагінах (зокрема, в Флеш Плеєр).
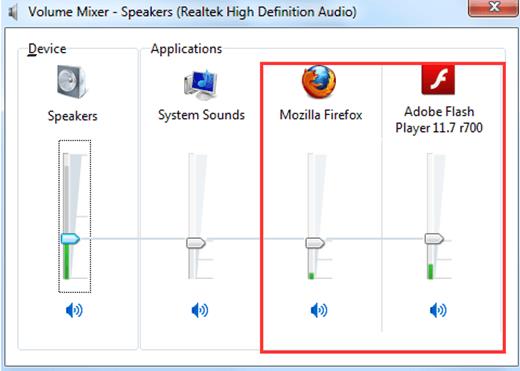 Перевірте рівень звуку вашого веб-навігатора
Перевірте рівень звуку вашого веб-навігатора
Спосіб №11. Встановіть найсвіжішу версію вашого браузера
Переконайтеся, що у вас встановлена найсвіжіша версія вашого веб-навігатора. Перейдіть на сайт виробника, і при необхідності встановіть останню версію програми.
Спосіб №12. Спробуйте іншу версію браузера
Якщо у вас спостерігаються проблеми зі звуком на Хром, спробуйте відтворити Ютуб відео в Мозілі, Edge і інших альтернативних веб-навігаторах.
 Спробуйте альтернативні навігатори
Спробуйте альтернативні навігатори
Рекомендую: Як знайти музику з відео YouTube — ТОП-5 способів.
Що робити, якщо пропав звук на Ютубі зі смартфона
Розглянемо, як виправити проблеми зі звуком на Ютубі для мобільних платформ.
Спосіб №1. Переконайтеся, що звук на вашому гаджет задіяний
Насамперед переконайтеся в самому банальному – що звук на вашому гаджет включений. Перейдіть в налаштування вашого пристрою, «Звук» — «Гучність», і при необхідності пересуньте повзунок гучності у крайнє праве положення.
Також запустіть яку-небудь YouTube відео, вже знаходиться в пам’яті вашого телефону. Якщо звуку немає і там, можливо, на вашому гаджет присутня якась апаратна поломка (наприклад, динаміків), і вам потрібно звернутися за допомогою в найближчий сервісний центр.
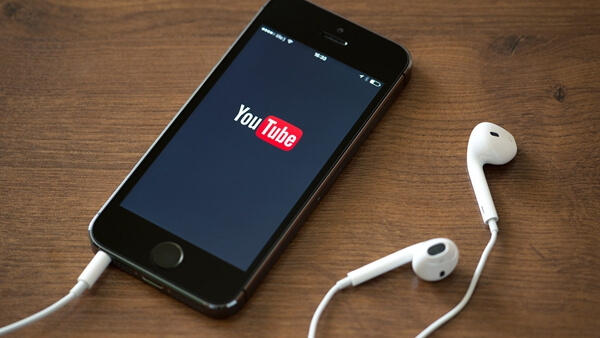 Перевірте наявність звуку на вашому гаджеті
Перевірте наявність звуку на вашому гаджеті
Спосіб №2. Перезавантажте вашу ОС Android або iOS
Звукові проблеми можуть бути викликані банальним глюком в функціоналі вашої системи. Просто перезавантажте ваш гаджет, а потім спробуйте переглянути потрібне відео.
Спосіб №.3. Оновіть або перевстановіть додаток «Ютуб»
Досить ефективним варіантом вирішити проблему зі звуком на Ютуб є повна переустановка (або оновлення до самої свіжої версії) зазначеного додатка. Рекомендується повністю видалити програму стандартним шляхом, перезавантажити гаджет, а потім встановити найсвіжішу версію програми з магазину додатків.
Спосіб №4. Очистіть кеш програми «Ютуб» (тільки для Андроїд)
Перейдіть в налаштування гаджета, потім в «Диспетчер програм» — «Все», знайдіть там «YouTube», і тапніте на нього. Увійшовши в його налаштування, натисніть там на кнопки очищення даних і кешу.
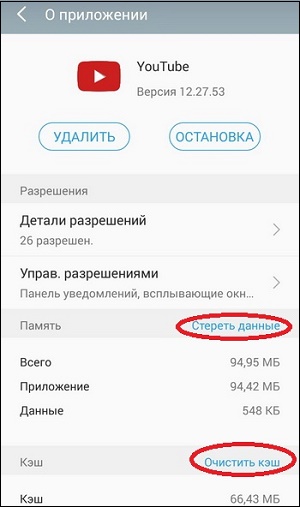 Очистіть кеш додатки
Очистіть кеш додатки
Висновок
Для вирішення проблем аудіо у відео на Ютубі рекомендую скористатися всіма способами, перерахованими мною вище. Статистично часто дану проблему викликає користувацька неуважність (користувач випадково або навмисно відключає звук на ПК або в Ютуб), тому слід насамперед перевірити, чи включений звук на вашому ПК.


