
Час завжди було, є і буде найціннішою валютою. Разом з тим, універсальним інструментом, що допомагає істотно скоротити фінансові витрати на послуги зв’язку дозволяє відео месенджер Skype. Що не мало важливе, все вищеперелічене передбачає збереження умов: найбільш комфортний спосіб спілкування в Мережі, доступність сервісу, а головне — до простоти в зрозумілий механізм реалізації інформаційного обміну. Однак скайп — це лише програма, яка в будь-який момент може вийти з ладу, або як сьогодні прийнято говорити — заглючить. Швидко і якісно вирішити цю проблему «Немає звуку в скайпі», вам допоможе матеріал цієї статті. Читайте і справляти!
Сьогодні ми розглянемо:
- 1 Невелике введення: ці інструкції для вашої версії Windows!
- 2 Пошук і усунення несправностей
- 3 Настройка звукових опцій програми Скайп
- 4 Драйвер звуку
- 5 На завершення
Невелике введення: ці інструкції для вашої версії Windows!
Рекомендації з даної статті можна вважати універсальними, тобто алгоритм застосування поширюється абсолютно на всі версії майкрософтовской операційки. Проте на увазі актуальності версії Windows 10 картинки і текстові пояснення — це скріншоти зняті саме з цієї ОС.
Автор цієї статті упевнений: всі графічні приклади ви з легкістю застосувати конкретно до вашої редакції Windows. Головне — будьте послідовні у своїх діях і не поспішайте натискати кнопку «Enter»…
Пошук і усунення несправностей
Отже, проблеми зі звуком можуть відноситься або до апаратних несправностей обчислювального пристрою, або зачіпати програмна частина комп’ютерної системи.

Природно, перш за все слід переконатися, що все правильно підключено, а ручка регулювання гучності знаходиться в положенні «ЧУТИ!».
Порада №1: Кольорова маркування вхідних штекерів і гнізд аудіо виходів великий того помічник.

Друге на що потрібно звернути увагу — цілісність з’єднувальних шнурів. Якщо ви явно бачите, що провід пошкоджений — замініть його.
Третій момент: а чи все в порядку з самим штекером?
Упевнитися в працездатності пальчикового або USB штекери, який підключається до задньої панелі ПК можна двома способами:
- Підключити звуковий пристрій до іншого комп’ютера (смартфон, телевізор або програвач забезпечені відповідним роз’ємом також можуть бути використані в якості перевірочних тест-девайсів).
- Продзвонити електронним тестером (мультиметром) звістку сполучний маршрут кабелю на предмет знаходження обриву.
Варто зазначити, що перевірка звук знімають і іншого типу аудіо пристроїв, на предмет механічних пошкоджень, ніколи не буде зайвою. Тільки після цього можна з упевненістю приступати до пошуку програмних несправностей.
Настройка звукових опцій програми Скайп
Відкрийте месенджер і перейдіть на вкладку «Інструменти» в розділ «Налаштування»:
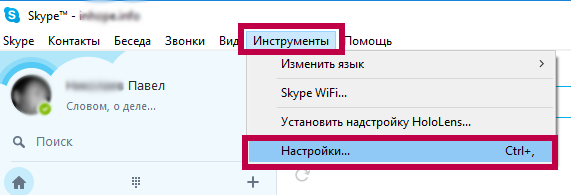
- У новому вікні (ліворуч), активуйте пункт «Налаштування звуку».
- Уважно ознайомтеся з візуальними показаннями індикаторів звуку. Зокрема, спостерігається активність відображеної смуги «Мікрофон», коли ви вимовляєте звуки?
- У разі якщо візуальна шкала не діє, скористайтесь чек боксом вибору активного мікрофона (згідно задіяної на ПК робочої конфігурації). Для проведення «чутливих» налаштувань, зніміть галку з пункту «Дозволити автоматичну настройку…» і перетягніть повзунок в бажану сторону посилення/зниження рівня звуку.
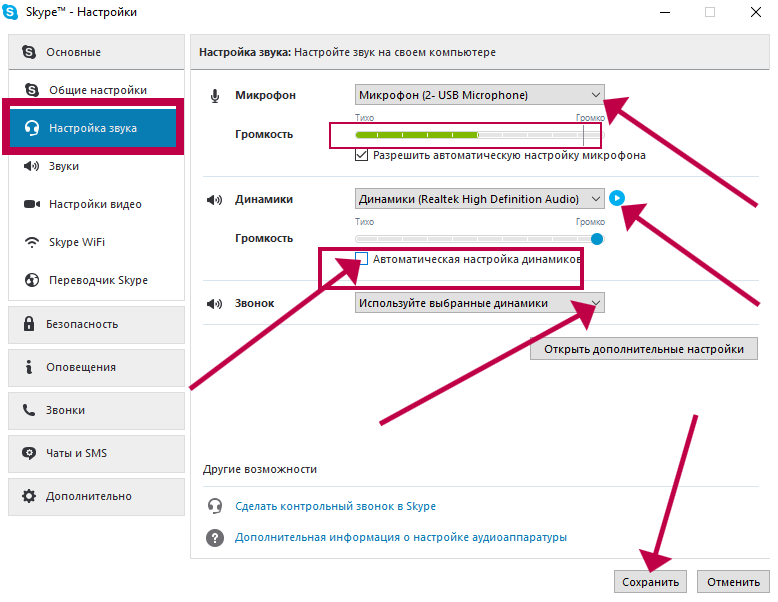
- Вищеописані дії слід зробити і в блоці «Динаміки».
- В розділі «Дзвінок», вкажіть активні колонки.
- Переконатися в правильності внесених змін можна за допомогою кнопки «Відтворення», яка позначена у вигляді трикутного значка на синьому тлі гуртка (блок налаштувань «Динаміки»).
Швидше за все після того як ви позначите використовувані пристрої звуку ваш скайп знову «голос знайде». Перевірте настройки: натисніть на посилання «Зробити контрольний дзвінок Skype). У разі відсутності позитивного результату, дотримуйтесь рекомендацій нижче.
Драйвер звуку
Особливо важкий випадок ситуації «Немає звуку в скайпі: вирішення проблеми» — це коли злітає звуковий драйвер ПК. Детальніше про те, як усунути такого роду «електронні неприємності» описано в цій статті (будь ласка, клацніть по посиланню).
І все ж, давайте коротко розглянемо процес відновлення працездатності керуючого програмного забезпечення (драйвер звуку).
- Через меню пуск увійдіть в розділ «Панель управління».
- Подвійним кліком активуйте іконку «Система».
- Зліва (верхня позиція службового вікна) знаходиться посилання «Диспетчер пристроїв» — натисніть на неї.
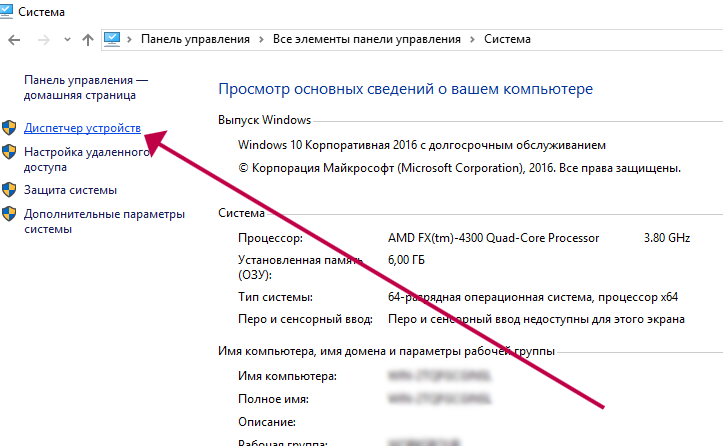
- Уважно огляньте представлений список на предмет знаходження в ньому попереджувального знака (трикутник зі знаком оклику або іншого роду сповіщальний значок) навпроти пункту «Звукові пристрої».
- Відвідайте сайт підтримки своєї материнської плати і скачайте актуальну версію AUDIO драйвер.
Після того, як ви переустановите звуковий драйвер перезавантажте систему.
На завершення
Якщо щось пішло не так, і проблема з відсутнім звуком так і залишилася не разращенной, то має сенс звернутися за спеціалізованою допомогою в сервісну майстерню.
Однак не варто забувати ще про один момент: у більшості випадків audio неполадки можна з легкістю вирішити штатними засобами самої програми Skype (іноді месенджер сам пропонує способи усунення звукових неполадок — дотримуйтесь службовим підказок).
У разі, коли ви чуєте сторонні шуми у вигляді різних фонових звуків — відштовхнете динаміки від мікрофона, попросіть співрозмовника знизити рівень звуку використовуються в його ОС audio пристроїв. Всього вам доброго і виразною чутності в процесі спілкування. Поки!


