
Жорсткі диски стають все більше і більше, але місця все одно не вистачає. Це твердження ще більш вірно, якщо ви використовуєте накопичувач SSD замість традиційного механічного жорсткого диска.
Спеціально для вас ми розповімо про 7 способи за допомогою яких ви зможете звільнити місце на диску, видаливши непотрібні «сміття», засоряющий ваш жорсткий диск.
Запустіть очищення диска
Windows 10 (як практично і всі попередні Windows) має у своєму складі вбудований інструмент «Очищення диска», за допомогою якого можна видалити тимчасові і непотрібні файли. Щоб отримати доступ до нього, досить клацнути по жорсткого диска правою кнопкою миші і вибрати «Властивості».
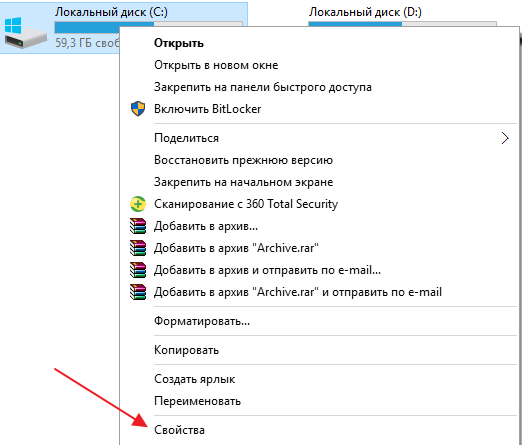
Виберіть «Очищення диска» у вікні властивостей диску.
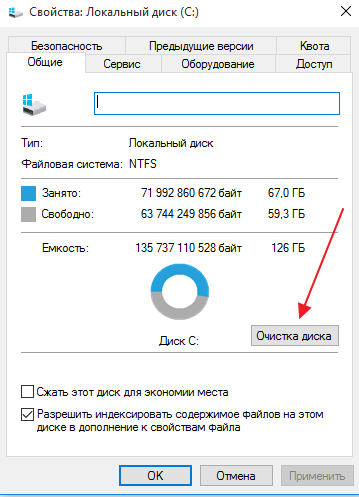
Виберіть типи файлів, які ви хочете видалити, і натисніть «ОК». Ви можете вибрати тимчасові файли, логи, файли кошику і інші несуттєві файли для видалення. Також ви можете видалити системні файли, які відсутні в цьому списку. Натисніть на кнопку «видалити системні файли, якщо ви хочете видалити непотрібні системні файли.
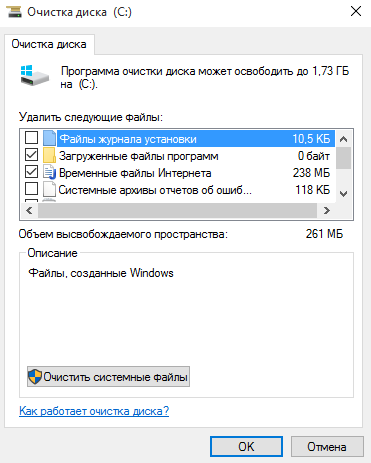
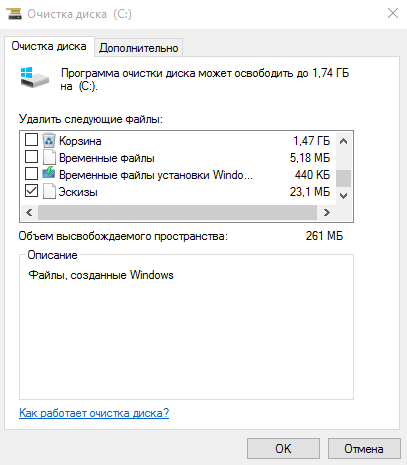
Після того, як ви це зробите, ви можете зайти у вкладку «Додатково» і вибрати «Очистити» в розділі «Відновлення системи і тіньове копіювання». Ця дія вилучить тіньові копії файлів і всі точки відновлення, крім останньої. Тому не рекомендую використовувати даний пункт починаючим користувачам.
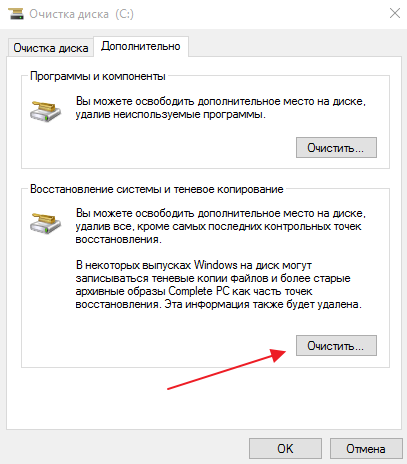
Видаліть «важкі» програми
Видалення невикористовуваних програм може звільнити місце на жорсткому диску, але деякі програми використовують вкрай мало місця їх видалення практично не змінить загальної картини. Тому в розділі «Програми та компоненти» програми можна сортувати за розміром. Натисніть Win+X та виберіть «Програми та компоненти». Натисніть мишкою на назву поля «Розмір», щоб відсортувати програми за розміром. Виберіть необхідну програму і натисніть кнопку «Видалити»
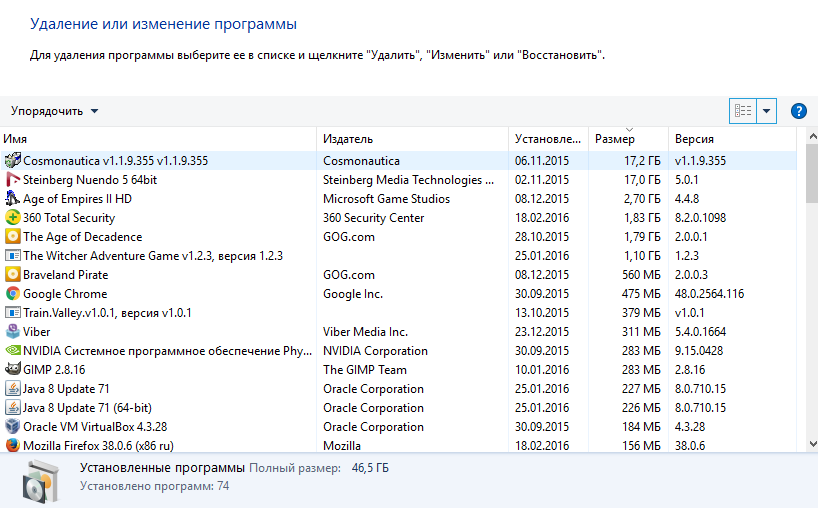
У Windows 10 ви можете перейти по шляху «Пуск» — «Параметри» — «Система»- «Програми та можливості», щоб видалити будь-які програми з комп’ютера, а також деякі вбудовані додатки Windows 10. Щоб видалити всі вбудовані додатки Windows 10 і спостереження в системі, можна скористатися статтею «11 безкоштовних утиліт, які відключають стеження в Windows 10»
Виконайте аналіз жорсткого диска
Для того, щоб дізнатися яка інформація займає більший простір на вашому жорсткому диску, ви можете використовувати програму аналізу жорсткого диска. Ця програма просканує вашого жорсткого диска і покаже, які файли і папки займають найбільше дисковий простір. Подібних програм безліч, але ви можете спробувати Windirstat. Програма безкоштовна, російською мовою. Після запуску програм просканує всі ваші диски (або визначений) і наочно покаже, чим зайнятий ваш жорсткий диск.
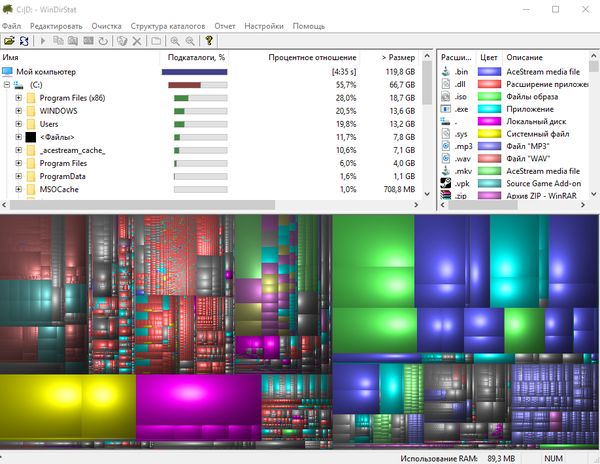
Очистіть тимчасові файли
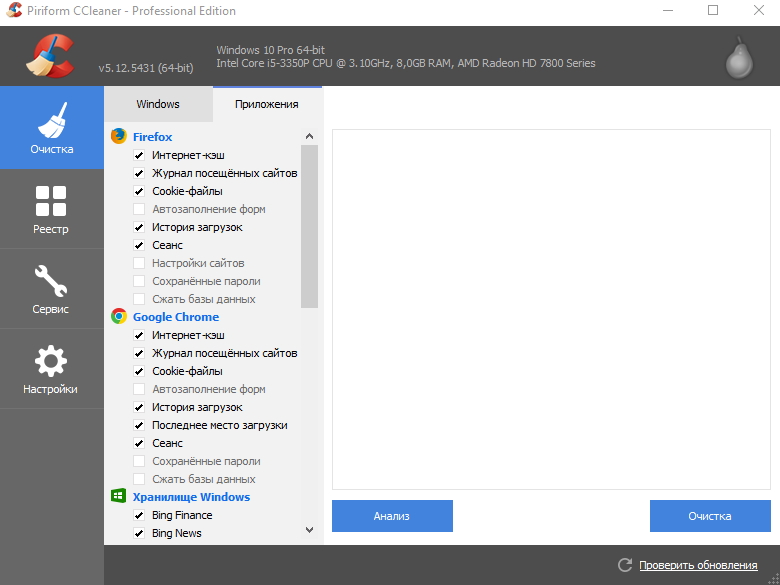
Вбудована утиліта Windows «Очищення диска» дуже корисна, але вона не очищає тимчасові файли, які використовуються іншими програмами. Наприклад, вона не очищає кеш Firefox або Chrome, адже браузери можуть зберігати на вашому жорсткому диску гігабайти даних. Кеш використовується браузером, щоб прискорити для вас завантаження веб-сторінок та доступ до контенту, але це слабка втіха, якщо ваш жорсткий диск переповнений і необхідно очистити його прямо зараз, щоб стабілізувати роботу комп’ютера.
Для більш агресивною очищення тимчасових файлів і «сміття» на вашому комп’ютері, ви можете використовувати програму CCleaner. На офіційному сайті є безкоштовна версія програми, за кілька обрізаними функціями, але цілком підходяща для наших цілей. CCleaner вміє видаляти «сміттєві» файли програм сторонніх розробників, а також видаляє «непотрібні файли Windows, які обходить своєю стороною майстер «Очищення дисків» Windows.
Працювати з програмою дуже просто. Встановлюєте її ,запускаєте, тиснете кнопку «Аналіз», потім «Очищення». Майте на увазі, що за замовчуванням видаляються також cookie-файли. Якщо ви хочете їх зберегти (наприклад, щоб заново не вводити пароль на улюбленому сайті), варто зняти галочку (на скріншоті все зрозуміло).
Знайдіть дублікати файлів

Ви можете використовувати спеціальне програмне забезпечення, щоб видалити дублікати файлів на вашому жорсткому диску і видалити їх, так як вони марні. Я запропоную вам безкоштовну, функціональну програму російською мовою для пошуку дублікатів файлів. Називається вона «dupeGuru«. Користуватися їй дуже просто. Качаєте програму з офіційного сайту, встановлюєте, запускаєте. Натискаєте на «+», додаєте диск або директорію для сканування і чекаєте результатів. Відзначаєте галочкою «Тільки дублікати» і вибираєте, що зробити з дублікатами файлів. На цьому все. Всі дублікати файлів, які займають зайве місце на вашому жорсткому диску, будуть видалені.
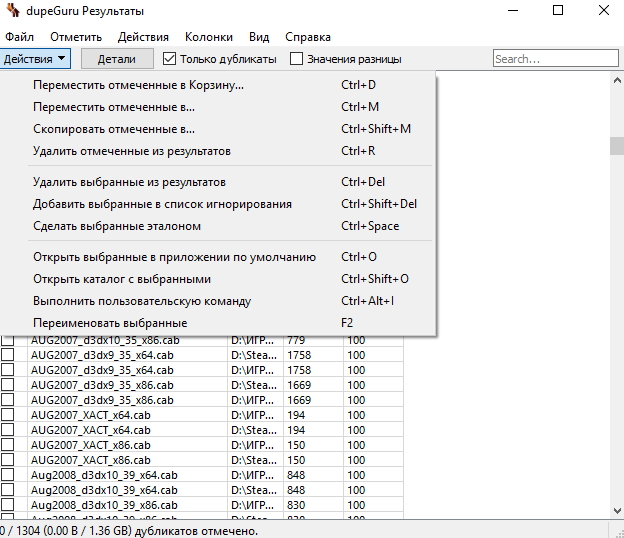
Зменшіть простір, що використовується для відновлення системи
Якщо відновлення системи «з’їдає» занадто багато місця на жорсткому диску, ви можете зменшити обсяг пам’яті, виділений для відновлення системи. Платою за зменшення об’єму жорсткого диска під відновлення буде менша кількість точок відновлення, доступне вам. Якщо це вас влаштовує, то сміливо зменшуйте обсяг дискового простору під відновлення системи. Як це зробити, я вже писав у статті «Оптимізація роботи Windows 10 — 7 «фішок» про яких ви не знали» (в самому першому пункті дуже докладно написано)
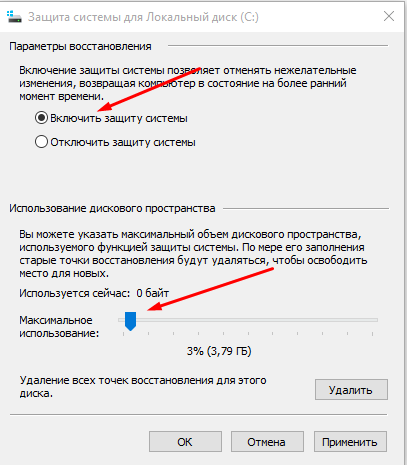
Мало місця на диску — робимо «погані» речі, щоб звільнити ще трохи місця
Якщо попередні способи не допомогли звільнити потрібне вам місце на жорсткому диску, ви можете отримати ще трохи вільного місця за рахунок відключення деяких системних функцій.
Увага! Не рекомендую цього робити, якщо ви тільки абсолютно не впевнені у своїх діях.
Відключення сплячого режиму — Коли комп’ютер йде в «сплячий режим», система зберігає вміст оперативної пам’яті на жорсткий диск. Це дозволяє вам при пробудженні комп’ютера продовжити його використання з того стану, в якому ви його залишили. Windows зберігає вміст оперативної пам’яті у файл Hiberfil.sys на диску С. Для економії місця на жорсткому диску, ви можете вимкнути сплячий режим і видалити файл Hiberfil.sys.
Відключити відновлення системи — Якщо зменшення об’єму жорсткого диска, відданого під відновлення системи, не задовольнив вашу потребу у вільному дисковому просторі, ви можете зовсім відключити відновлення системи. Але майте на увазі, якщо станеться серйозне порушення роботи ОС, ви не зможете використовувати функцію відновлення системи.
Отже, сьогодні ми обговорили кілька способів звільнити місце на жорсткому диску Windows 10 ( і не тільки). Думаю, стаття вийшла вичерпною. Якщо є «що запитати» і «додати» — залишайте коментарі.


