
Сьогодні ми дізнаємося, як легко і просто оновитися до Windows 10. Якщо у вас на комп’ютері або ноутбуці встановлена ліцензійна Windows 7 або Windows 8.1 ви можете оновитися до Windows 10 абсолютно безкоштовно. Користувачі піратських версій Windows теж можуть оновитися, але тоді їх Windows 10 неактивованої. У цій статті ми розглянемо технічні вимоги Windows 10, відповідність редакцій Windows 7, 8.1 і 10 при оновленні, процес оновлення; проблеми, які можуть виникнути при оновленні.
Технічні вимоги Windows 10
- Процесор Не менше 1 ГГц або SoC.
ОЗП
1 ГБ (для 32-розрядних систем) або 2 ГБ (для 64-розрядних систем).
- Місце на жорсткому диску: 16 ГБ (для 32-розрядних систем) або 20 ГБ (для 64-розрядних систем).
- Відеоадаптер DirectX версії 9 або новішої з драйвером WDDM 1.0.
- Дисплей , 800 x 600.
Як ви бачите, вимоги цілком гуманні. Будь щодо сучасний комп’ютер їх підтримує. Також у вас повинна бути встановлена Windows 7 з пакетом оновлень SP1 або Windows 8.1 із оновленням.
Відповідність редакцій Windows 7, Windows 8.1 і Windows 10
Після оновлення на ваш комп’ютер буде встановлена Windows 10, редакція якої буде відповідати редакції встановленої на вашому комп’ютері операційної системи.
до Windows 10 Домашня будуть оновлені наступні ОС:
- Windows 7 Starter, Windows 7 Home basic, Windows 7 Home premium, Windows 8.1
до Windows 10 Професійна будуть оновлені наступні ОС:
- Windows 7 professional, Windows 7 Ultimate, Windows 8.1 professional, Windows 8.1 Професійна для учнів
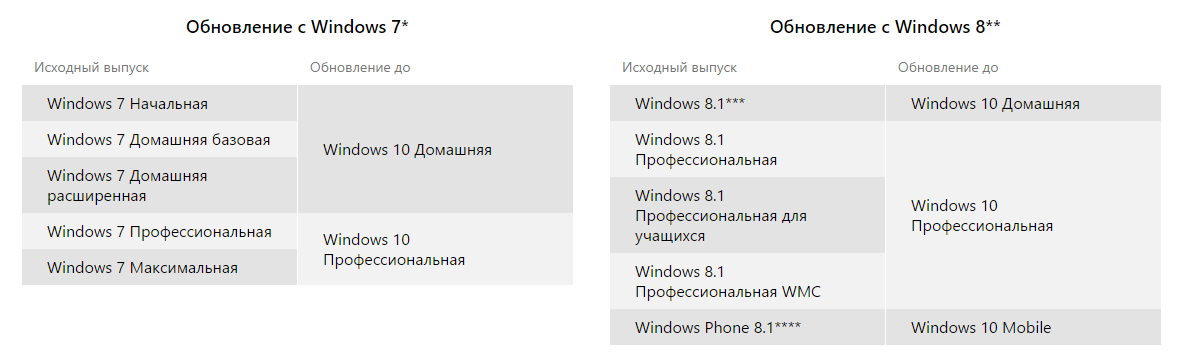
Як запустити оновлення Windows 10?
Є кілька способів запустити оновлення до Windows 10. Якщо у Вас встановлена ліцензійна ОС, то швидше за все ви вже побачили в панелі завдань значок «Отримати Windows 10». Але навіть якщо цього значка з якоїсь причини немає — не біда. Тоді для відновлення або для чистої установки Windows 10 ми скористаємося інструментом від Microsoft «Windows 10 Installation Media Creation Tool». Який би метод оновлення ми не обрали, наші драйвера, програми і дані залишаться на місці, тільки от з драйверами для деяких пристроїв можуть виникнути проблеми.
Отже, або натискаємо на значок «Отримати Windows 10» на панелі завдань
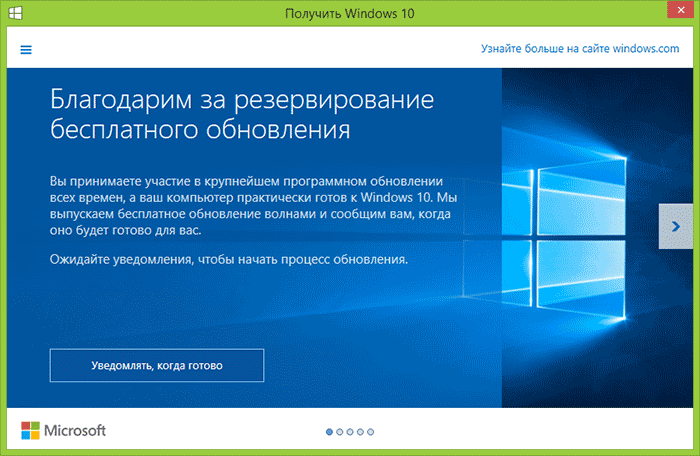
Або скористаємося інструментом від Microsoft Windows 10 Installation Media Creation Tool. Заходьте за посиланням і скачуєте файл відповідно розрядності вашої операційної системи. Після запуску завантаженого файлу вам буде запропоновано або оновити ваш комп’ютер негайно або створити інсталяційний носій у форматі*. iso, щоб оновити ваш (або будь-який комп’ютер з аналогічною розрядністю) пізніше. Також цей образ можна використовувати для чистої установки Windows 10.
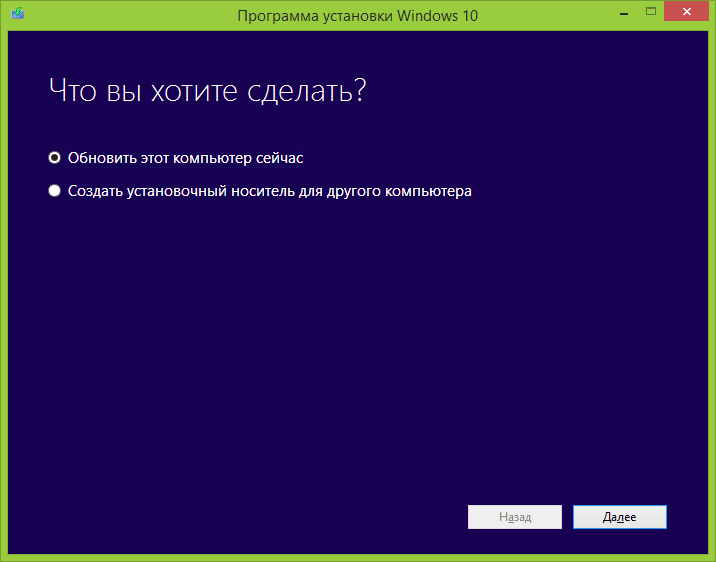
Процедура оновлення до Windows 10.
Після того, як ви виберете пункт «Оновити комп’ютер зараз» почнеться завантаження оновлення до Windows 10. Після завантаження відбудеться «Перевірка завантажених файлів» та «Створення носія Windows 10». Після цього запуститься процес установки Windows 10.
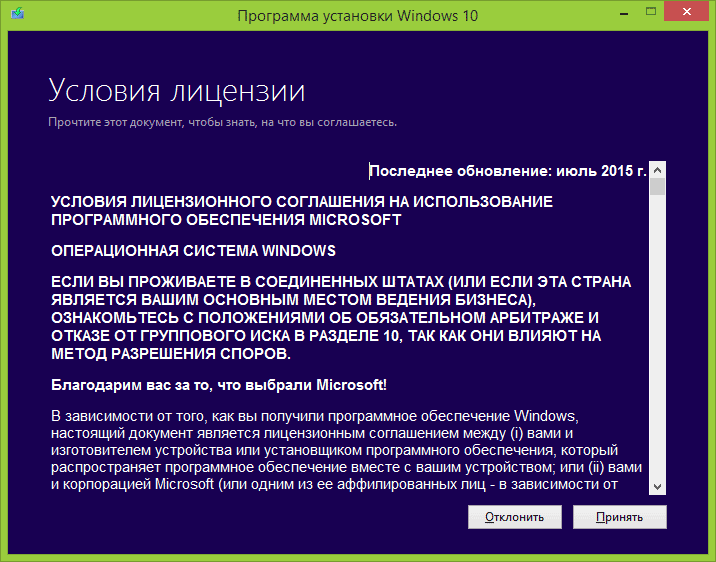
Після того, як ви приймете ліцензійна угода, запуститься процес перевірки оновлень поточної операційної системи, який може тривати досить тривалий час. Після цього вам буде запропоновано встановити Windows 10 із збереженням всіх особистих файлів і додатків (при бажанні, можна вибрати, які компоненти необхідно зберегти).
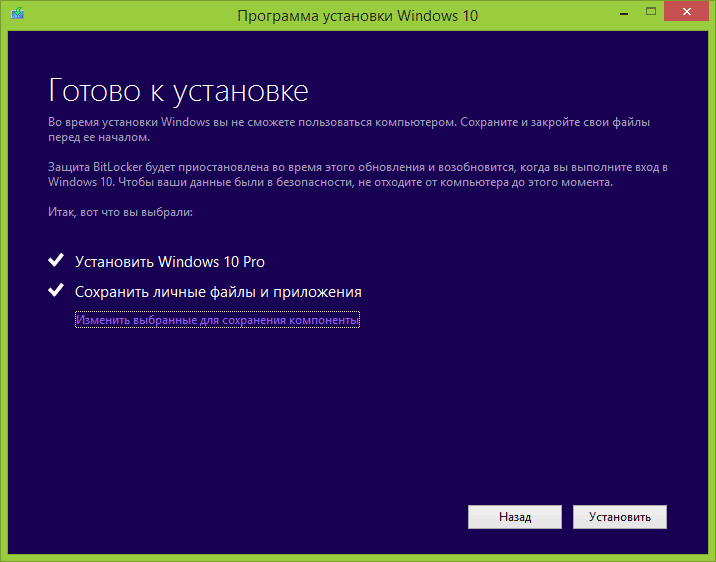
Після цього відкриється вікно «Установка Windows 10» і ваш комп’ютер кілька разів перезгрузится. Вам нічого робити не потрібно — головне, не заважати =)
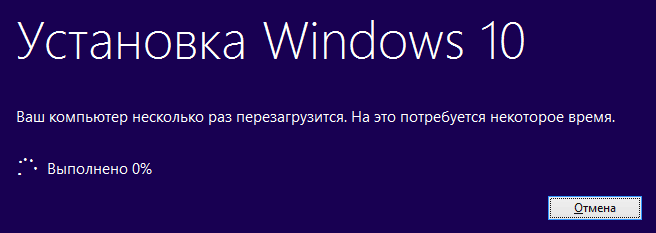
Далі ви будете спостерігати за процесом копіювання файлів Windows 10 і їх установки. Навіть на потужному залозі з SSD накопичувачем цей процес може зайняти дуже тривалий час. Наберіться терпіння.

По завершенні, вам буде запропоновано вибрати користувача Windows (якщо ви оновлювалися з 8.1) або створити його
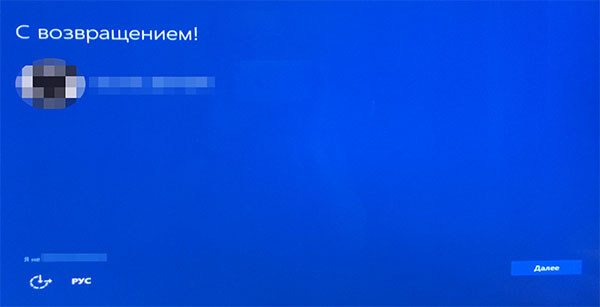
Наступне, що потрібно зробити, це налаштувати вихідні параметри Windows 10. Якщо не знаєте для чого Вам необхідно відключити певний компонент — краще залиште ці параметри «за замовчуванням».
Також Вам буде запропоновано ознайомитися з новими можливостями Windows 10.
Після з’явиться вікно входу Windows 10.Після введення пароля і налаштування параметрів і додатків ви побачите робочий стіл Windows 10. Всі ваші ярлики повинні залишитися на своїх місцях.
У вас вийшло. Windows 10 готова до використання.
Проблеми під час оновлення до Windows 10
1.Пропав значок оновлення до Windows 10.
У цьому випадку можна оновитися способом, зазначеним у статті спробувати вчинити інакше:
- запустіть командний рядок від імені адміністратора і вводьте wuauclt.exe /updatenow
- натискаєте Enter і через кілька хвилин заходьте в Центр оновлення. Там ви повинні побачити процес завантаження Windows 10. Якщо нічого не відбувається, спробуйте встановити всі оновлення на вашу ОС, перезавантажте комп’ютер і спробуйте знову.
2. У процесі оновлення до Windows 10 відбувається помилка 80240020
- З папки C:WindowsSoftwareDistributionDownload видаляємо всі дані
- У командному рядку(запущена від імені адміністратора) вводимо wuauclt.exe /updatenow і тиснемо Enter
3. Рішення безлічі проблем, під час оновлення до Windows 10.
Більшість проблем під час оновлення до Windows 10 можна уникнути, якщо запускати оновлення з ISO образу. На початку статті описано, як це зробити. Повторюся — качаєте файлик Windows 10 Installation Media Creation Tool згідно з розрядністю вашої ОС. Запускаєте його і вибираєте «Створити інсталяційний носій для іншого комп’ютера». Потім монтуєте *iso образ у системі і запускаєте setup.exe c диска. Далі — прямуєте інструкціями з статті.
4. Після оновлення до Windows 10 система не активована (як активувати Windows 10 після оновлення)
Якщо ви оновилися з ліцензійною Windows 7 і Windows 8.1 — не переживайте. Через декілька хвилин/годин ваша система обов’язково активується. Не потрібно робити ніяких дій.
Якщо ви хочете виконати чисту установку Windows 10 — то спочатку вам потрібно оновитися до Windows 10 і дочекатися активації системи. Після цього в будь-який час ви можете встановити Windows 10 на ЦЕЙ комп’ютер з повним форматуванням диска, пропустивши введення ключа. Windows 10 активується автоматично, так як активація для вашого комп’ютера відбудеться з серверів Microsoft без введення ключа.
Сподіваюся стаття допомогла Вам оновитися до Windows 10 або вирішити ваші проблеми під час оновлення до Windows 10.


