Яндекс.Браузер сьогодні досить важко оновити і деякі користувачі все ще зустрічаються з такою проблемою.
Найчастіше такі проблеми пов’язані з тим, що після звичайного оновлення або скачування браузера нової версії – він працює не так як належить.
Програма почне вимикатися, перезавантажуватися, іноді навіть віддалятися.
Але є й інші нюанси, які допоможуть оновити Яндекс.Браузер коректно, щоб він не вибивав і не перезапускається.
1. Перший спосіб оновлення Яндекс.Браузера
Кращий спосіб оновлення браузера від Яндекса – це його оновлення через сам браузер. Це означає, що користувачеві не обов’язково щось качати і кудись вступати. Все робиться в межах браузера.
Для оновлення Яндекс.Браузера потрібно:
– Відкрити Яндекс.Браузер і перейти в опції;
– Перейти в розділ «Додатково»;
– Далі «Про програму».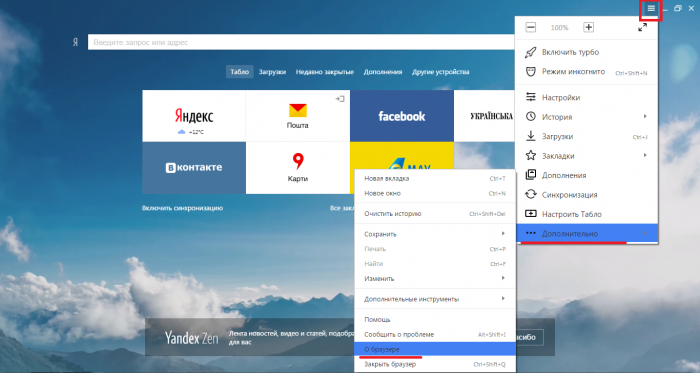
Далі процес піде автоматом. Програма сама по собі перевірить наявність оновлень.
Якщо буде виявлено, що програма вже застаріла, вона так само автоматично оновиться до нової версії і встановиться. Після установки оновлень, потрібно буде закрити і знову відкрити браузер.
Якщо ж версія актуальна, то Вам повідомить про це програма.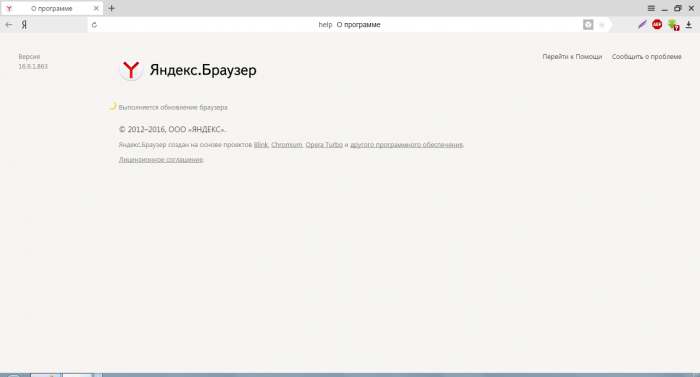
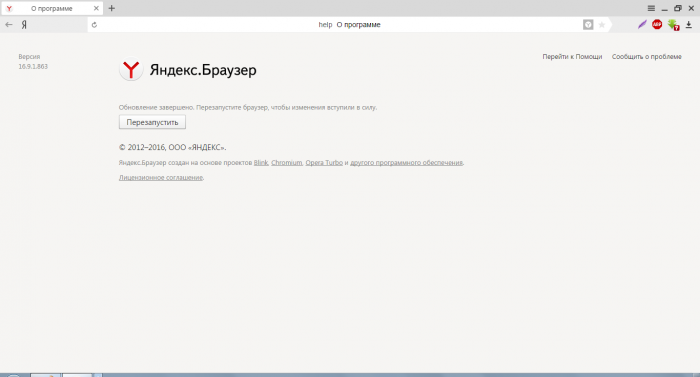
2. Другий спосіб оновлення Яндекс.Браузера через менеджер оновлень
Яндекс.Браузером звичайно ж передбачено автоматичне оновлення. А це означає те, що програма сама по собі може оновитися до версії, незалежно від користувача. Для активації даної функції, слід зробити наступне:
– Увійти в «Опції»;
– Перейти в «Налаштування»;
– Перейти в розділ «Система» і встановити галочку на спеціальний пункт оновлення браузера «Оновлювати браузер…».
Щоб знайти цей самий пункт потрібно прокрутити нижче розділ «система», де потрібно натиснути на «показати додаткові параметри». 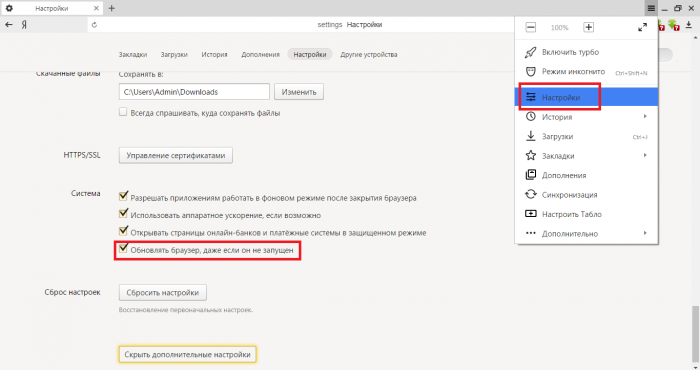
3. Жорсткий метод оновлення
Якщо не «розгортати» цей метод, то він полягає саме у повному видаленні Яндекс.Браузера, а після його нової установки.
У такому разі разом із самою програмою віддалиться і вся інформація, кеш і тимчасові файли.
Після переустановки слід вибрати в опціях пункт «Історія». Якщо список порожній – вона не відкриється, тому наведіть курсор на цей пункт і чекайте випадаюче вікно, де є такий пункт, з налаштуваннями історії.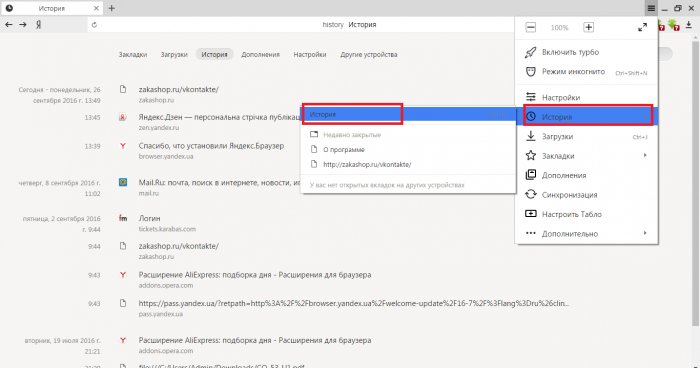
У верхньому правому куті є спеціальна кнопка для видалення історії. Натискаємо на «очистити історію».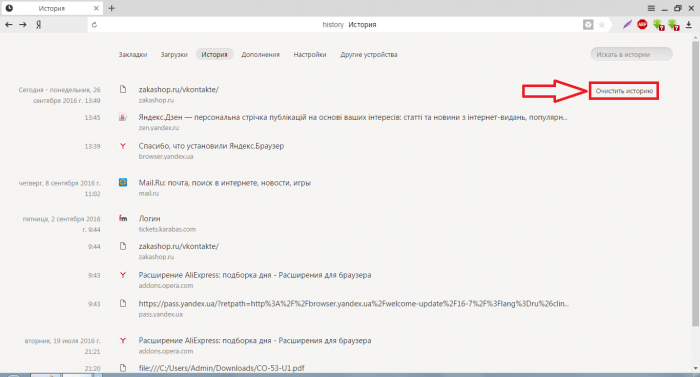
З’явиться спеціальне вікно для очищення. Як ми вже помітили, крім різних сайтів і записів сторінки, користувачу надана можливість видалення паролів, кеша, кук-файлів і інших даних. Розставте галочки на всіх пунктах для їх видалення.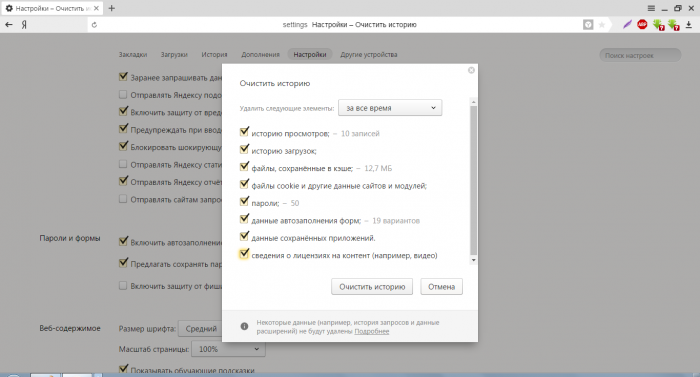
Порада: перед тим, як виконувати наступні дії, натисніть на іконку браузера ПКМ. Виберіть розташування файлу» і запам’ятайте його місцезнаходження. Це місце в подальшому знадобиться.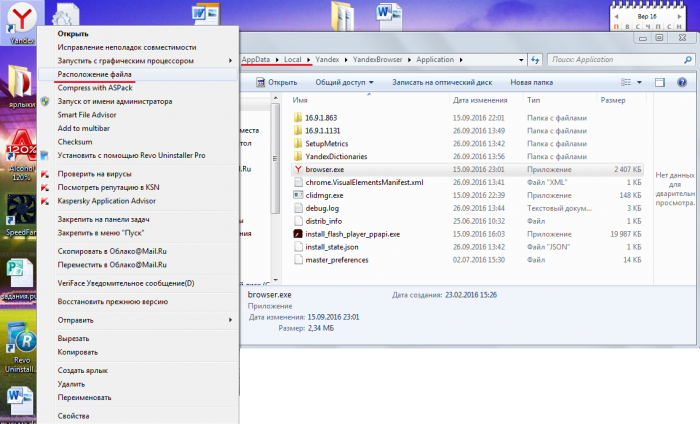
Перший етап успішно завершено. Тепер видаліть програму. Зробіть це через «ПУ» в пункті «Видалення програм».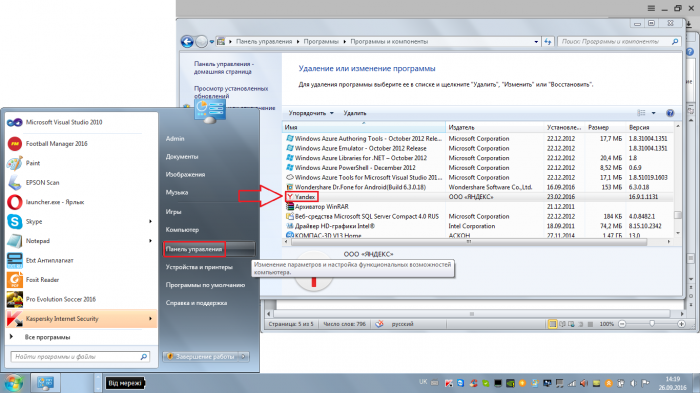
Процес видалення не викличе яких-небудь складнощів.
Але навіть після видалення Яндекс.Браузера, так і будь-якої програми на ПК залишаються тимчасові-залишкові файли.
Якщо їх не видалити, то все виявиться марним, часто саме в цих файлах проблема.
Тому видаліть папку, в якій знаходилося саме ПО.
Тобто видаліть саму папку установки Yandex.Browser
А по завершенню видалення всіх файлів Яндекса, встановіть і запустіть аналіз через програму CCleaner. Він видалить непотрібні файли з вашого ПК і прискорить роботу всієї системи.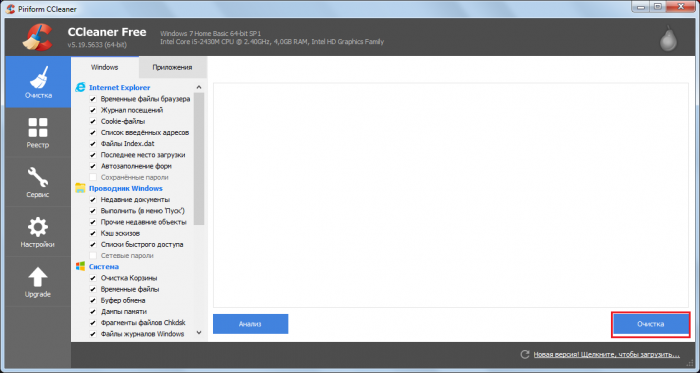
Тепер комп’ютер бажано перезавантажити. І після цього завантажити і встановити Яндекс.Браузер до останньої версії.


