
Операційна система Windows 10 містить в собі безліч важливих функцій, таких як Cortana або оновлене меню «Пуск». Тим не менш, деякі налаштування за умовчанням в Windows 10 не забезпечують максимальної продуктивності і зручності використання. Сьогодні ми розповімо про 7 налаштуваннях, які необхідно здійснити перед початком роботи з Windows 10.
Включити захист системи / Створити точку відновлення в Windows 10
Що станеться, якщо ви встановите конфліктне програмне забезпечення або драйвера, після якого ваша система стане працювати некоректно або взагалі не завантажується? Ви захочете повернути Windows 10 до попередньої точки відновлення системи, коли система працювала стабільно. Тим не менше, спочатку в Windows 10 захист системи відключена. Відповідно, я пропоную вам витратити пару хвилин щоб увімкнути захист системи і створити точку відновлення.
1. Введіть «створення» в пошуку Windows 10 і виберіть пункт «Створення точки відновлення»
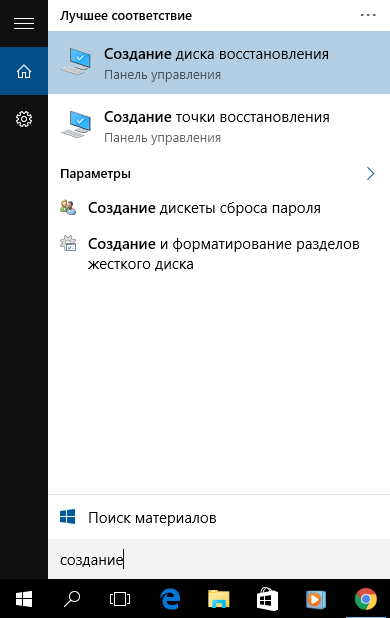
2. Виберіть системний диск (зазвичай це диск С, підписаний «Система») і натисніть кнопку налаштувати.
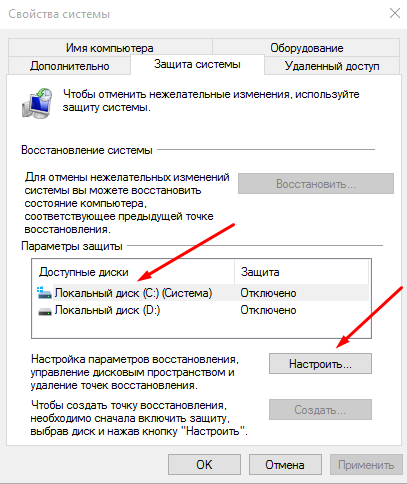
3. Відзначте галочкою «Увімкнути захист системи» і встановіть максимальне використання дискового простору. Бажано встановити рівень максимального використання дискового простору в 2-3 відсотки від об’єму жорсткого диска.
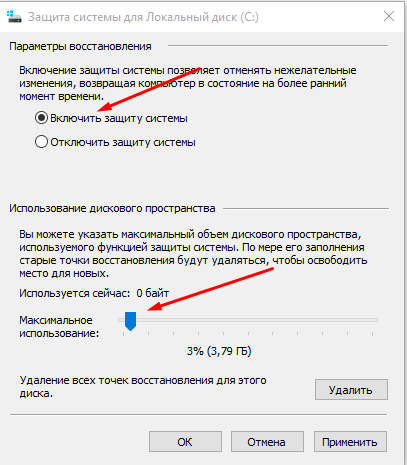
5. Натисніть кнопку «Створити», щоб створити точку відновлення системи.
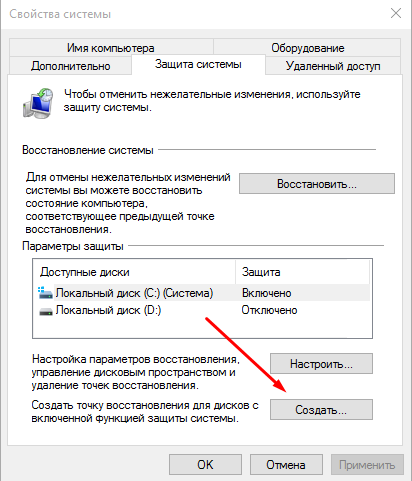
6. Назвіть вашу точку відновлення та натисніть «Створити»
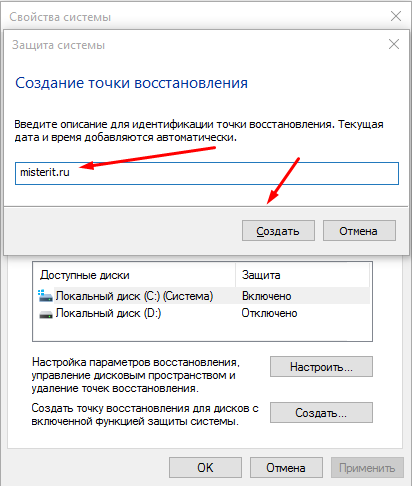
7. Закрийте вікно після вдалого створення точки відновлення.
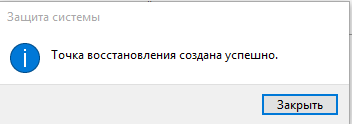
Якщо ви захочете відновити стан комп’ютера з цієї точки відновлення, ви можете зробити це наступним чином:
- якщо Windows 10 завантажується, але працює некоректно — Заходьте на вкладку «Захист системи»(як це зробити, написано статтю) і обираєте «Відновлення»
- Якщо Windows 10 не вантажиться — при запуску комп’ютера натискайте кілька разів F8 або Shift+F8, щоб увійти в аварійний меню. Там ви зможете відновити свою систему з вказаної точки.
- Якщо ви можете потрапити на екран входу в систему — затискаєте Shift і вибираєте «Перезавантаження»
Показати розширення файлів та приховані файли в Windows 10
За промовчанням Windows 10 приховує більшість розширень файлів. Таким чином, деколи непросто визначити тип файлу і швидко знайти його. Наприклад, ваш квартальний звіт буде називатися «квартальний звіт», а не «квартальний отчет.pptx»
Microsoft почала планомірно «спрощувати» вид файлової системи для користувачів починаючи з Windows 7 і, хоча файлова система без вказівки розширень файлів і виглядає більш дружелюбно для користувача, часом відсутність розширень може створити непотрібні проблеми.
Також у спробі захистити вас від самого себе» Microsoft приховує деякі системні файли. Але якщо вам необхідно відкрити ці файли або відредагувати їх? Що робити тоді? Звичайно, можна скористатися сторонніми програмами, щоб побачити розширення і приховані файли в Windows 10, але ми сьогодні навчимося робити це за допомогою налаштування Windows 10.
1. Перейдіть в «Панель управління». Натисніть Win+X, виберіть «Панель управління»
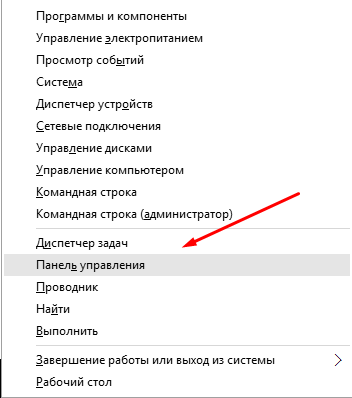
2.Виберіть «Параметри провідника». Якщо пункт відсутній, виберіть у правому верхньому куті параметр «Великі значки» або «Дрібні значки».
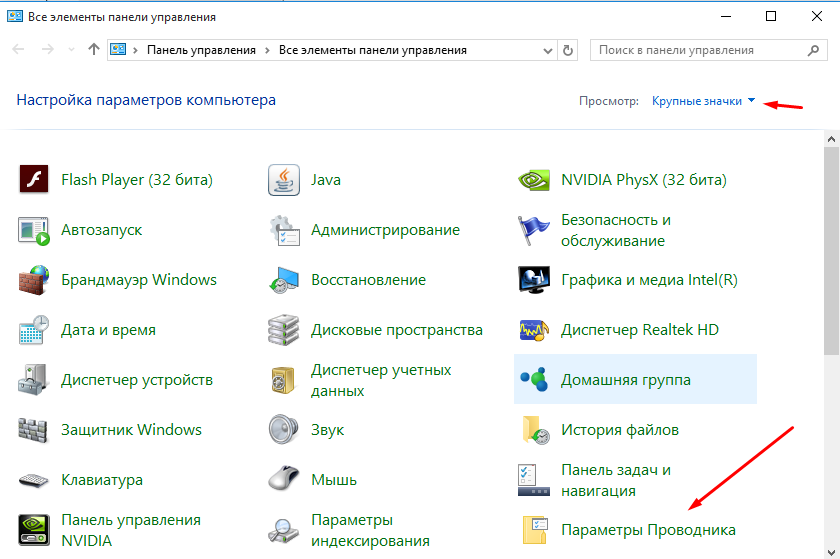
3.Виберіть вкладку «Вигляд»
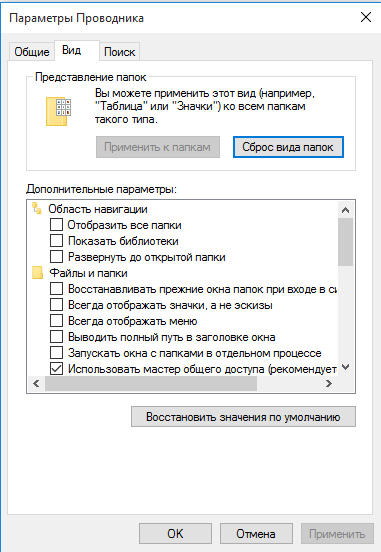
4. Відзначте «Показувати приховані файли, папки і диски в розділі «Приховані файли і папки»
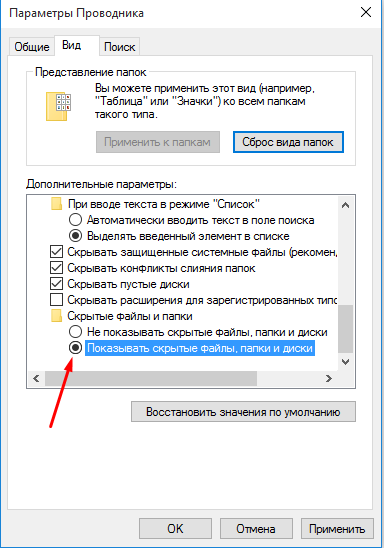
5.Зніміть галочки з «Приховувати захищені системні файли», «Приховувати порожні папки» і «Приховувати розширення для зареєстрованих типів файлів»
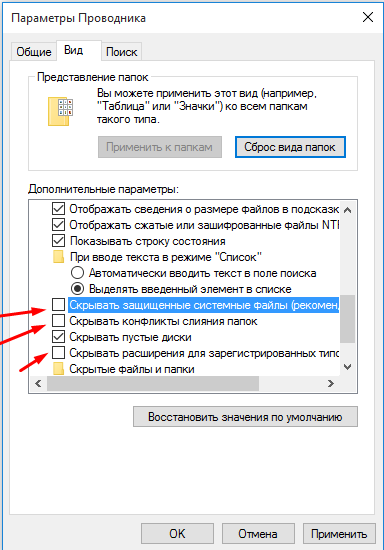
6. Прочитайте попередження, натисніть кнопку «Так», а потім «Ок»
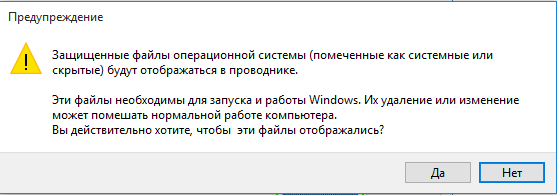
Відключення контролю облікових записів в Windows 10
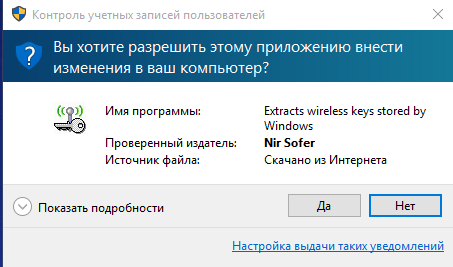
Ви втомилися від постійного вискакування віконець контролю облікових записів Windows 10? Від того, що ОС попереджає вас про те, що ви і так знаєте? Тоді вимкніть контроль облікових записів Windows і забудьте про докучливих вікнах.
1. Наберіть «контроль» у пошуку Windows і виберіть пункт «Зміна параметрів контролю облікових записів
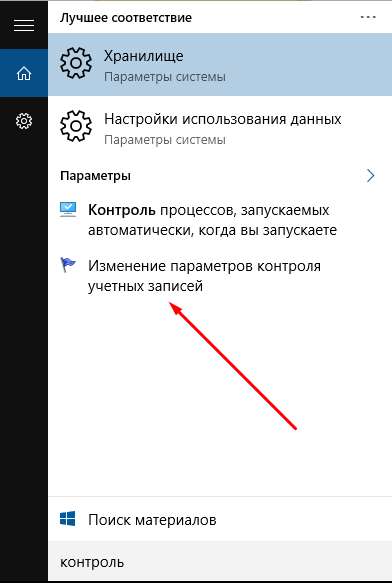
2. Пересуньте повзунок у положення «Ніколи не повідомляти».
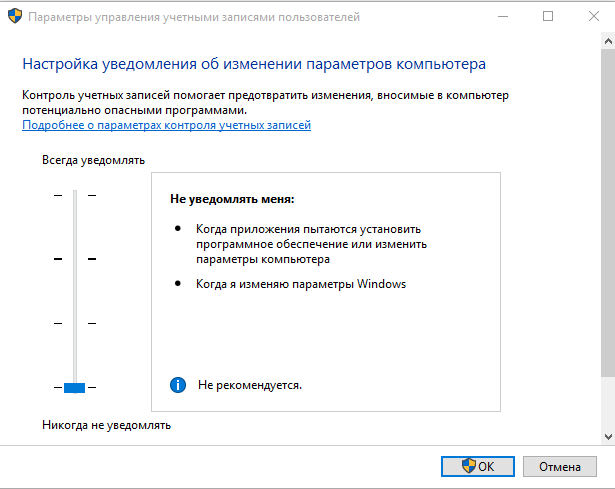
Відключення блокування екрану в Windows 10
Windows 10 деколи показує дійсно цікаві фотографії на екрані блокування, але якщо ви використовуєте настільний комп’ютер або ноутбук ніякої користі від цього немає. Кожен раз, коли ваш комп’ютер включається або виходить зі сплячого режиму, вам потрібно виконувати додаткові дії, щоб перейти до введення пароля або на початковий екран. Ви можете заощадити час і нерви і відключити екран блокування Windows 10, щоб відразу переходити до введення пароля Windows 10.
1. Відкрийте редактор реєстру. Натисніть Win+R, введіть regedit і натисніть клавішу Enter.
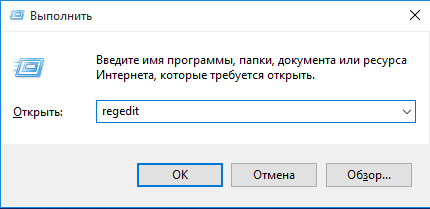
2. Перейдіть по шляху HKEY_LOCAL_MACHINESOFTWAREPoliciesMicrosoftWindows
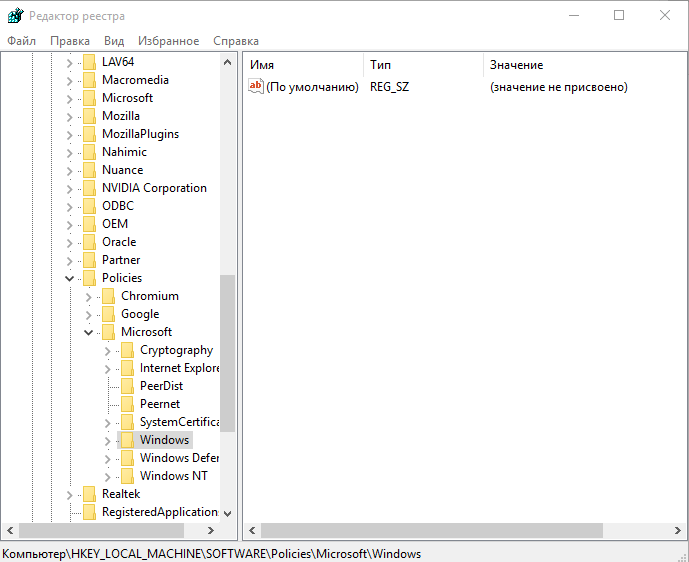
3. Створіть новий розділ реєстру, якщо він ще не існує. Щоб створити новий розділ, натисніть правою кнопкою миші у вільному місці на правій панелі виберіть «Створити», потім «Розділ» і назвіть розділ «Personalization». Перейдіть в розділ «Personalization».
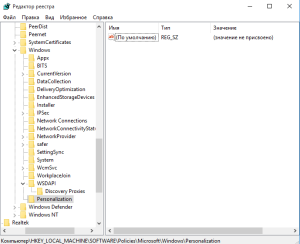
4.Натисніть правою кнопкою миші на вільному місці на правій панелі виберіть «Створити», потім «Параметр DWORD 32-біта»
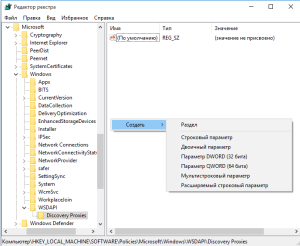
6. Назвіть новий параметр NoLockScreen
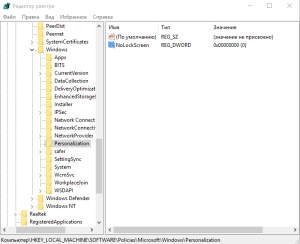
7. Клацніть 2 рази мишею на параметр NoLockScreen і вкажіть значення 1. Натисніть ОК.
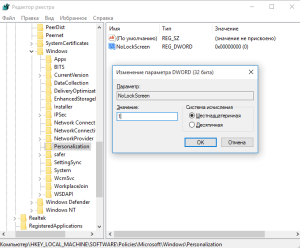
8. Після вашої наступної перезавантаження екран блокування більше вас не потурбує. Якщо ви захочете включити його, просто вкажіть параметр NoLockScreen рівним 0.
Зміна програм «за замовчуванням» в Windows 10
Якщо ви оновилися до Windows 10 c Windows 7 або 8 ви помітили, що вашим браузером за замовчуванням став Microsoft Edge, навіть якщо раніше їм був Chrome або Firefox. Браузер Edge цілком непоганий, але не настільки гнучкий, як Chrome або Firefox. Ви легко можете зробити програмою за промовчанням будь-яку програму на вашому комп’ютері. Після цього всі файли, які вона може відкривати, будуть за замовчуванням відкриватися через неї.
1. Введіть «програми» в пошуку Windows. Виберіть «Програми за замовчуванням»
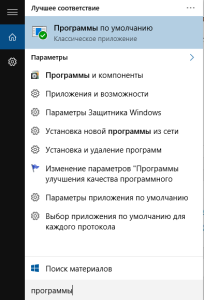
2. Клікніть «Завдання програм за замовчуванням»
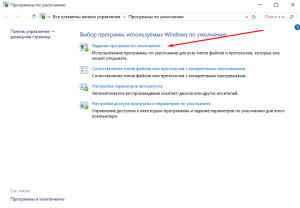
3. Виберіть потрібну програму (в даному випадку Chrome) і натисніть «Використовувати програму за замовчуванням».
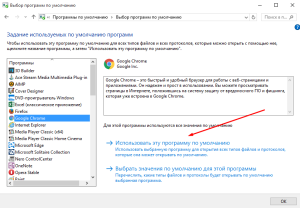
Видалення папки Windows.old в Windows 10
Під час оновлення до Windows 10 з Windows 7 або 8, програма установки зберігає копію попередньої версії Windows. Таким чином ці файли, які знаходяться в папці Windows.old на системному диску важать близько 15-16 Gb. Якщо ви не плануєте робити відкат на попередню версію Windows, немає причини зберігати непотрібні файли. Видалити їх кнопкою Delete не вийде. Зараз я поясню як видалити папку Windows.old.
1. Наберіть в пошуку Windows «очищення», виберіть «Очищення диска».
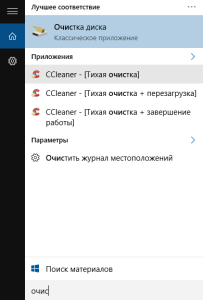
2.Вкажіть диск для очитски, дочекайтеся завершення аналізу диску
3. Натисніть «видалити системні файли»
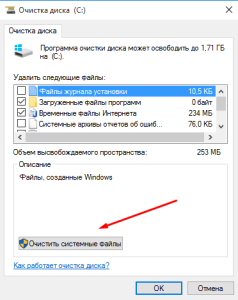
4. Відзначте галочками файли для видалення.
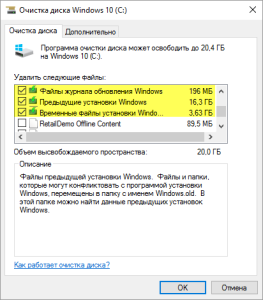
Швидке вимкнення комп’ютера з Windows 10
Якщо у вас був комп’ютер в 90-их, ви пам’ятаєте наскільки швидко він виключався. Досить було натиснути на кнопку — і все. Windows 10 вантажиться дуже швидко, але перезавантаження або вимикання відбувається не так швидко. В основному, це відбувається із-за того, що Windows 10 очікує, коли ви завершите всі програми, запущені на вашому комп’ютері перш ніж примусово завершити їх. Якщо ви впевнені в тому, що зберегли всі важливі дані, перш ніж вимкнути комп’ютер, ви можете прискорити його вимикання, дозволивши Windows в короткий термін завершувати незакриті процеси.
1. Відкрийте редактор реєстру. Натисніть Win+R, введіть regedit і натисніть клавішу Enter.
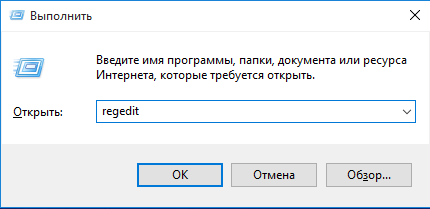
2.Перейдіть по шляху HKEY_LOCAL_MACHINESYSTEMCurrentControlSetControl
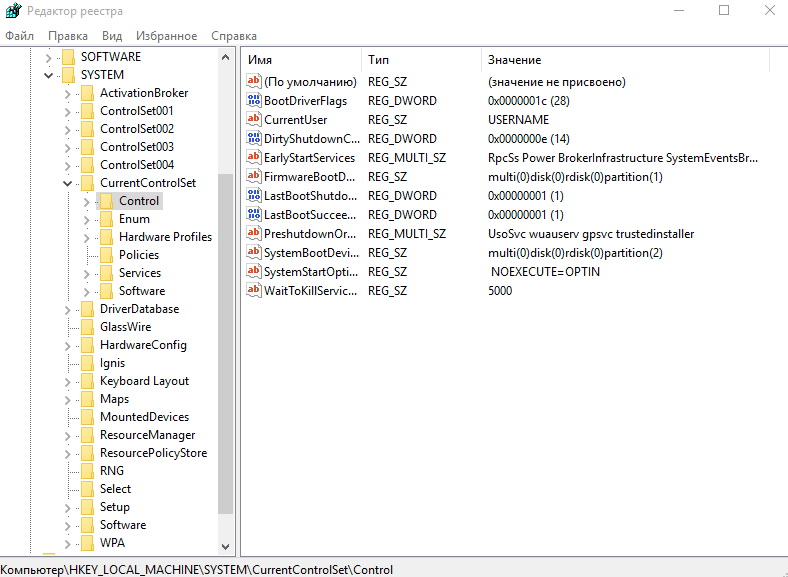
3.Двічі клацніть на пункті WaitToKillServiceTimeout. Вкажіть значення параметра рівним 2000. Це означає, що Windows буде автоматично завершувати відповідають процеси протягом 2 секунд. Менше значення вказувати не рекомендується.
4.Перейдіть по шляху HKEY_CURRENT_USERControl PanelDesktop
5. Створіть рядковий параметр і назвіть його WaitToKillAppTimeOut. Щоб створити новий строковий параметр, натисніть правою кнопкою миші у вільному місці на правій панелі виберіть «Створити», потім «рядкове значення». Назвіть створений параметр WaitToKillAppTimeOut.
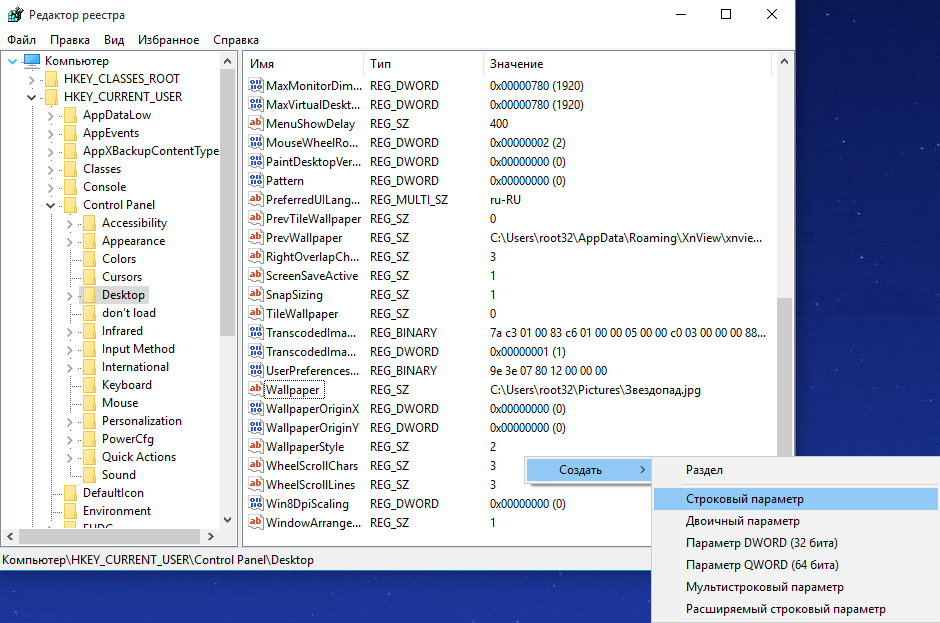
6. Відкрийте створений параметр і вкажіть значення 2000
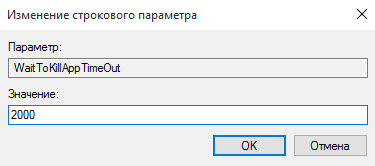
7. Створіть рядковий параметр і назвіть його HungAppTimeout. Відкрийте його і виставте значення 2000.
8.Створіть ще один рядковий параметр і назвіть його AutoEndTasks. Відкрийте його і виставте значення 1.
Після даних налаштувань комп’ютер з Windows 10 буде вимикатися і перезавантажуватися максимально швидко. Але майте на увазі, що всі незбережені дані після вимикання комп’ютера будуть втрачені.
Отже, сьогодні ми дізналися кілька «фішок» з допомогою яких можна оптимізувати роботу Windows 10. Сподіваюся, стаття виявилася корисною для вас.
Також можна ознайомитися зі статтею «Секрети та хитрості Windows 10»


