
У цій статті ми розповімо Вам метод, за допомогою якого ви можете перемістити папку профілів користувачів (папка “Users”) на інший розділ або диск.
Варто зазначити, що такий перенос буде здійснюватися як для діючих, існуючих профілів, так і для тих, які з часом будуть створені.
Скільки папок існує і для чого вони потрібні?
Коли встановлюється Windows 10, то на системному диску створюється близько 5-ти – 6-ти системних папок. Їх кількість залежить від розрядності системи. Ці папки мають наступні назви:
– PerfLogs. В даній папці Windows зберігає всі журнали продуктивності.
– Program Files. Ця папка є стандартною, у неї, за замовчуванням, встановлюються всі додатки. Відзначаємо, що у 32-розрядної ОС в ній розташовані всі встановлені програми, а ось в 64-розрядної ОС встановлюються програми з 64-розрядною версією.
– Program Files (x86). Ця папка існує виключно в Windows х64, в неї за замовчуванням встановлюються додатки 32-розрядні.
– Windows. У цій папці розташовані всі основні драйвери і файли системи.
– ProgramData. Папка, в якій розташовані різні конфігурації, налаштування і збереження деяких додатків.
– Users (Користувачі). У папці знаходяться всі профілю облікових записів користувачів.
Можна перемістити папки Program Files і ProgramData на інший диск?
Перенесення папки Program Files офіційно не передбачений в Windows, так як це дуже серйозна і складна операція.
А ось перенесення папки ProgramData на інший розділ в Microsoft передбачили, але, передбачити передбачили, а от здійснювати дану дію компанія не рекомендує, посилаючись на деякі обмеження. А саме:
1. Розділ, на який буде здійснюватися перенесення папки повинен бути відформатований в NTFS.
2. Іншої встановленої версії Windows, в розділі на який здійснюється перенесення, не повинно бути.
Переміщення папки користувачів. Метод 1: під час установки
І так, в процесі установки Windows, в той момент, коли Вам буде запропоновано вибрати параметри (скріншот), замість кнопки «Використовувати стандартні параметри» потрібно натиснути комбінацію клавіш CTRL + SHIFT + F3.
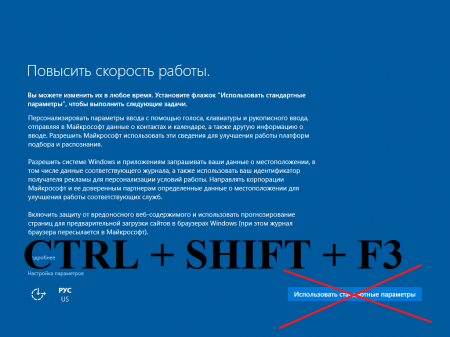
У цей момент Ваш комп’ютер перезавантажиться. Це так називай режим «аудиту», після чого відбудеться вхід обліковий запис «Адміністратор».
Потім завантажиться робочий стіл, а після запуститися меню «засіб підготовки системи». Закриваємо його, натиснувши кнопку «Відміна».
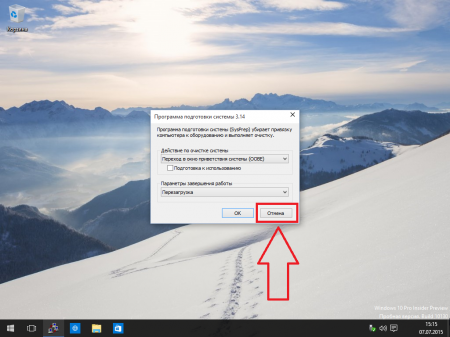
Наступним етапом буде створення файлу відповідей.
Зміна розташування папки, а точніше перенесення папки буде здійснюватися за допомогою засобу підготовки системи (Sysprep) і файлу відповідей, для установки Windows в автоматичному режимі.
Насправді, у варіанті, який Ви бачите, файл відповідей досить простий і містить всього дві змінні. Вони і є важливими.
– розрядність системи, яка встановлюється;
– новий шлях розташування папки профілю.
І так, відкриваємо блокнот і вставляємо в нього ось такий код:
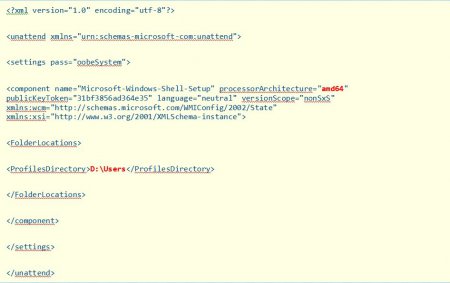
Можете скачати файлик: relocate.rar [426 b] (скачувань: 750)
В залежності від того, який дистрибутив ви використовуєте, а також від уподобань розташування папки, Ви можете змінити деякі рядки у файлі відповідей. (Рядки виділені червоним).
– Там, де значення змінної ProcessorArchitecture значення повинно бути amd64, якщо ви використовуєте 64-розрядну ОС, у разі, якщо ви використовуєте 32-розрядну ОС, то значення буде x86.
– Там, де змінна ProfilesDirectory, повинен бути зазначений повний шлях до нового місця, де буде розташована папка профілів. Наприклад, D:Users.
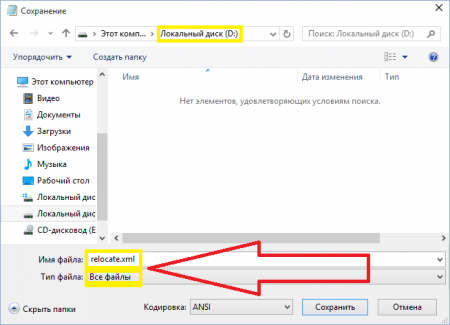
Текстовий документ, який ви завантажили, збережіть, давши йому ім’я relocate.xml.
Як запустити засіб підготовки системи (Sysprep)?
Для того, щоб запустити засіб підготовки системи, необхідно натиснути поєднання клавіш WIN + X і вибрати пункт Командний рядок (адміністратор).
Тут, увага! Необхідно переконатися в тому, що така служба, як «Служба загальних мережевих ресурсів програвача Windows Media (WMPNetworkSvc)не запущено. Зазвичай вона сама по собі зупинена, але раптом вона з якихось причин запуститися, то запуск засоби підготовки системи завершиться так і не розпочавшись. Видасть помилку.
Для цього необхідно виконати таку команду:
net stop wmpnetworksvc
Після цього вводимо наступне:
%windir%system32sysprepsysprep.exe /oobe /reboot /unattend:d:relocate.xml
Ця команда дає команду системі запустити Sysprep з папки WindowsSystem32Sysprep, а також застосувати файл відповідей авто установки D:relocate.XML (це той текстовий файлик який Ви зберегли раніше, пам’ятаєте?).
Так само, ця команда вказівку на OOBE завантаження комп’ютера (OOBE завантаження – перша завантаження Windows після інсталяції), а також його перезавантаження після підготовки.

Після всього вищевказаного комп’ютер буде перезавантажений, а на екрані з’явиться все те ж меню установки, на якому Ви всі почали.
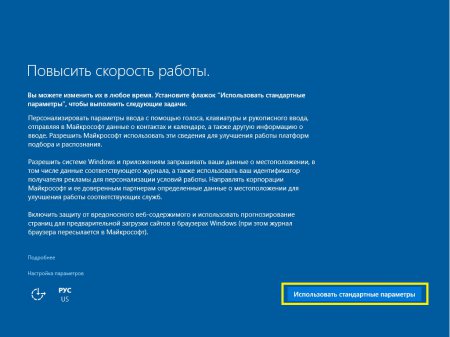
Після чого ви переконайтеся, що папка «Users» перенесено на інший диск.
Переміщення папки користувачів. Метод 2: у встановленій системі
Увагу. Перед тим, як використовувати цей метод на робочій системі, рекомендуємо Вам створити образ системного розділу.
І так. Створюємо файл відповіді. Як його створити писалося вище, в першому методі.
Запускаємо Sysprep. Як запустити так само написано в першому методі.
Далі завантаження ВІНДОВС в режимі аудиту. Незважаючи на те, що система вже встановлена, Ви знову зустрінетеся з меню налаштування системи при установці.
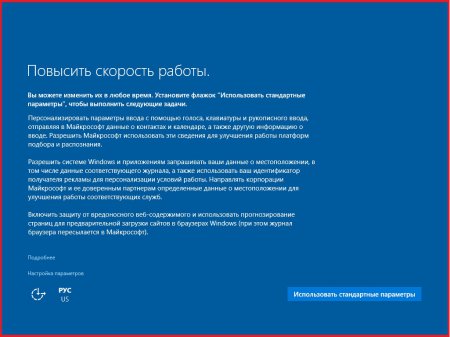
Якщо запитає ключ, то можете цей крок пропускати. Система адже встановлена.
В обліковий запис, яку ви створили раніше, Ви не зможете зайти, тому Вам буде запропоновано створити нову, локальний обліковий запис. Вона ж буде використовуватись для першої настройки після перенесення папки профілів. В майбутньому її можна буде видалити.


