Продовжуючи тематику про збереження SSD дисків, ми сьогодні розглянемо як переносити профіль користувача, включаючи системну папку appdata і всі папки користувача, такі як «Музика», «Завантаження», «Зображення» і «Документи». Це допоможе скоротити кількість операцій запису на жорсткий диск, що теоретично продовжує життя SSD-накопичувача. А головне це значно заощаджує дорогоцінний місце на тому ж самому SSD. Так само вже доступна стаття з другим способом перенесення — перенесення папки Users вчасно установки операційної системи.
Чомусь Microsoft відмовилася від можливості перенесення профілю для клієнтських версій своїх операційних систем, починаючи з Windows Vista. З чим це пов’язано я не знаю, але перейшовши в меню «Профілі користувачів» ви побачите, що кнопка копіювання профілю відключена.
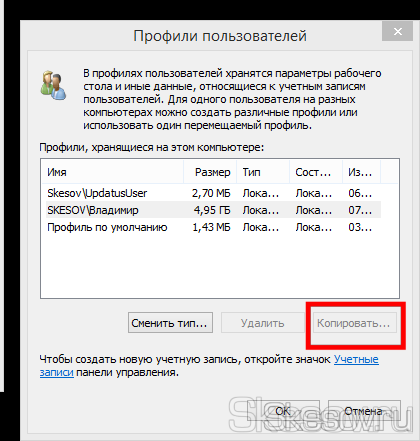
Але, як багато хто інші обмеження, накладених Microsoft, це теж можна обійти, робіть все по інструкції і у вас відмінно все вийде;)
Дана стаття підходить для Windows Vista, Windows 7, Windows 8, Windows 8.1. Отже по порядку:
1) Заходимо під своїм обліковим записом адміністратора.
2) Створюємо нову папку для зберігання своїх облікових записів; в моєму випадку це буде виглядати так: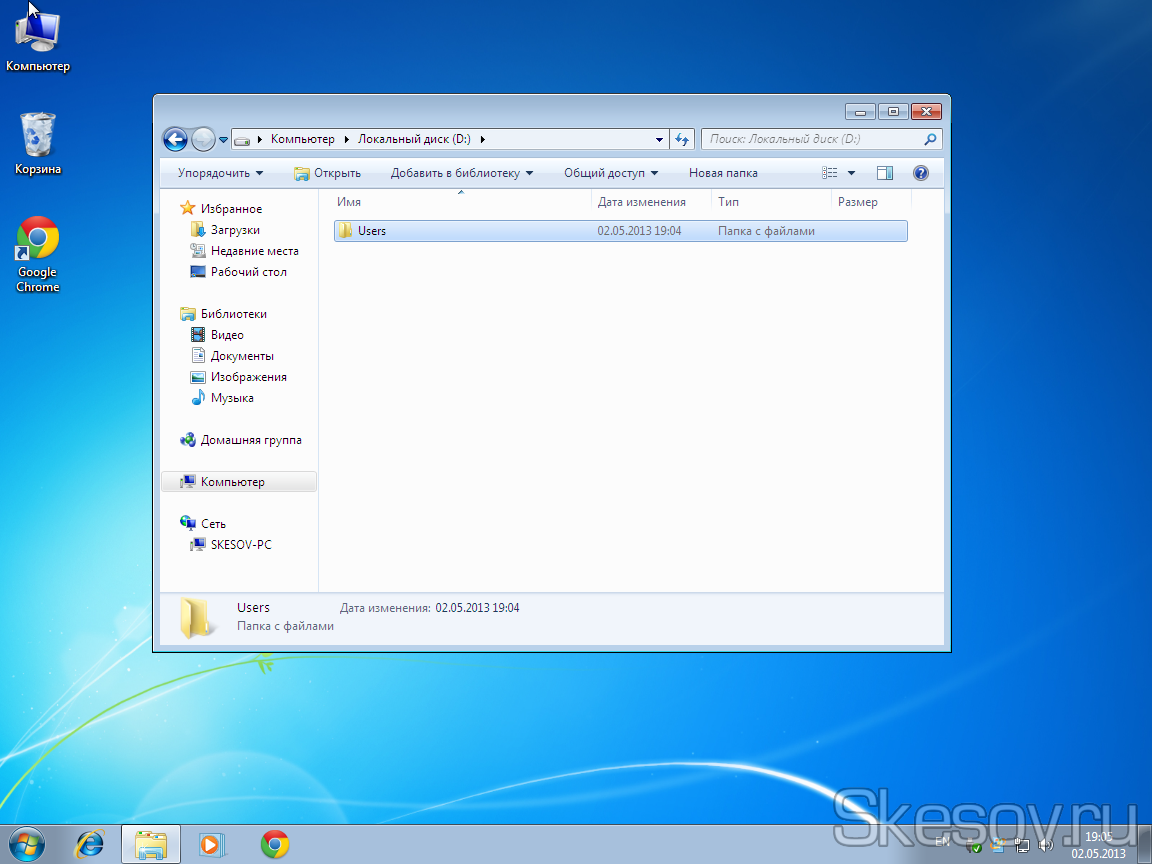
3) Далі необхідно створити нового користувача з правами адміністратора. Для цього йдемо в «Панель управління» ? «Облікові записи користувачів» ? «Додавання та видалення облікових записів користувачів» ? «Створення облікового запису». Вписуємо будь-яке ім’я, вибираємо «Адміністратор» і тиснемо «Створити обліковий запис»:
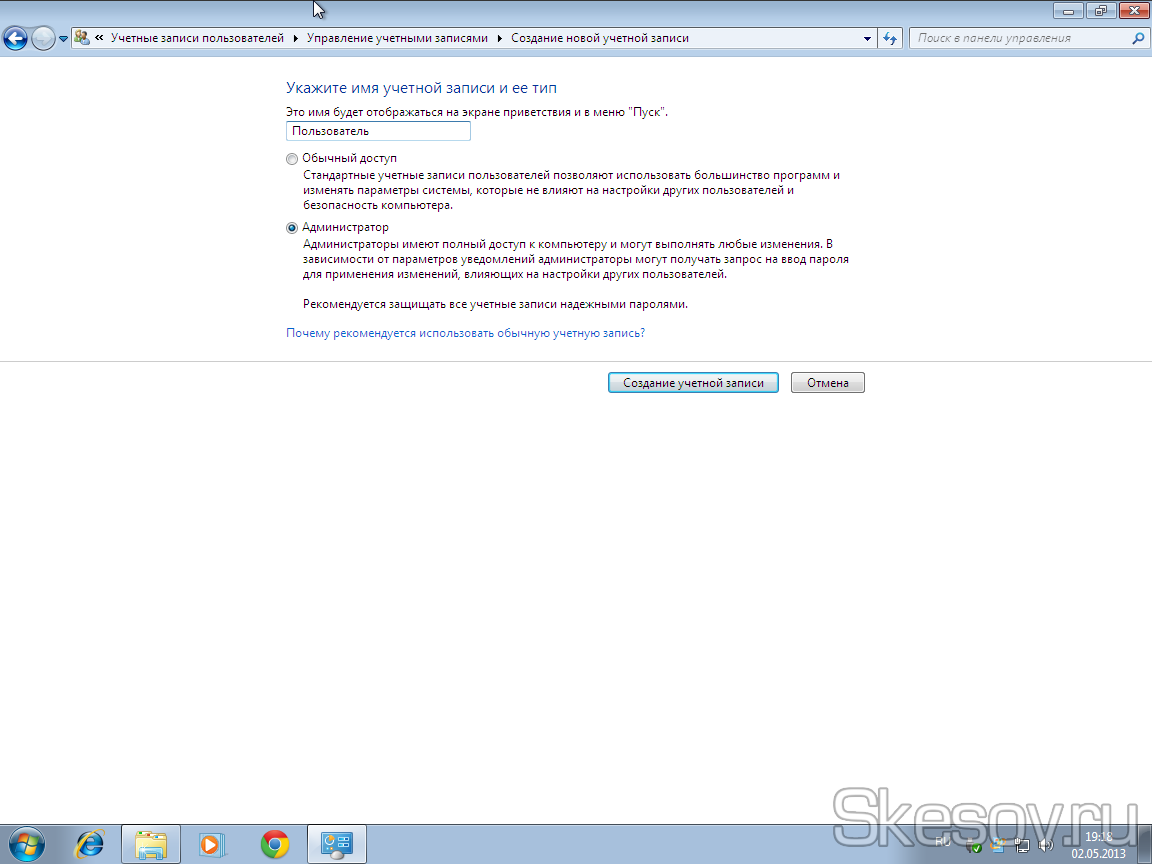
4. Перезавантажуємо комп’ютер і заходимо з-під нашого нового користувача:
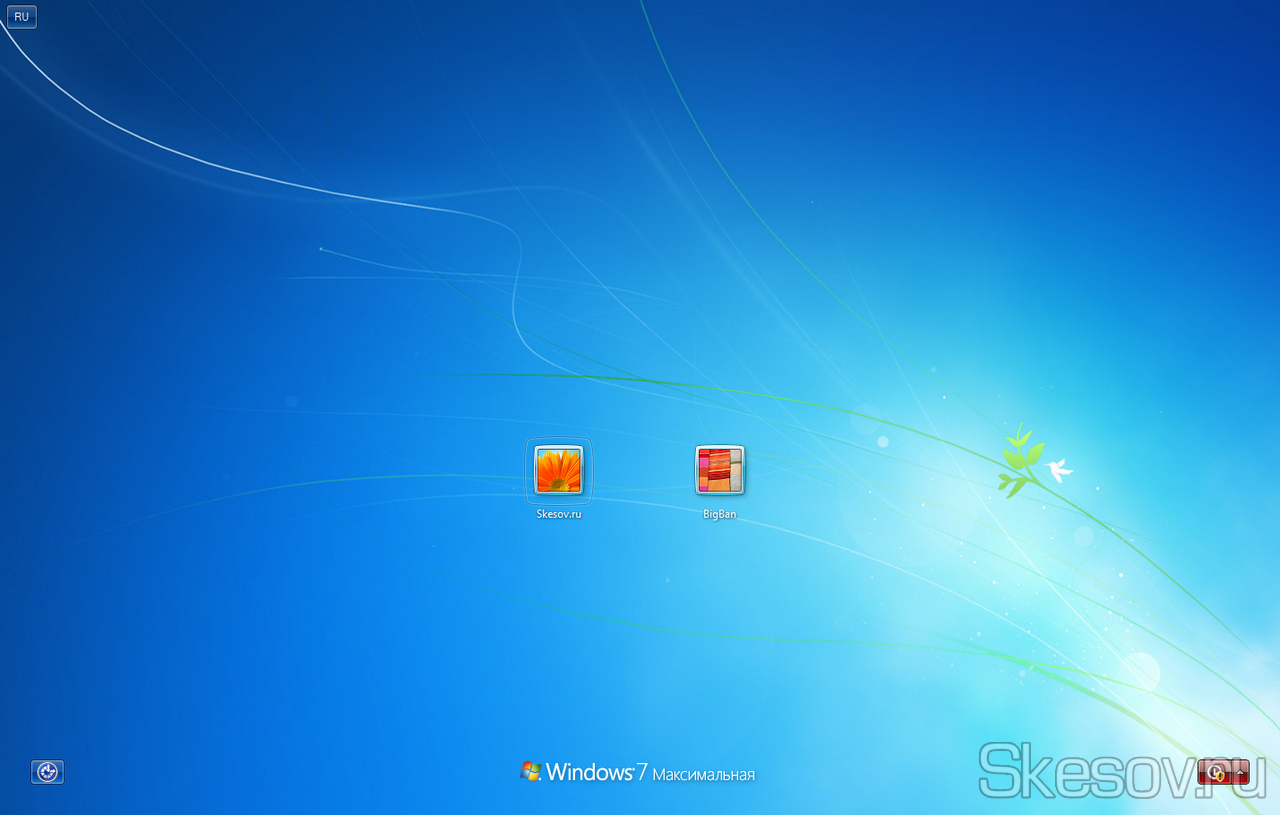
5. Копіюємо папку з профілем нашого основного облікового запису. Для цього переходимо по шляху: C:Users і копіюємо папку з потрібним ім’ям користувача в нашу нову папку.
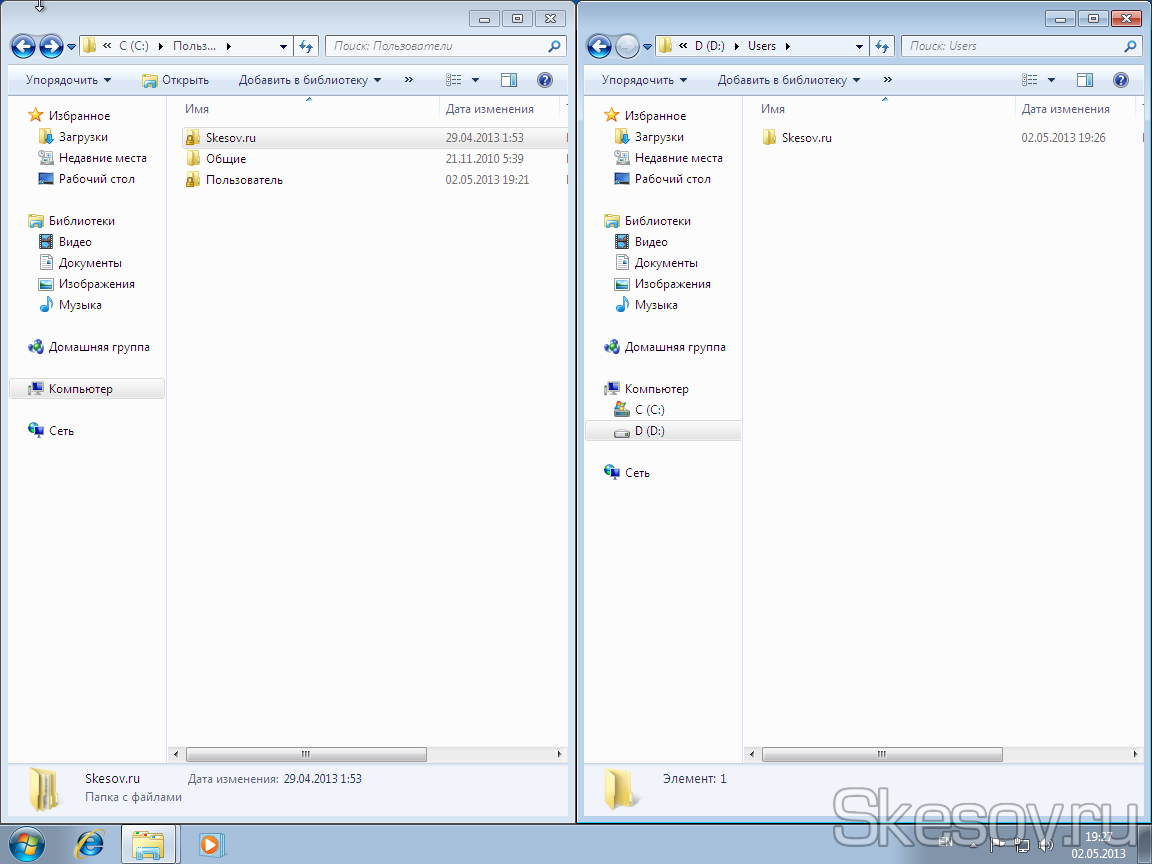
6. Далі заходимо в властивості обох папок і переходимо на вкладку «Безпека». Тут нам необхідно створити в папці на диску D все ті ж групи, що і в папці на диску, а також поставити їм такі ж права доступу.
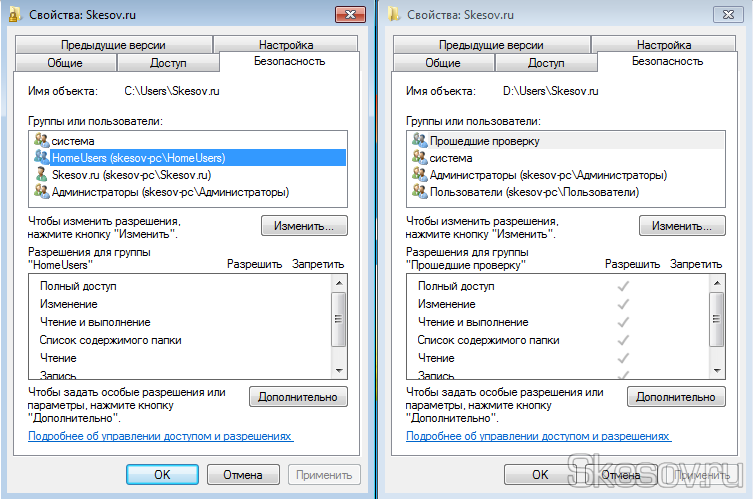
Як видно, потрібно видалити групи «Пройшли перевірку» та «Користувачі», також потрібно додати користувача Skesov.ru і групу «HomeUsers».
Для того, щоб додати або видалити користувача або групу, необхідно натиснути кнопку «Змінити». У вікні вибираємо користувача або групу і тиснемо кнопку «Видалити» або просто тиснемо кнопку «Додати», щоб додати нову групу.
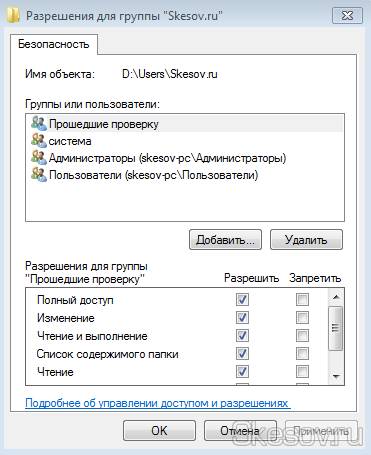
Відкриється вікно вибору користувачів і груп:
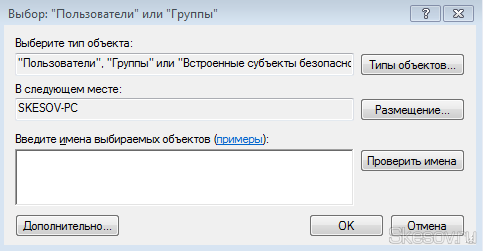
Тиснемо кнопку «Додатково» і в новому вікні праворуч кнопку «Пошук»:
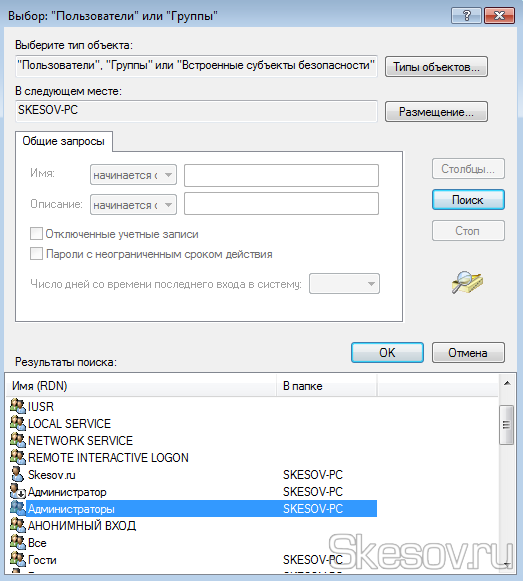
Вибираємо потрібну групу і тиснемо ОК, поки не залишиться тільки вікно «Дозволу для групи».
Далі у вікні «Дозволу для групи» в нижній його частині виставляємо необхідні права, попередньо обравши її у верхній частині вікна і додаємо наступну групу».
В результаті повинні отримати повну копію прав дочірньої папки:
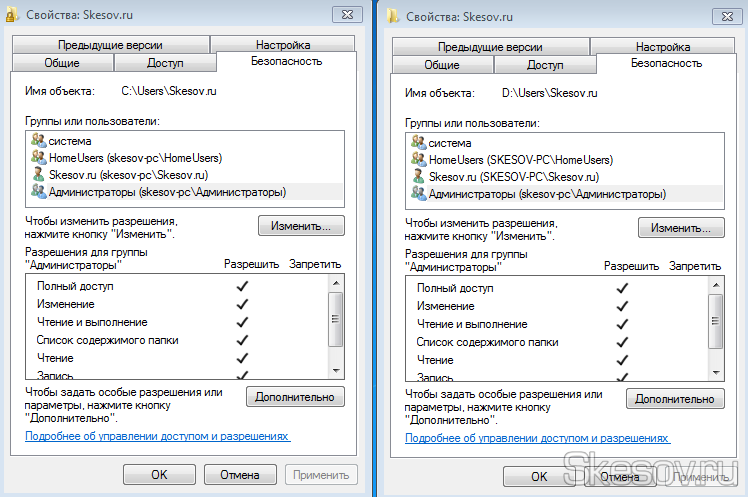
Якщо все збігається, тиснемо кнопку OK для застосування зміни і переходимо до наступного пункту.
7. При спробі видалення/додавання користувача система може показати наступне вікно:
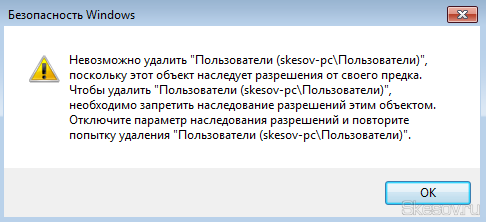
Нам необхідно це обійти, тому потрібно відключити спадкування прав для даної папки. Для цього у властивостях папки в розділі «Безпека» тиснемо кнопку «Додатково»:
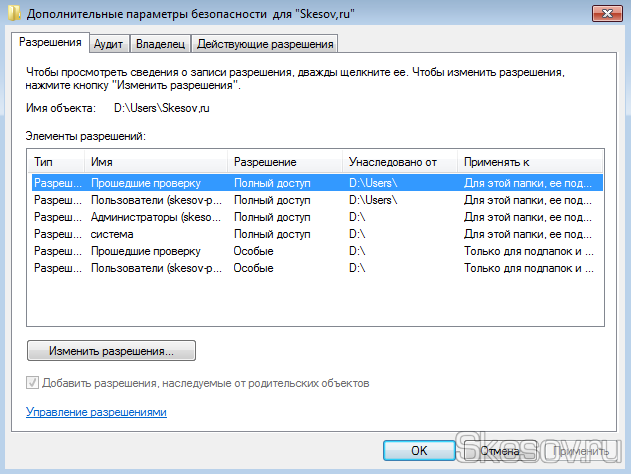
В даному вікні тиснемо кнопку «Змінити дозволи» і знімаємо галочку з пункту «Додати дозволу, успадковані від батьківських об’єктів»:
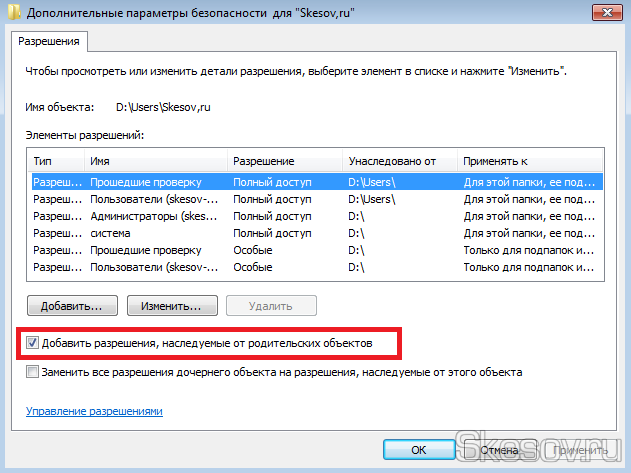
Тиснемо ОК і на питання безпеки Windows відповідаємо «Видалити» (хоча можна і «Додати» — це просто збереже поточні групи і користувачі, але так само дозволить їх змінювати»):
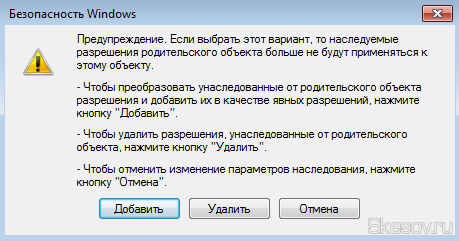
Так само тиснемо кнопку ОК у вікні додаткові параметри безпеки.
8. Відкриваємо реєстр. Для цього натискаємо комбінації клавіш Win+R і у вікні «Виконати» пишем regedit і тиснемо ОК. (Можна також скористатися пошуком по меню Пуск в Windows 7 або Vista написавши regedit)
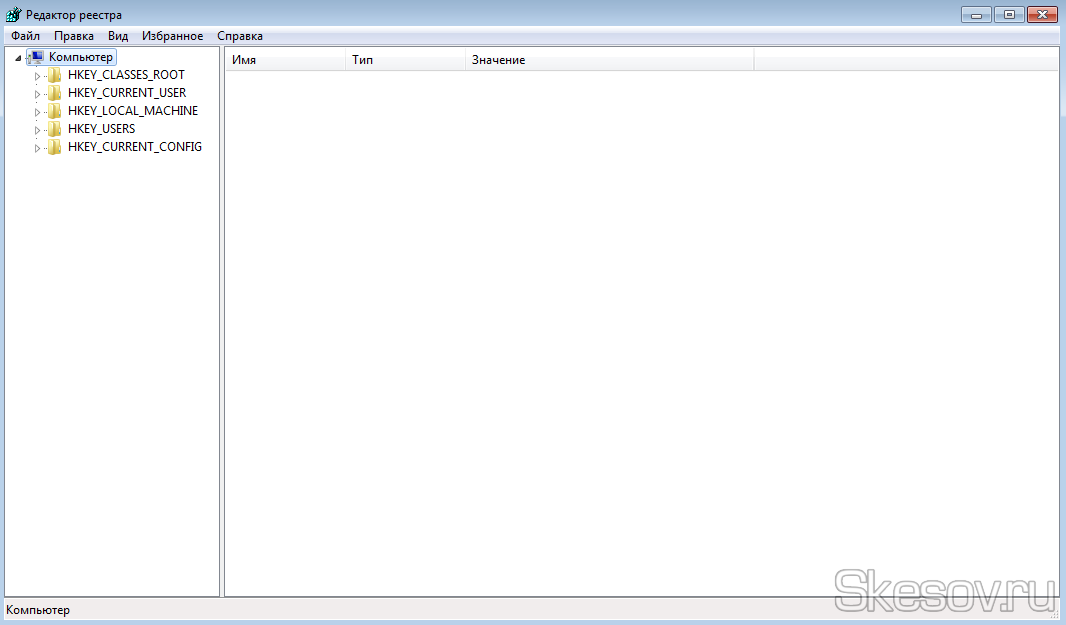
9. Далі йдемо по шляху:
HKEY_LOCAL_MACHINESOFTWAREMicrosoftWindows NTCurrentVersionProfileList
І бачимо кілька груп записів у цьому розділі: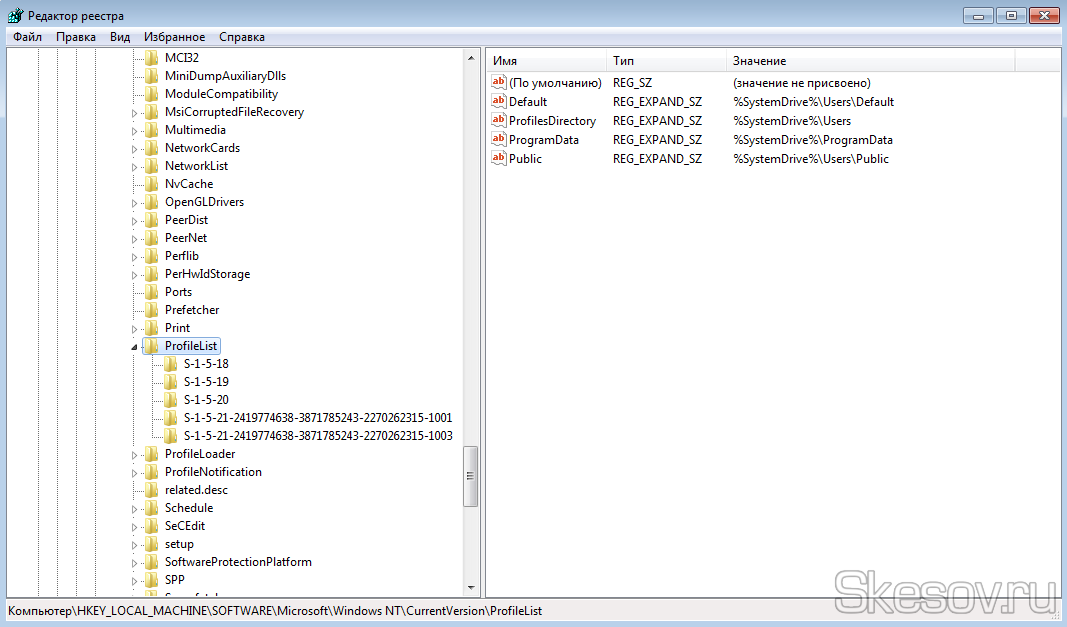
Нас цікавлять групи формату S-1-5-21-xxxxxxxxxx-xxx… вибираємо їх по черзі і дивимося на значення параметра ProfileImagePath. Шлях повинен вести в папку до профілю, який нам потрібно перенести. У моєму випадку це ось цей:
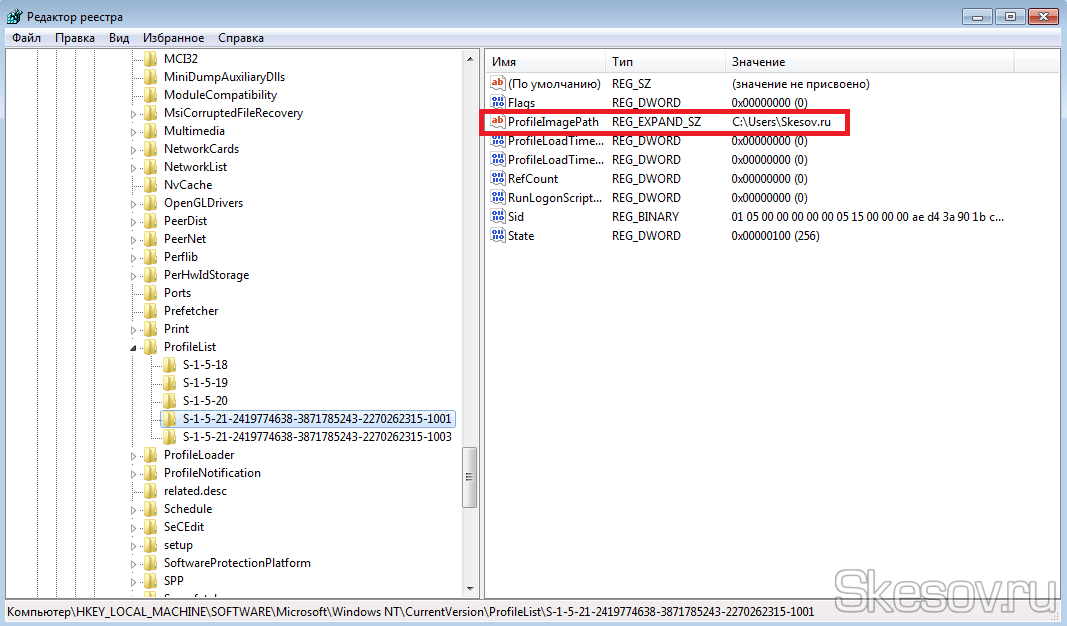
Далі нам потрібно змінити значення ProfileImagePath на шлях до нової папки. Для цього тиснемо правою кнопкою на параметр і вибираємо «Змінити». Я прописую свій шлях, і ось що у мене вийшло:
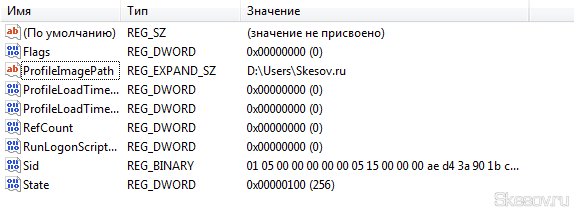
10. Для надійності створимо символічне посилання на старе розташування, це вирішить дуже багато проблем, тим більше якщо якась програма вирішить ігнорувати нове розташування. Для цього видаляємо стару папку користувача і відкриваємо ” командний рядок і пишемо туди наступне:
mklink /J «С:Users*користувач*» «D:Users*користувач*»
Де, замість *користувач* потрібно написати назву вашої папки. Наприклад, «С:UsersVladimir»
Залишилося перезавантажити систему і зайти під основним обліковим записом.
На цьому все. Сподіваюся ця стаття виявилася вам корисною, натисніть одну з кнопок нижче, щоб розповісти про неї друзям. Також підпишіться на оновлення сайту, введіть свій e-mail у полі праворуч або підписавшись на групу Вконтакті.
Спасибі за увагу 
Матеріал сайту Skesov.ru


